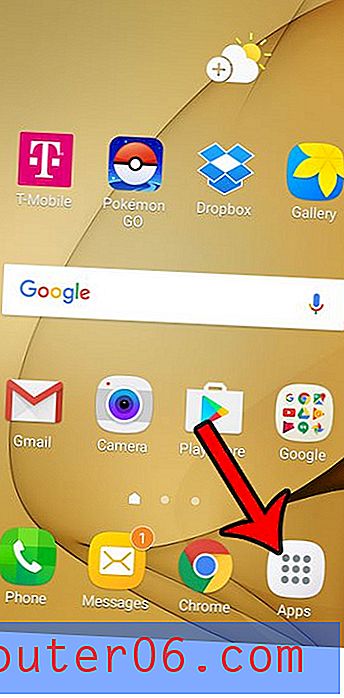Come giustificare il testo in Excel 2010
Mentre Microsoft Excel 2010 è più utile come mezzo per archiviare, organizzare e confrontare i dati, alla fine dovrai mettere alcuni dei tuoi dati in un formato leggibile da un pubblico umano. Sfortunatamente alcune delle impostazioni predefinite di Excel possono avere il testo allineato sui lati corrispondenti delle celle (ad esempio, una cella sinistra giustificata a destra e una cella destra giustificata a sinistra). Può diventare difficile discernere dove finiscono le informazioni da una cella e le informazioni da un'altra cella, quindi dovrai giustificare i tuoi dati all'interno della sua 'cella. Testo o numeri giustificati costringono i dati nella posizione all'interno della cella scelta. I dati possono essere giustificati orizzontalmente a sinistra, al centro o a destra e possono essere giustificati verticalmente nella parte superiore, centrale o inferiore. Infine, c'è anche un'opzione Testo a capo, così come opzioni Giustifica orizzontale e verticale che puoi usare se hai una stringa di testo troppo grande per la sua 'cella corrente. Continua a leggere per imparare a giustificare il tuo testo in Excel 2010.
Come giustificare verticalmente o orizzontalmente testo o numeri in Excel 2010
Puoi dettare la posizione in una cella di quasi tutti i tipi di dati che potresti inserire in quella cella. Questo è utile per presentare dati più facili da leggere, perché può separare i dati che potrebbero altrimenti raggrupparsi insieme nelle impostazioni predefinite.
1. Aprire il file Excel che contiene i dati che si desidera giustificare.
2. Fare clic sulla cella, riga o colonna che si desidera giustificare. Se si desidera giustificare tutti i valori in una riga o colonna, è possibile fare clic sull'intestazione della riga o dell'intestazione di colonna a sinistra o in alto nella finestra, rispettivamente.
3. Fare clic sulla scheda Home nella parte superiore della finestra.
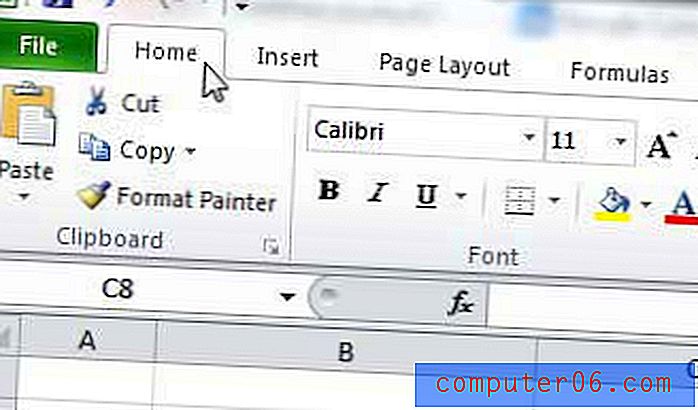
4. Fare clic sull'impostazione della giustificazione orizzontale nella sezione Allineamento della barra multifunzione che si desidera applicare alla cella selezionata.

5. Fare clic sull'impostazione di giustificazione verticale nella sezione Allineamento della barra multifunzione che si desidera applicare alla cella selezionata.
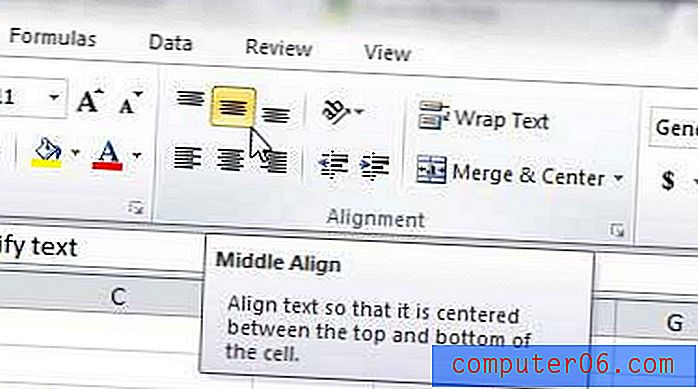
L'immagine seguente mostra alcuni esempi di testo e numeri che sono stati giustificati in senso orizzontale e verticale. Una volta che la cella è stata sufficientemente grande, dovresti essere in grado di giustificare il valore della cella per portarlo nella posizione desiderata.
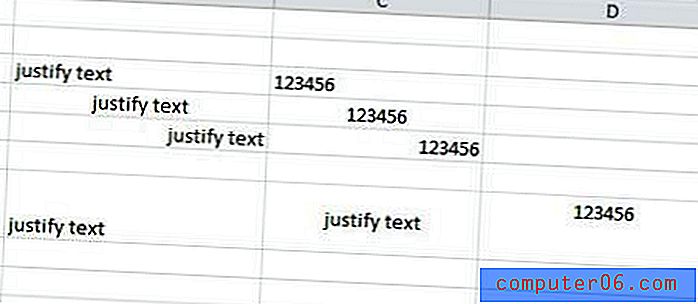
Le impostazioni predefinite per le dimensioni delle celle probabilmente ti renderanno difficile notare eventuali differenze nella giustificazione verticale. Tuttavia, è possibile effettuare regolazioni verticali più pronunciate rendendo la riga più alta. Fare clic sulla linea di divisione inferiore di un'intestazione di riga e trascinarla verso il basso per aumentare l'altezza di una riga. Puoi usare le stesse istruzioni con la giusta linea di divisione dell'intestazione di una colonna per allargare anche le colonne.
Giustifica il testo che trabocca da una cella in Excel 2010
Alcune persone potrebbero obiettare che le istruzioni di cui sopra sono in realtà intese ad allineare le informazioni in una cella e non sarebbero sbagliate. Tuttavia, nella mia esperienza, ho notato che molte persone usano i termini "Giustifica" e "Allinea" in modo intercambiabile. Se si desidera utilizzare l'opzione Giustifica in Excel 2010, è possibile eseguire un tipo di giustificazione facendo clic sul pulsante Testo a capo nella sezione Allineamento della barra multifunzione Home .

Ciò regolerà il testo nella tua cella in modo che tutto il testo venga visualizzato all'interno della cella, senza riversarsi in altre celle.
Puoi anche scegliere di giustificare una cella verticalmente o orizzontalmente facendo clic con il pulsante destro del mouse sulla cella, facendo clic su Formato celle, quindi facendo clic sul menu a discesa in Orizzontale o Verticale e selezionando l'opzione Giustifica .
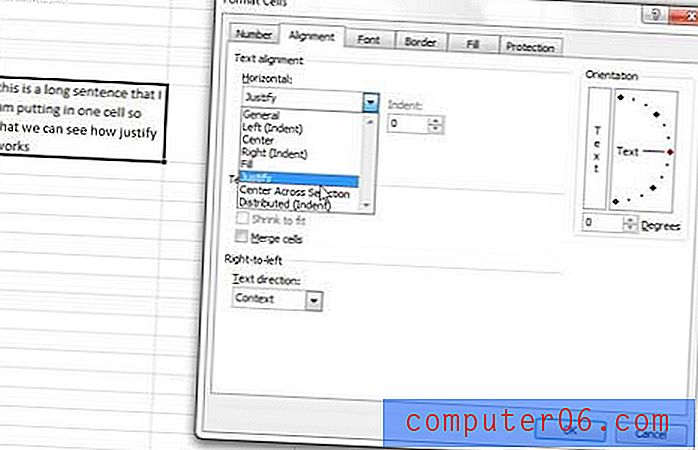
Utilizzando una combinazione di tutti gli strumenti menzionati in questo articolo, dovresti essere in grado di ottenere gli effetti di giustificazione desiderati in Excel 2010.