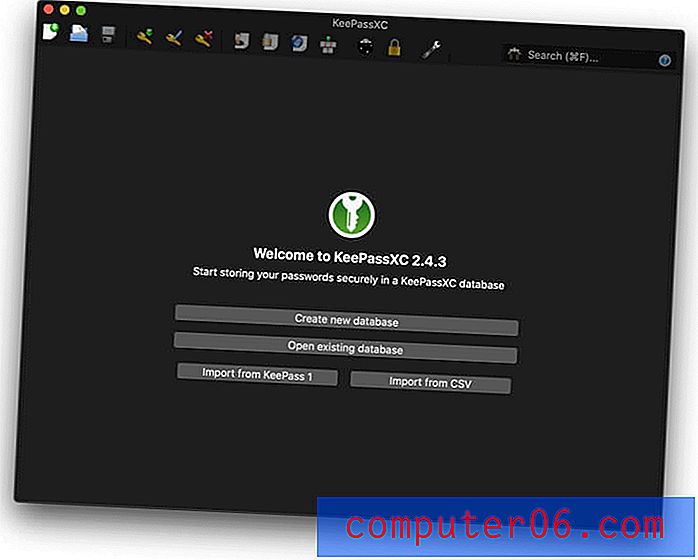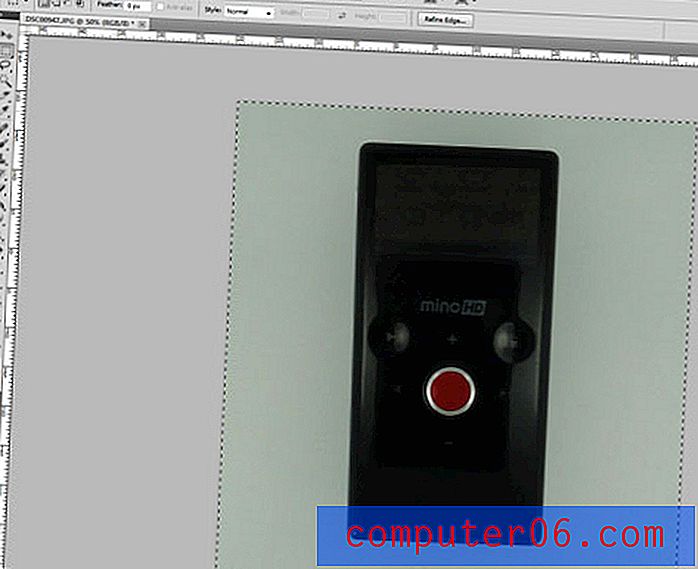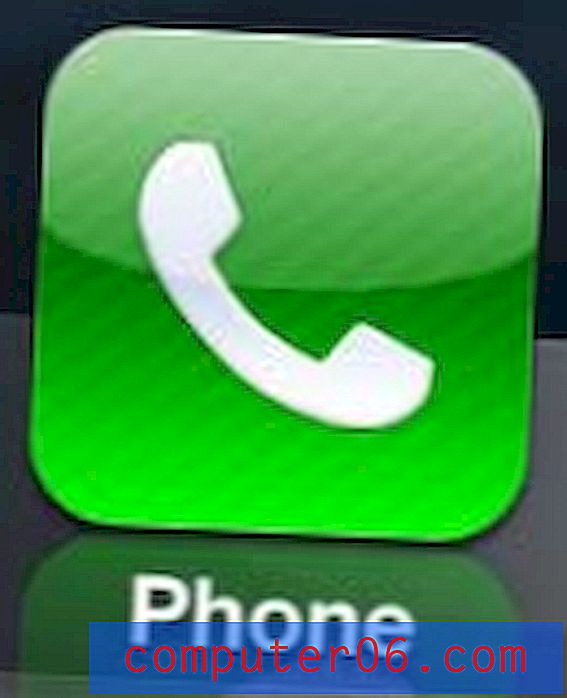Come inserire una filigrana in Word 2013
Le filigrane dei documenti forniscono un modo semplice per identificare visivamente un documento senza leggerlo. Questo è utile se il tuo spazio di lavoro contiene molti documenti diversi e stai cercando uno specifico. Può anche aiutare a identificare documenti che non sono copie finali o che non devono essere utilizzati al di fuori della propria azienda o istituzione.
Word 2013 ha una funzionalità che semplifica l'aggiunta di filigrane a un documento e include anche una serie di scelte predefinite popolari. Ma puoi personalizzare la filigrana del documento e farlo dire tutto quello che vuoi. Quindi consulta il nostro tutorial qui sotto per imparare come aggiungere una filigrana al tuo documento Word.
Realizzare una filigrana in Word 2013
I passaggi seguenti ti insegneranno come creare una filigrana di testo su un documento utilizzando l'applicazione Microsoft Word 2013. Creeremo una filigrana personalizzata che dice "Solo per uso interno" ed è di colore grigio chiaro. Ci sono alcune opzioni predefinite disponibili che possono essere inserite più rapidamente, tuttavia, e puoi controllare le filigrane di esempio per vedere se una di quelle opzioni è più adatta alle tue esigenze. È inoltre possibile inserire un'immagine come filigrana seguendo i passaggi in questo articolo.
Passaggio 1: apri il documento in Microsoft Word 2013.
Passaggio 2: fare clic sulla scheda Progettazione nella parte superiore della finestra.
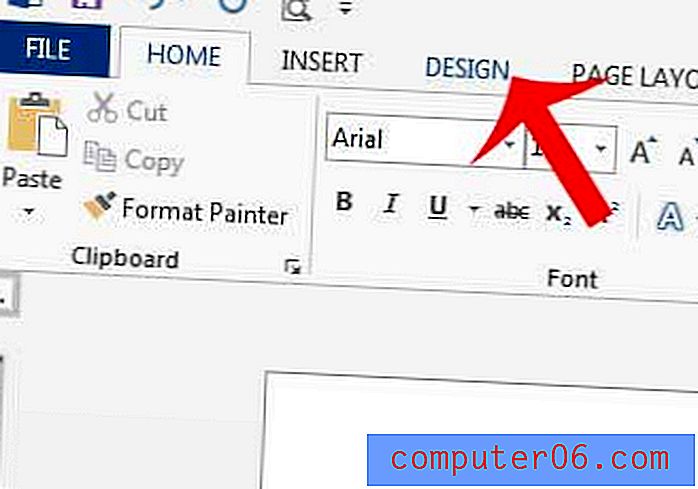
Passaggio 3: fare clic sul pulsante Filigrana nella sezione Sfondo pagina della barra multifunzione, quindi fare clic sull'opzione Filigrana personalizzata nella parte inferiore del menu. Sono disponibili alcune opzioni predefinite che puoi selezionare semplicemente facendo clic su questo menu, ma continueremo ulteriormente creando le nostre.

Passaggio 4: fare clic sul pulsante Filigrana di testo sul lato sinistro della finestra.
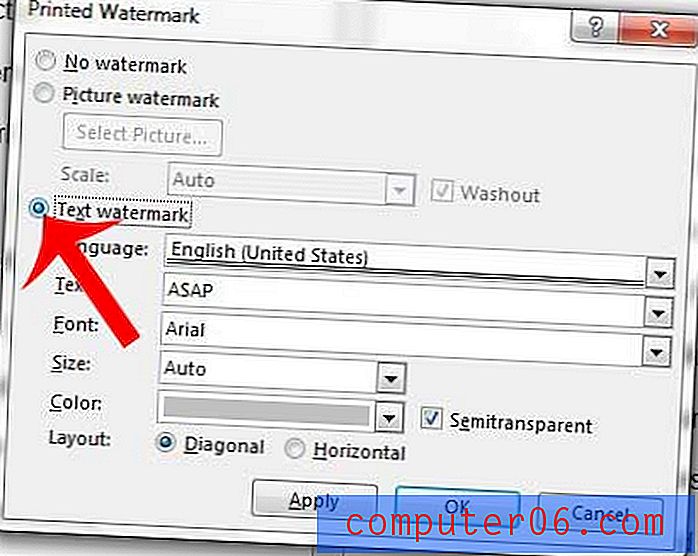
Passaggio 5: fare clic all'interno del campo Testo, eliminare il testo corrente e immettere il testo che si desidera utilizzare per la filigrana. In questo esempio utilizzeremo "SOLO PER USO INTERNO".
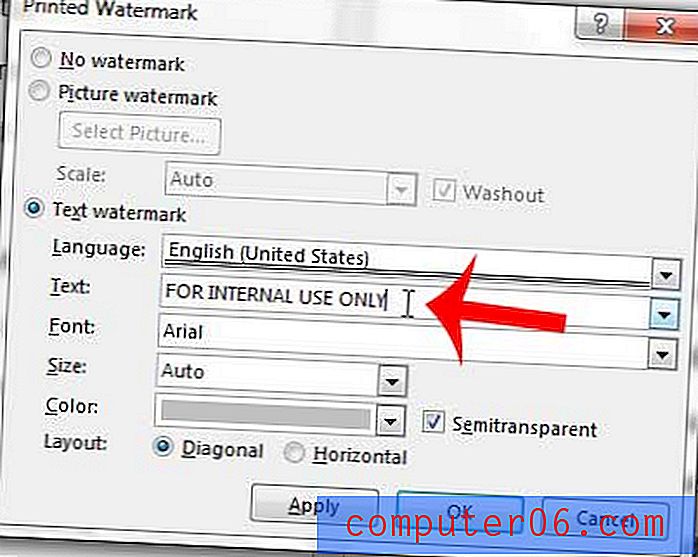
Passaggio 6: modificare le opzioni di carattere, dimensione, colore e layout secondo necessità, quindi fare clic sul pulsante Applica per aggiungerlo al documento. Nota che potresti voler deselezionare la casella Semitrasparente se trovi che la filigrana è troppo difficile da leggere. È quindi possibile fare clic sul pulsante Chiudi per chiudere questa finestra.
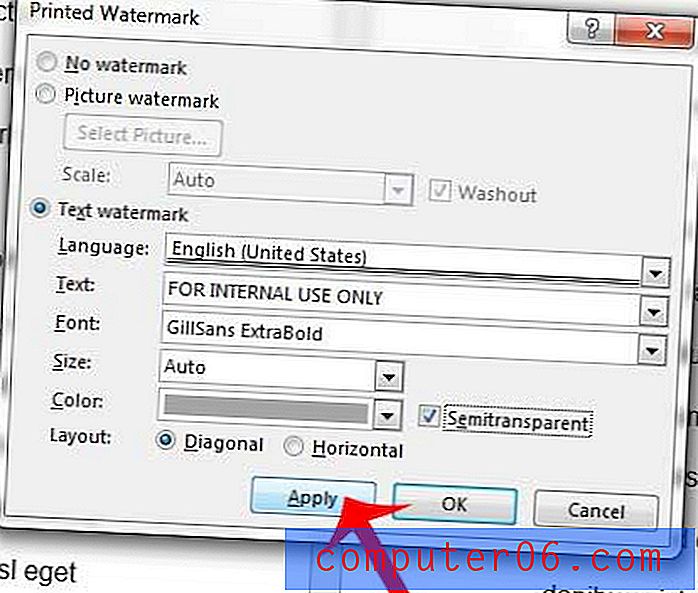
Hai un documento con testo che non puoi abbinare al resto del documento? Scopri come cancellare la formattazione in Word 2013 con il clic di un pulsante.