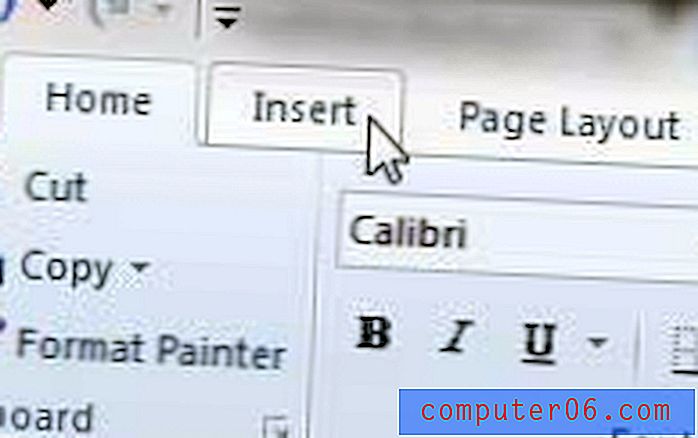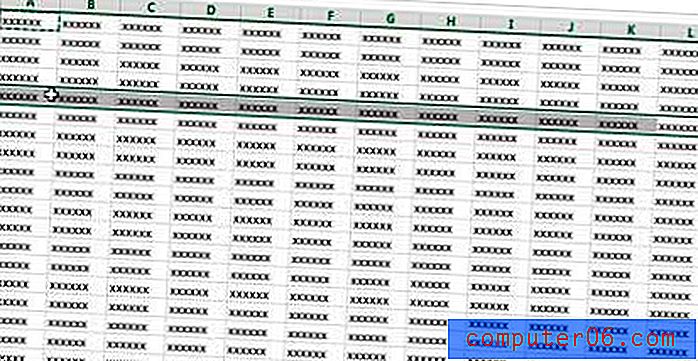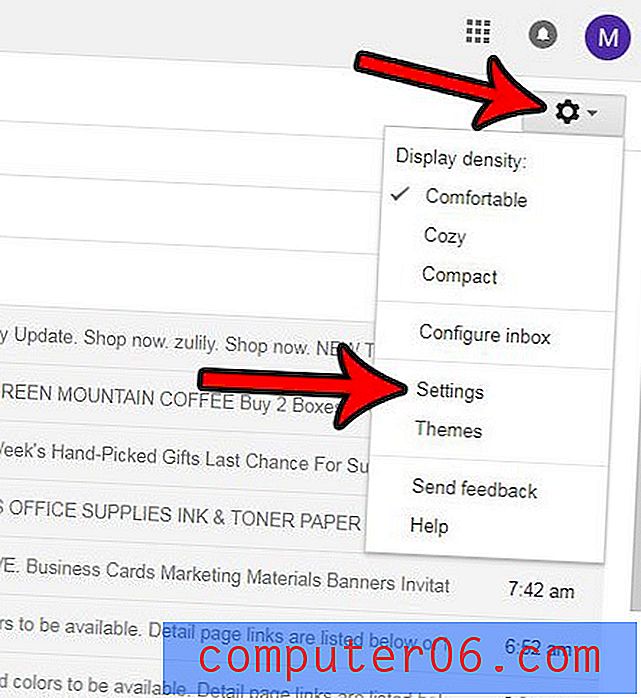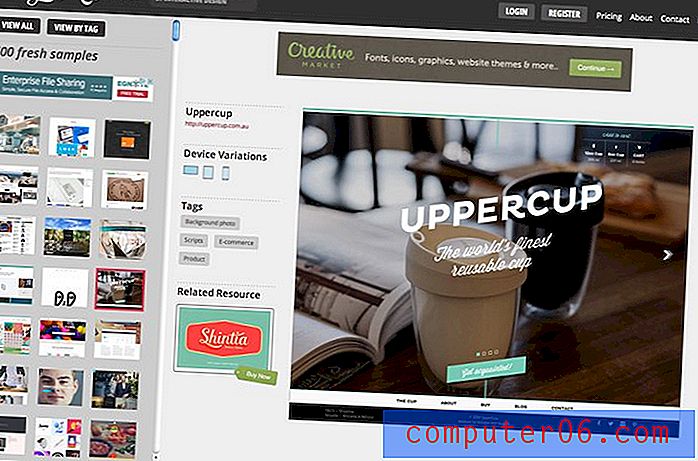Come inviare per e-mail una presentazione realizzata in Powerpoint 2010
I prodotti Microsoft Office 2010 si integrano davvero bene insieme. Sia che si stia copiando e incollando tra le applicazioni, sia che si stia utilizzando una funzione in un programma per migliorare un documento esistente in un altro, ci sono molte funzioni che possono essere utilizzate in combinazione tra loro. Una di queste funzionalità è la possibilità di inviare un documento come allegato da Powerpoint 2010 senza dover aprire Outlook, creare un nuovo messaggio e individuare la presentazione di Powerpoint per includerla come allegato al messaggio. È possibile seguire le istruzioni in questo articolo per informazioni su come inviare per e-mail una presentazione fatta in Powerpoint 2010 il più rapidamente possibile.
Invia una presentazione Powerpoint 2010 tramite Outlook 2010
Questo articolo presuppone che Powerpoint e Outlook 2010 siano entrambi installati sul computer e che Outlook 2010 sia stato configurato con l'account e-mail desiderato. Se non si dispone anche di Outlook, sarà necessario includere semplicemente la presentazione di Powerpoint salvata come allegato in qualsiasi programma di posta elettronica in uso.
Passaggio 1: iniziare aprendo la presentazione di Powerpoint 2010 in Powerpoint.
Passaggio 2: controllare ogni diapositiva per assicurarsi che la presentazione sia completata e pronta per essere visualizzata dai destinatari. Una volta che la presentazione è stata inviata, non sarai in grado di apportare modifiche alle copie che i tuoi destinatari ora hanno sui loro computer.
Passaggio 3: fai clic sulla scheda File nell'angolo in alto a sinistra della finestra, quindi fai clic sull'opzione Salva e invia nella parte inferiore della colonna a sinistra.
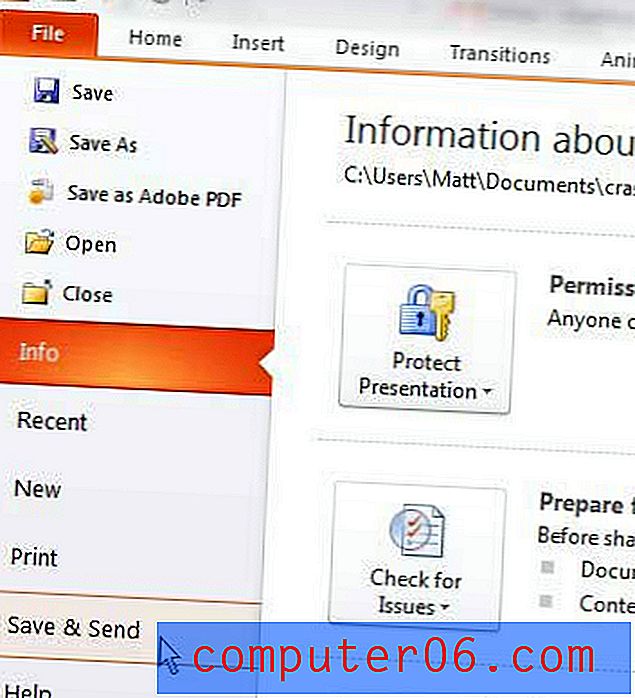
Passaggio 4: fare clic sull'opzione Invia tramite e-mail nella parte superiore della seconda colonna.
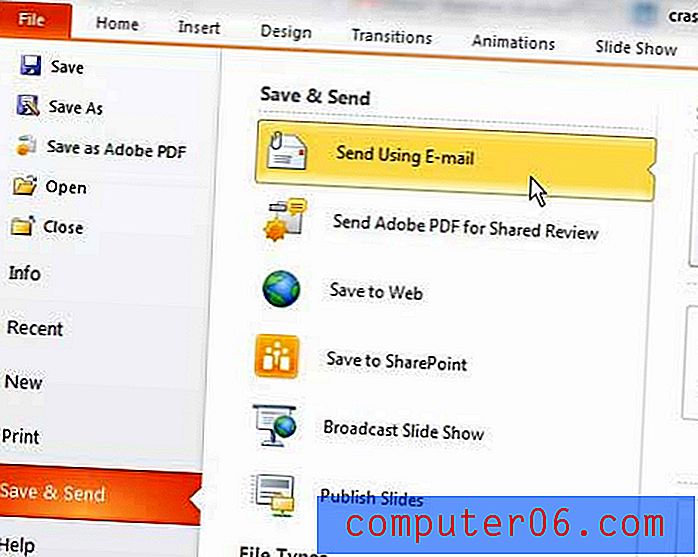
Passaggio 5: fare clic sul pulsante Invia come allegato nella parte superiore della terza colonna. Ci sono alcune opzioni aggiuntive in questa colonna che potresti voler usare, come Invia come PDF, ma che convertiranno la tua presentazione Powerpoint in un PDF, che non tutti hanno le capacità di modifica.
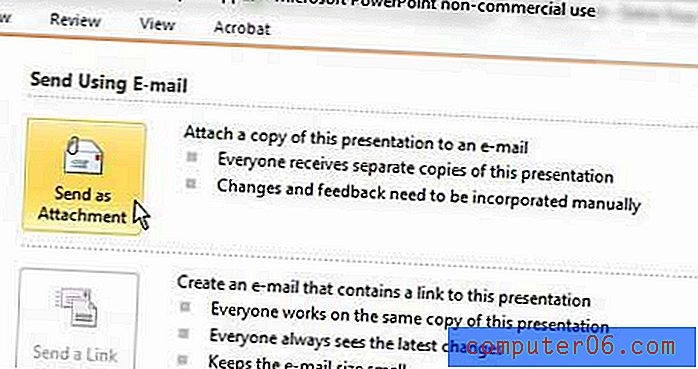
Passaggio 6: digitare gli indirizzi dei destinatari previsti nei campi A, CC e CCN, digitare un messaggio nel campo corpo nella parte inferiore della finestra, quindi fare clic sul pulsante Invia .
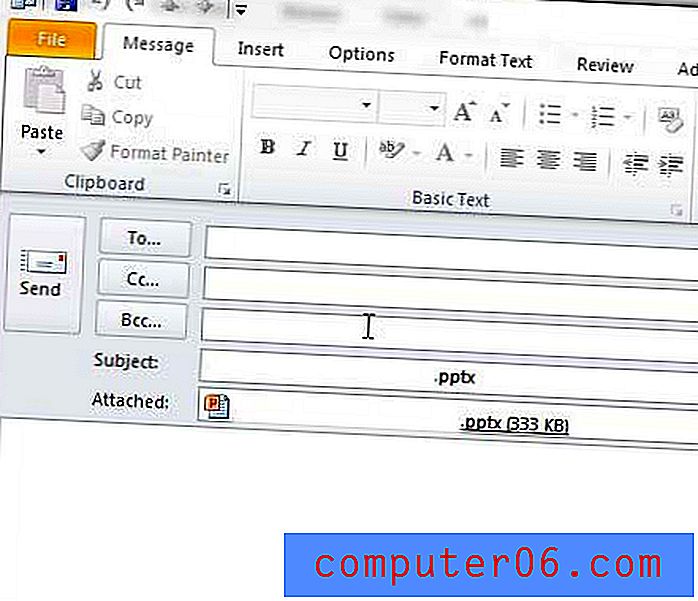
Powerpoint e Outlook popoleranno automaticamente il campo Oggetto del messaggio con il nome della presentazione di Powerpoint, ma puoi sentirti libero di cambiarlo se vuoi usare un oggetto diverso.