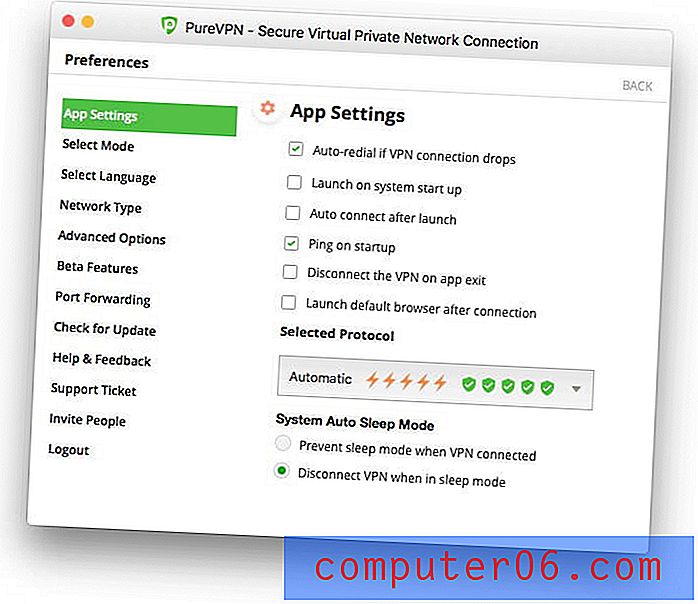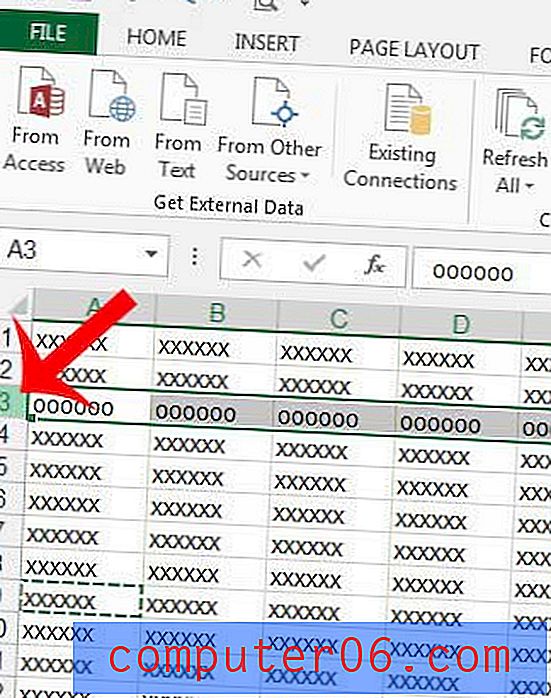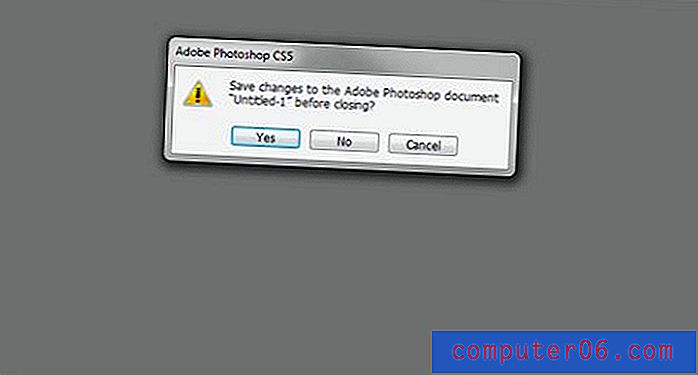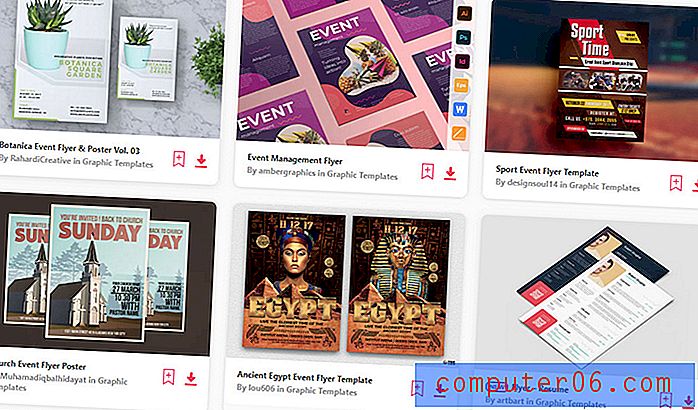Come convertire PowerPoint in video
Sapevi che puoi trasformare un mazzo PowerPoint in un video che viene riprodotto automaticamente? Questa può essere un'ottima opzione per la condivisione online o la creazione di un loop video da riprodurre in occasione di eventi o come collage di sfondo.
La parte migliore è che non è necessario disporre di strumenti extra perché è possibile convertire le diapositive direttamente in un file video da PowerPoint.
Ti guideremo, passo dopo passo, attraverso come convertire un modello di PowerPoint in un video. Presteremo inoltre particolare attenzione alle impostazioni, ai formati e alle opzioni di conversione dei video per assicurarci di finire con il giusto tipo di video per il tuo progetto.
Esplora i modelli di PowerPoint
Passaggio 1: crea le tue diapositive

Non devi fare nulla di speciale quando crei un PowerPoint che desideri convertire in video. Progetta ogni diapositiva nel modo in cui vuoi che appaia.
La cosa più importante da tenere a mente è la dimensione dello schermo per la riproduzione e se si desidera utilizzare le dimensioni standard 16: 9 (widescreen) o le proporzioni 4: 3 (più quadrate) di vecchio stile.
Puoi utilizzare uno degli stili e le tecniche di progettazione che utilizzeresti per qualsiasi altra presentazione di PowerPoint, sebbene non sia consigliabile incorporare un video in un video. Questo può creare un effetto un po 'strano, dimensioni dei file dei palloncini e causare maggiori opportunità per problemi tecnici.
Passaggio 2: impostare i tempi o le narrazioni
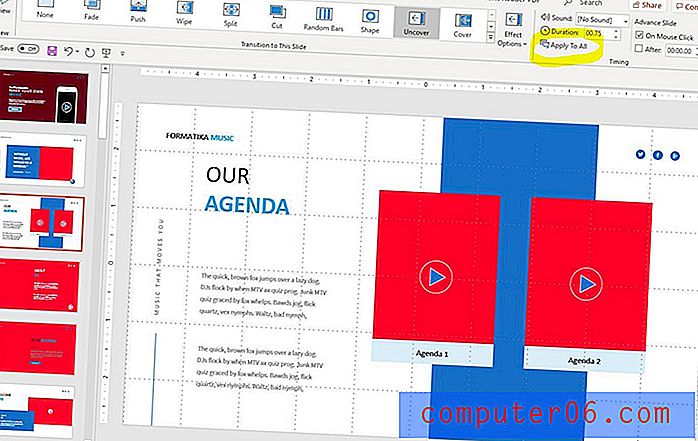
Una volta ottenuto il design di PowerPoint come desiderato, è possibile aggiungere transizioni tra diapositive o narrazioni per creare un flusso per il video da diapositiva a diapositiva.
Imposta le transizioni, usando il menu Transizioni. È possibile regolare l'aspetto delle transizioni tra le diapositive, la durata della modifica e la durata di ciascuna diapositiva sullo schermo. Suggerimento professionale: una volta ottenuta la transizione nel modo desiderato, è possibile applicarla all'intera presentazione facendo clic sul pulsante "Applica a tutto" nella barra degli strumenti in alto.
Puoi anche aggiungere narrazione o audio alla presentazione e prima di convertire PowerPoint in un video.
Passaggio 3: Salva / Esporta in file video
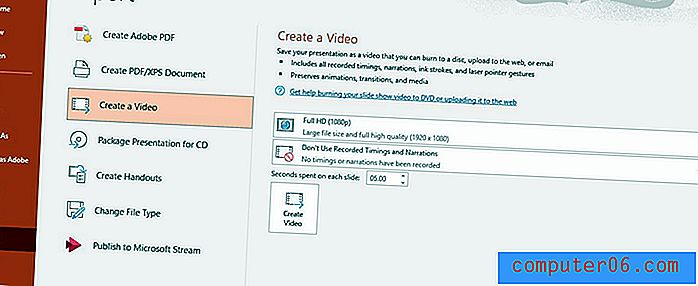
Una volta che hai tutto come desideri, ricontrolla ancora una volta tutte le diapositive. (Un ulteriore giro di prove non fa mai male a nessuno.)
Quindi il file è pronto per la conversione in video. Se si dispone di istruzioni specifiche per la riproduzione di video, tenere presente che è possibile salvare un PowerPoint come file MP4 o WMV. Se non sei sicuro di cosa hai bisogno, MP4 è piuttosto standard.
Innanzitutto, salva il file per bloccare eventuali modifiche apportate.
Quindi vai su File> Esporta> Crea un video. Puoi anche farlo dalla scheda Registrazione> Esporta in video. Entrambe le opzioni producono la stessa cosa.
Prendi nota di due opzioni del menu a discesa per apportare modifiche al video prima di crearlo.
Passaggio 4: prestare attenzione alle impostazioni video
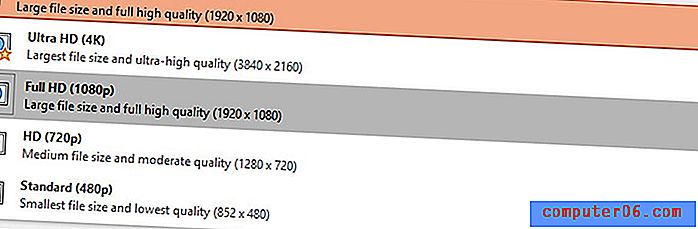
Le opzioni a discesa nelle impostazioni Esporta in video riguardano la riproduzione, i tempi e la narrazione.
Il menu a discesa in alto è per qualità di riproduzione e risoluzione. Hai quattro opzioni:
- Ultra HD (4K), massima qualità e dimensioni file maggiori
- Full HD (1080p), risoluzione web / digitale ad alta risoluzione con dimensioni file piuttosto grandi
- HD (720p), qualità decente con file di dimensioni inferiori (ottimo per la riproduzione Web)
- Standard (480p), qualità più bassa ma dimensione del file più piccola (non più comunemente usata)
Il secondo menu a discesa imposta il modo in cui il video deve gestire i tempi e le narrazioni.
Se le impostate nel deck diapositive, si desidera selezionare "Usa tempi e narrazioni registrati". Il video rifletterà le transizioni e qualsiasi audio specificato nella progettazione delle diapositive.
Se non desideri utilizzare i tempi e le narrazioni registrati, puoi impostare il video in modo che trascorra un determinato periodo di tempo su ciascuna diapositiva qui. Nota che deve essere lo stesso per ogni diapositiva e non puoi avere tempistiche diverse come puoi fare con le impostazioni manuali.
Dopo aver effettuato le selezioni per le impostazioni, fai clic sul pulsante "Crea video".
Ti verrà chiesto di assegnare un nome al file, scegliere un formato (MP4 o WMV) e salvare la posizione. (Metti il tuo video in un posto facile da trovare. Si consiglia inoltre di salvare sul tuo computer locale e spostarlo in una cartella condivisa in un secondo momento piuttosto che cercare di salvare un file durante la conversione attraverso una rete o una connessione Internet.
A seconda del numero di diapositive, della dimensione del file e della potenza del computer, la conversione di PowerPoint in un video può richiedere da pochi secondi a pochi minuti a un'ora. (C'è una barra di stato situata nella barra degli strumenti nella parte inferiore dello schermo che mostra l'avanzamento del video.) Sii paziente; questo è un duro lavoro per il processore del tuo computer.
Passaggio 5: Apri e gioca
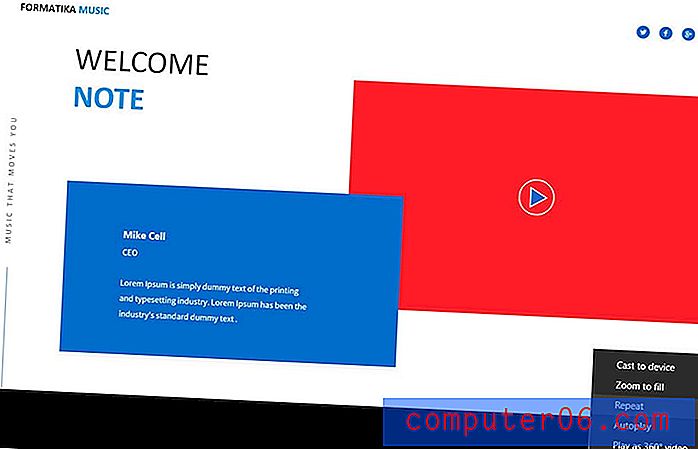
Una volta terminato il file video, aprilo sempre e riproducilo per assicurarti che tutto appaia come previsto.
Questo è anche un buon momento per pensare se il tuo video deve essere riprodotto una volta o su un loop. Durante la riproduzione, è possibile selezionare un'opzione per il loop o la ripetizione e salvare per la riproduzione video continua. (Questa è una buona opzione se la si utilizza come sfondo sugli schermi TV in una sala conferenze o su un tabellone.)
Conclusione
La conversione di un PowerPoint in video è un ottimo strumento e richiede solo pochi minuti. È uno di quei trucchi che viene fornito con un sacco di uso pratico.
Ti piacciono le diapositive presentate come esempi in questo articolo? È possibile scaricare il modello da Envato Elements.