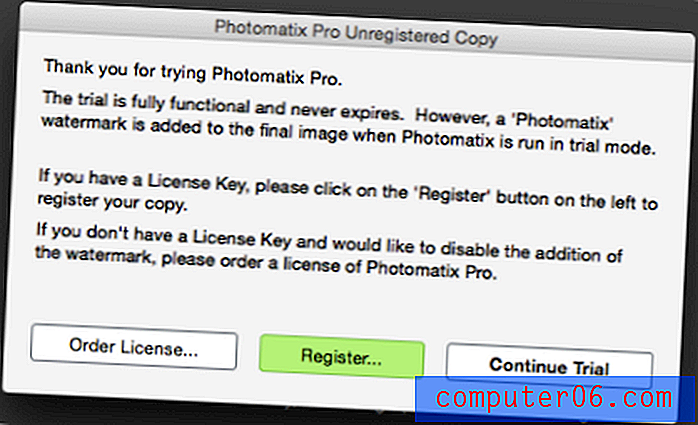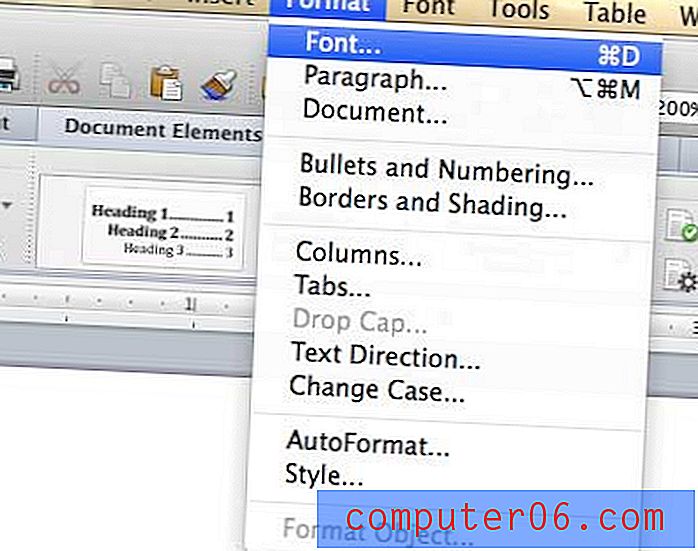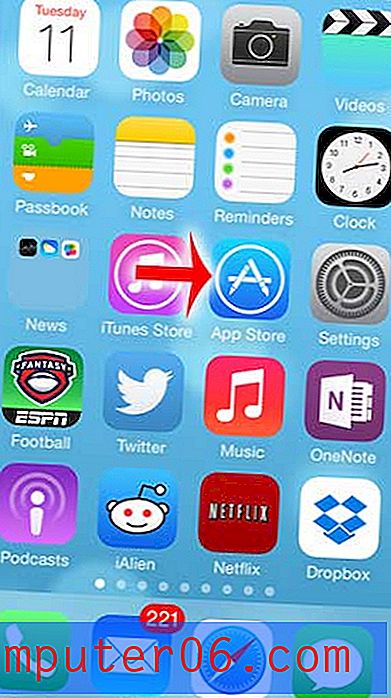Come creare un elenco puntato all'interno di una cella in Excel 2013
Ultimo aggiornamento: 23 febbraio 2017
L'aggiunta di punti elenco in Excel è qualcosa che potrebbe sembrare una caratteristica ovvia da includere nel programma ma, se stai leggendo questo articolo, probabilmente hai scoperto che non è così. Microsoft Word e Powerpoint semplificano la creazione di elenchi puntati o numerati. Questo può accadere così facilmente che potresti non provare nemmeno a creare un elenco. Excel 2013 non offre un'opzione di elenco automatico simile, né è possibile inserirne una manualmente sulla barra multifunzione.
Fortunatamente puoi aggiungere un punto elenco prima di un elemento dell'elenco usando una scorciatoia da tastiera. Puoi anche scegliere di aggiungere più elementi puntati in una singola cella con l'aiuto di una scorciatoia da tastiera di interruzione di riga. La nostra guida di seguito ti mostrerà come.
Elenchi puntati multi-elemento in una singola cella in Excel 2013
I passaggi in questo articolo ti mostreranno come creare un elenco puntato di due o più elementi all'interno di una singola cella di un foglio di lavoro di Excel.
Passaggio 1: aprire un foglio di lavoro in Excel 2013.
Passaggio 2: fai clic all'interno della cella in cui desideri inserire l'elenco puntato. Puoi ridimensionare la riga o ridimensionare la colonna ora se vuoi, oppure puoi farlo in un secondo momento. Tocca a voi.
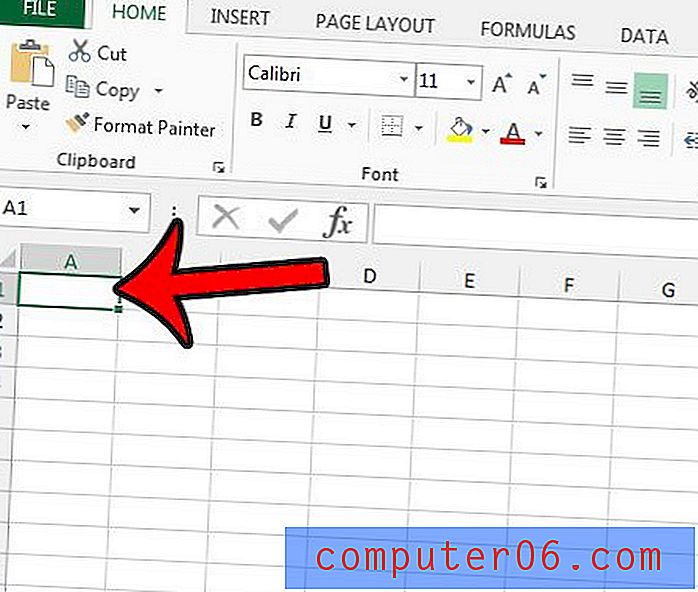
Passaggio 3: tenere premuto il tasto Alt sulla tastiera, quindi premere 0, quindi 1, quindi 4, quindi 9 . Questo dovrebbe inserire un proiettile nella cella.
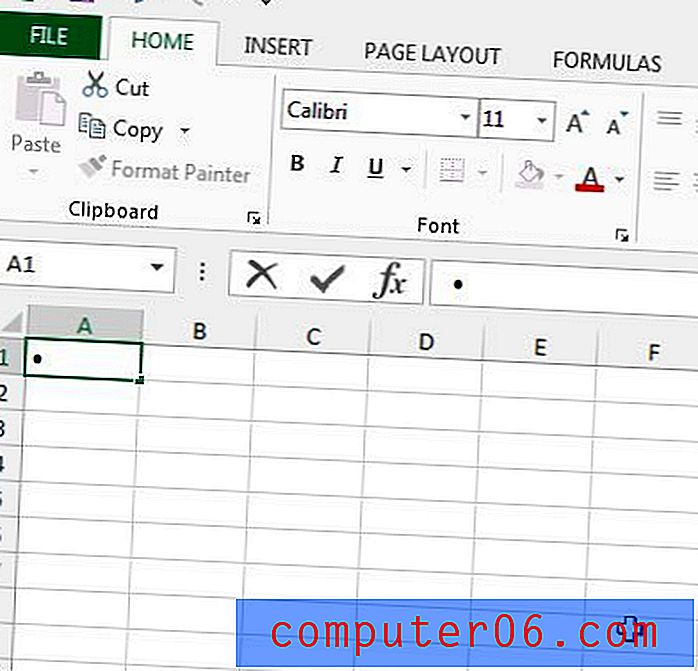
Passaggio 4: è quindi possibile digitare le informazioni che si desidera includere come primo elemento puntato. Una volta raggiunta la fine della prima riga, tenere premuto il tasto Alt sulla tastiera, quindi premere Invio . Puoi continuare ad aggiungere punti elenco premendo Alt +0149 e aggiungere interruzioni di riga premendo Alt + Invio .

Puoi usare diversi elementi come punti elenco selezionandoli anche dal menu Simboli nella scheda Inserisci, facendo clic su un simbolo nel menu, quindi facendo clic sul pulsante Inserisci per inserirlo nella cella.
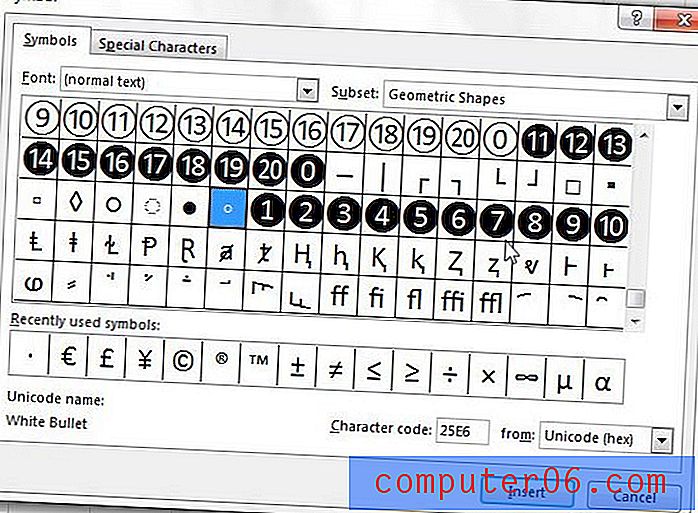
Riepilogo: come aggiungere i punti elenco in Excel 2013
- Fai clic all'interno della cella in cui desideri aggiungere i punti elenco.
- Tenere premuto il tasto Alt, quindi premere 0, quindi 1, quindi 4, quindi 9 .
- Immettere le informazioni per il primo punto elenco, quindi tenere premuto il tasto Alt sulla tastiera e premere Invio per passare alla riga successiva all'interno di quella cella.
- ripetere i passaggi 2 e 3 per ciascun elemento elenco puntato aggiuntivo che si desidera aggiungere in Excel.
Puoi forzare Excel 2013 a ridimensionare automaticamente le righe o le colonne in base alle dimensioni dei loro dati leggendo questo articolo - https://www.solveyourtech.com/automatically-resize-row-height-excel-2013/. Questo può risparmiare qualche frustrazione se il dimensionamento delle righe o delle colonne agisce in modo difficile.