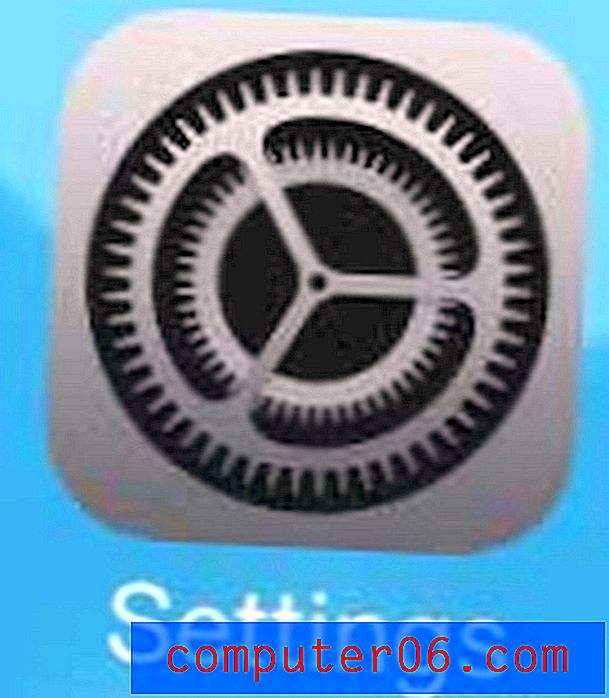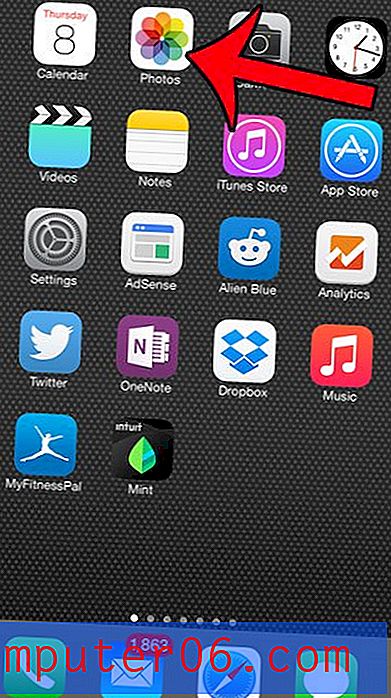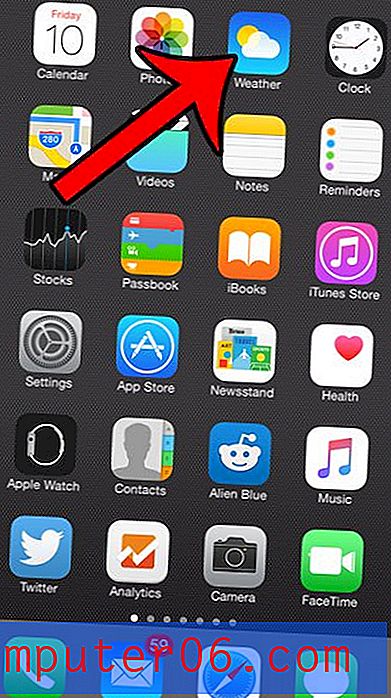Come combinare nome e cognome in una cella in Excel 2013
I fogli di calcolo in Excel sono spesso utilizzati per archiviare dati su clienti e dipendenti e alcuni dei campi di dati più comunemente utilizzati in queste situazioni sono per i loro nomi. Se le tue informazioni provengono da un database, è probabile che questi nomi siano separati in nome e cognome. Ma a volte dovrai combinare il nome e il cognome in Excel da queste colonne originali e la prospettiva di farlo manualmente è probabilmente qualcosa che vuoi evitare.
Fortunatamente esiste una formula per combinare i dati (simile a una formula di sottrazione o un altro tipo di formula che confronta i valori) che è possibile utilizzare e che consente di combinare nome e cognome in una cella in Excel 2013. È la formula CONCATENA e può essere molto utile per eliminare la necessità di immettere molti dati manualmente non necessari.
Riepilogo: come combinare nome e cognome in Excel
- Fare clic all'interno della cella in cui si desidera visualizzare i nomi combinati.
- Digita
=CONCATENATE(XX, " ", YY)nella cella. Sostituisci XX con la posizione della cella del nome e sostituisci YY con la posizione della cella del cognome. - Premi Invio sulla tastiera per completare la formula.
- Copia la formula nel resto delle celle nella colonna, se necessario.
Spieghiamo anche i passaggi seguenti con le immagini, se preferisci vedere le istruzioni in quel formato.
Unisci celle di nome e cognome in una cella in Excel 2013
I passaggi seguenti useranno la funzione concatenata per combinare una cella con un nome e una cella con un cognome in una cella. Se si eliminano le celle separate originali, verranno eliminati anche i dati nella cella combinata. Se si desidera eliminare le celle originali e mantenere la cella combinata, sarà necessario utilizzare l'opzione incolla come valori.
Per questa guida utilizziamo Microsoft Excel 2013, ma questi passaggi funzioneranno anche nella maggior parte delle altre versioni di Excel.
Passaggio 1: apri il foglio di calcolo in Excel 2013.
Passaggio 2: fare clic all'interno della prima cella in cui si desidera visualizzare i dati combinati. A questo scopo ho creato una nuova colonna con il nome completo.

Passaggio 3: digitare =CONCATENATE(XX, " ", YY) nella cella. Sostituisci XX con la posizione della cella del nome e sostituisci YY con la posizione della cella del cognome.
Si noti che c'è uno spazio tra le virgolette nella parte centrale della formula. Ciò inserirà uno spazio tra il nome e il cognome combinati. Nell'immagine di esempio seguente, la formula, come mostrato nella barra della formula e nella cella, è =CONCATENATE(A2, " ", B2)
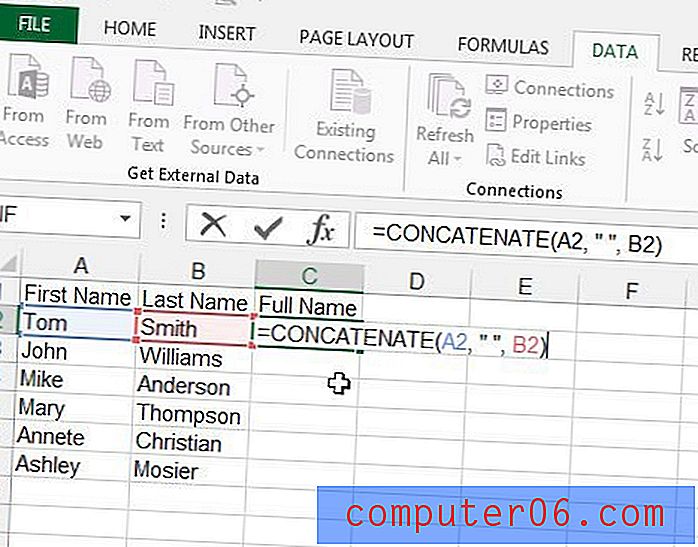
Passaggio 4: premere Invio sulla tastiera per eseguire la formula. Ora dovresti vedere il valore del nome completo singolo a destra delle colonne del nome separate.
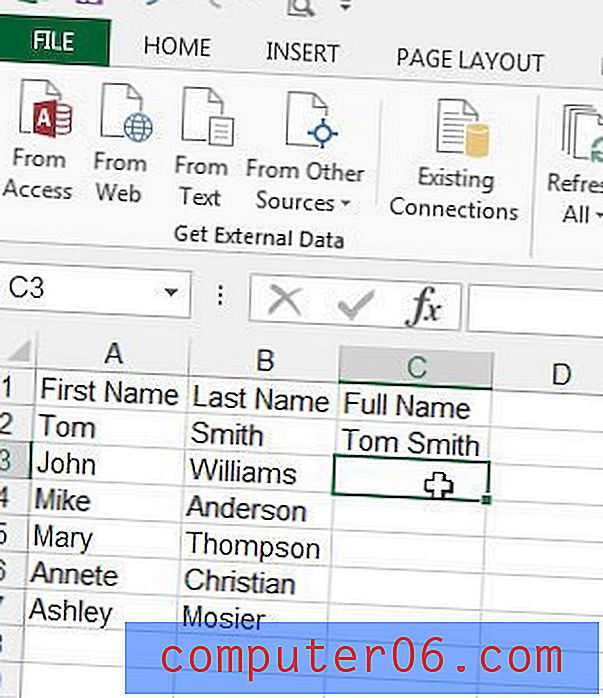
Passaggio 5: fai clic sulla cella con la formula appena creata, fai clic sulla maniglia di riempimento nell'angolo in basso a destra della cella, quindi trascinala verso il basso per riempire tutte le celle per le quali desideri combinare i nomi. Nota che puoi anche copiare la formula e incollarla in queste celle. Excel aggiornerà automaticamente la formula in modo che visualizzi le celle combinate per quella riga.
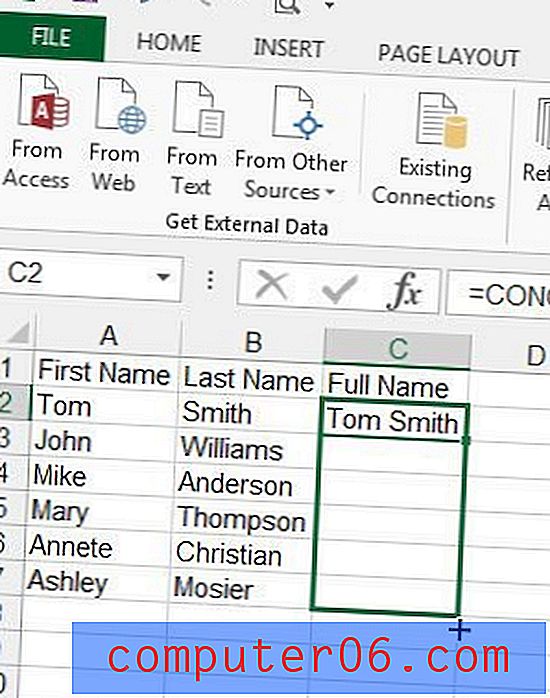
Domande frequenti
Domanda 1 : il nome combinato verrà aggiornato se cambio il nome o il cognome?
Risposta 1 : Sì, la cella contenente il nome completo verrà aggiornata se si modifica un nome o un cognome in una cella. La cella del nome completo viene popolata da una formula e parte di quella formula comporta il controllo del valore corrente di una cella specificata.
Domanda 2 : c'è un modo per aggiornare la cella del nome completo in modo che non cambi se faccio una modifica in una delle celle del nome o del cognome?
Risposta 2 - Sì, puoi farlo selezionando tutte le celle contenenti valori che non vuoi aggiornare, premendo Ctrl + C per copiarle, quindi facendo clic sul pulsante Incolla nella barra multifunzione e selezionando l'opzione Incolla come valori . Ciò sostituirà le formule con i loro valori.
Domanda 3 : posso dividere una colonna di nomi completi in celle nome e cognome?
Risposta 3 : Sì, puoi farlo con l'opzione Testo in colonne nella scheda Dati . Ciò presuppone che tutti i nomi siano composti da sole due parole.
- Inserisci una colonna vuota a destra della colonna che contiene il nome completo.
- Seleziona la colonna contenente il nome completo.
- Fai clic sulla scheda Dati .
- Fai clic sull'opzione Testo in colonne .
- Seleziona l'opzione Delimitato, quindi fai clic sul pulsante Avanti .
- Seleziona solo l'opzione Spazio dall'elenco dei Delimitatori, quindi fai clic sul pulsante Fine .
Nota che puoi finire con più di una colonna aggiuntiva di dati se uno dei nomi è composto da tre parole. Excel divide i dati in celle separate ogni volta che incontra uno spazio. Se hai nomi con più di due parole, dovrai creare una colonna vuota aggiuntiva per qualunque sia il numero di parole più alto tra i tuoi nomi completi. Dovrai quindi ricomporre queste colonne extra nelle colonne appropriate per le tue esigenze.
Domanda 4 : esiste un'altra formula che posso usare per combinare nome e cognome in Excel oltre a concatenare?
Risposta 4 : Sì, puoi anche combinare nome e cognome in Excel usando la formula seguente:
=XX&" "&YY
Si noti che l'unico spazio nella formula è tra le e commerciali. Quello spazio è ciò che aggiunge lo spazio tra i nomi nel campo del nome completo. assicurati di sostituire la parte XX della formula con la cella contenente il nome e la parte YY della formula con la cella contenente il cognome.
Trucchi rapidi
Questa formula concatenata può essere modificata in diversi modi se le tue esigenze sono diverse da quelle che abbiamo creato nel risultato sopra.
Ad esempio, se non desideri che il tuo nome e cognome siano separati da uno spazio, puoi sostituire la " " parte della formula con "." se volevi un punto anziché uno spazio.
Questa formula concatenata aiuterà anche a correggere altri campi simili che potresti trovare in un foglio di calcolo che contiene nome e cognome. Ad esempio, se devi trasformare un nome e un cognome in un indirizzo email, puoi modificare il codice in =CONCATENATE(XX, YY, "@gmail.com") e finire con un indirizzo email che contenga la persona nome e cognome con un dominio e-mail @ gmail.com allegato.
Esistono molte altre formule utili in Excel 2013. Ulteriori informazioni sulla creazione di formule in Excel per vedere quali tipi di opzioni è possibile utilizzare per semplificare alcune attività.