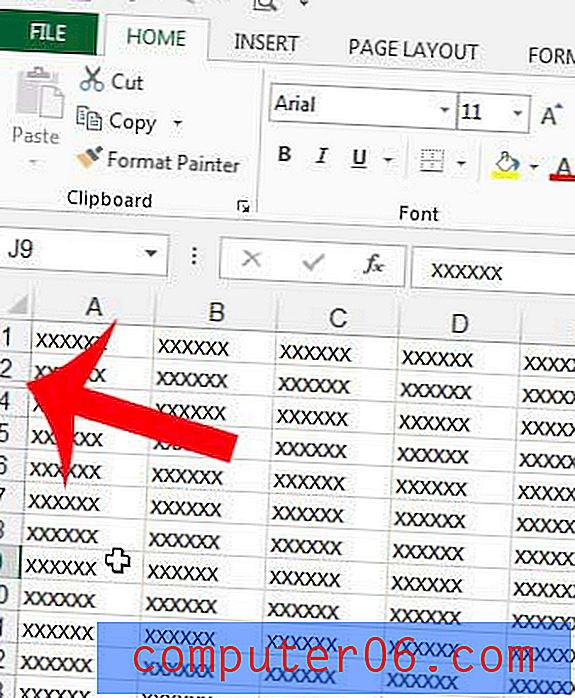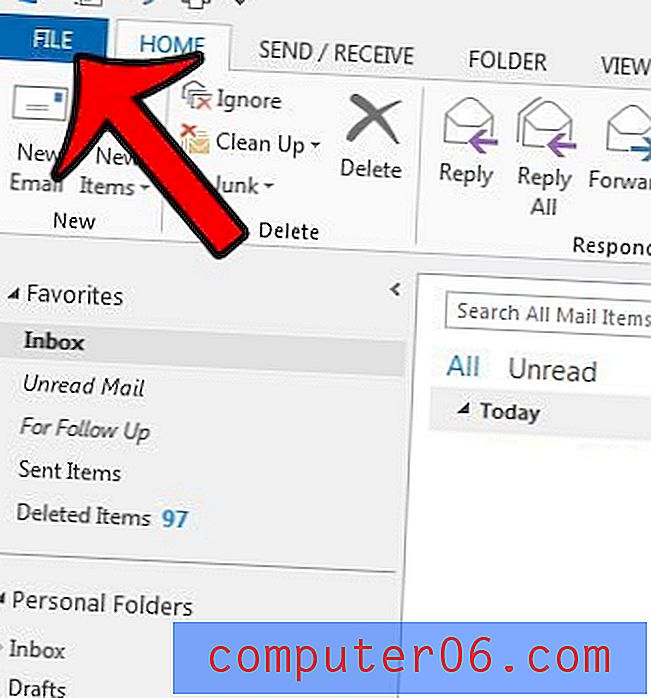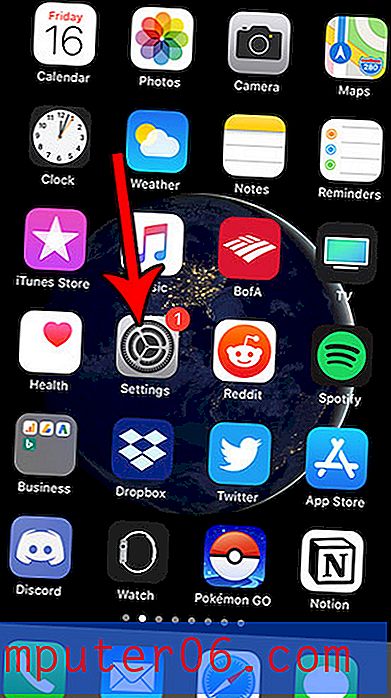Come verificare la voce passiva in Microsoft Word 2010
Un programma di elaborazione testi ai giorni nostri deve essere più di un semplice editor di testo. Deve disporre di strumenti che ti consentano di aggiungere contenuti da Internet, di accedere a modelli che semplificano la creazione di documenti e di strumenti in grado di verificare la presenza di errori nel tuo lavoro. Microsoft Word 2010 è leader del settore nei programmi di elaborazione testi, quindi, ovviamente, ha tutte queste caratteristiche. Ma non tutte le impostazioni di cui potresti aver bisogno sono abilitate per impostazione predefinita, quindi devi fare qualche aggiustamento all'interno del programma per farlo funzionare nel modo che desideri. Fortunatamente può controllare il tuo documento per casi di utilizzo passivo della voce e consentirti di correggerli prima di inviare il documento a qualcuno che potrebbe penalizzarti per l'utilizzo. Puoi continuare a leggere di seguito per vedere come utilizzare il controllo vocale passivo in Word 2010 e Word 2013.
Controlla la voce passiva in un documento di Word 2010
Ci sono molte situazioni in cui un controllo vocale passivo potrebbe tornare utile, quindi è un po 'sorprendente che non sia abilitato in Word 2010 per impostazione predefinita. Sarebbe una cosa se avessi bisogno di installare un plug-in o un componente aggiuntivo per ottenere quella funzionalità, ma è integrato. Fortunatamente è una cosa semplice fare in modo che il correttore ortografico e grammaticale cerchi la voce passiva, così puoi segui semplicemente le istruzioni seguenti per includere quella ricerca ogni volta che esegui lo strumento.
Passaggio 1: Apri Microsoft Word 2010.
Passaggio 2: fai clic su File nella parte superiore della finestra, quindi fai clic su Opzioni sul lato sinistro della finestra. Si apre una nuova finestra, denominata Opzioni di Word .

Apri la finestra Opzioni di Word
Passaggio 3: fare clic sull'opzione Prova sul lato sinistro della finestra Opzioni di Word .
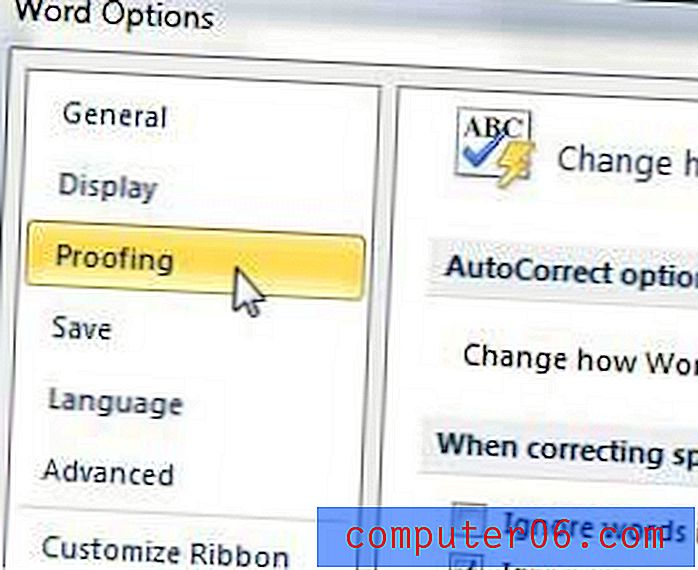
Apri la finestra Opzioni di correzione
Passaggio 4: fare clic sul pulsante Impostazioni a destra del menu a discesa Stile di scrittura nella sezione Correzione ortografica e grammaticale in Word . Questo apre una finestra Impostazioni grammaticale.
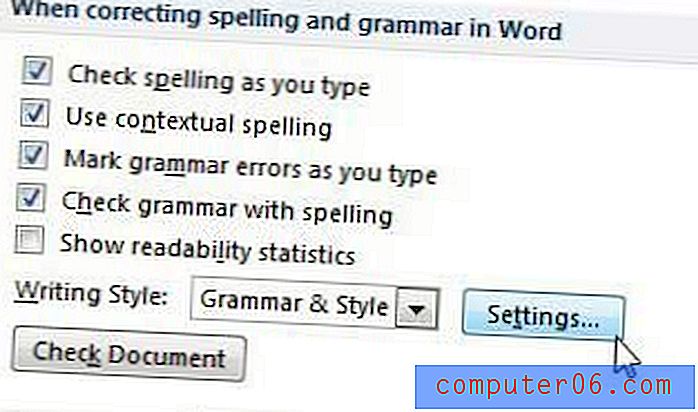
Apri la finestra Impostazioni grammaticale
Passaggio 5: scorri verso il basso fino alla sezione Stile della finestra Impostazioni grammaticale, quindi seleziona la casella a sinistra delle frasi passive . Mentre sei qui, puoi anche selezionare le caselle per eventuali opzioni aggiuntive per le quali desideri che il correttore cerchi.
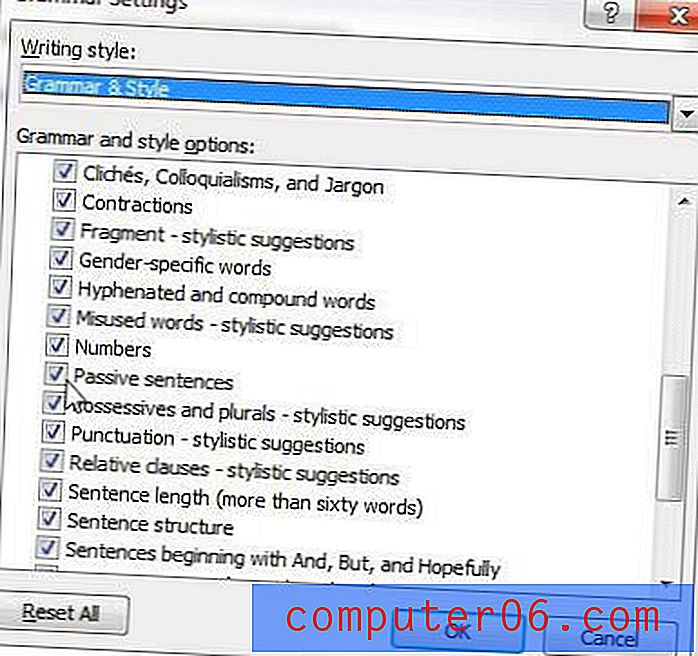
Seleziona l'opzione a destra delle frasi passive
Fai clic sul pulsante OK nella parte inferiore della finestra Impostazioni grammaticale, quindi fai clic sul pulsante OK nella parte inferiore della finestra Opzioni di Word per chiuderlo e applicare le modifiche.
Come utilizzare il controllo vocale passivo in Word 2013
Il metodo per abilitare questa funzionalità è molto simile in Word 2013 come in Word 2010.
Passaggio 1: avviare Microsoft Word 2013.
Passaggio 2: fare clic sulla scheda File nell'angolo in alto a sinistra della finestra.
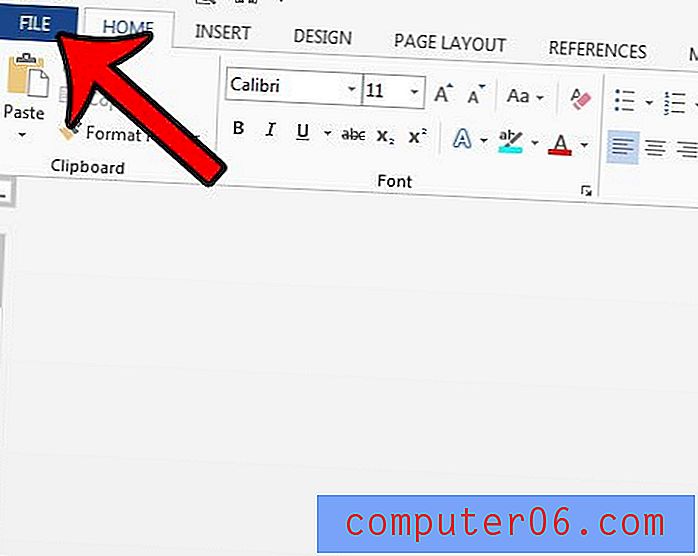
Passaggio 3: fare clic su Opzioni nella colonna sul lato sinistro della finestra.
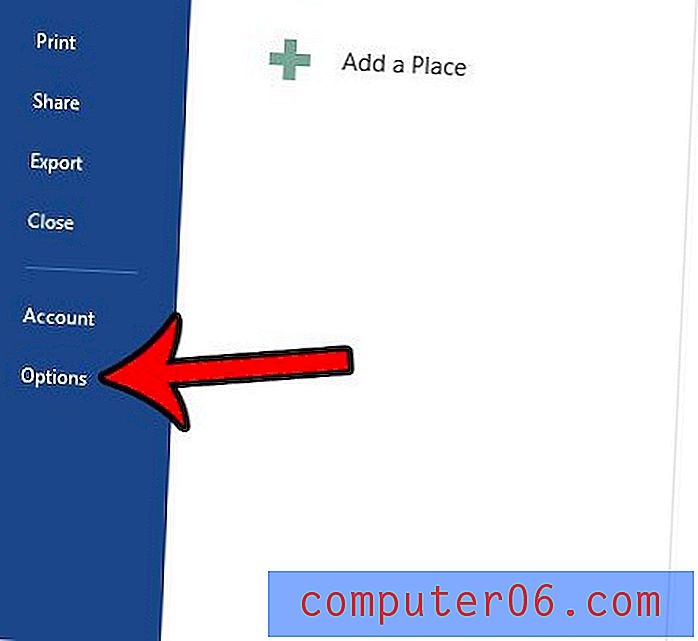
Passaggio 4: fare clic sulla scheda Prova .
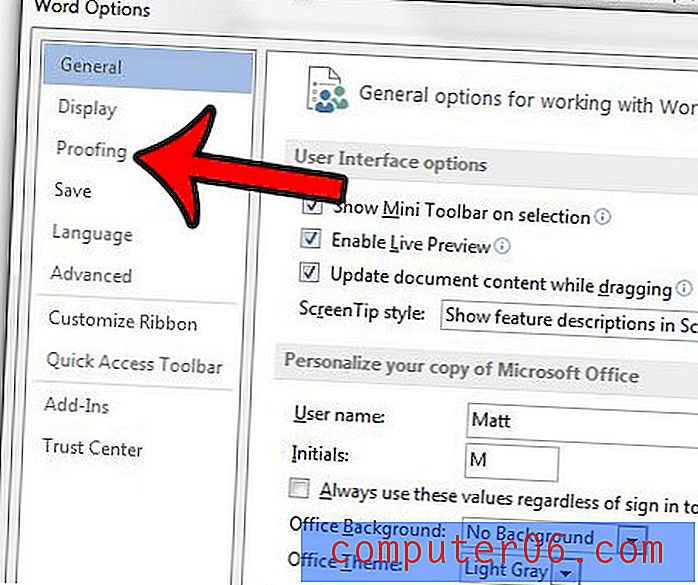
Passaggio 5: scorrere verso il basso e fare clic sul pulsante Impostazioni che si trova a destra del menu a discesa Stile di scrittura .
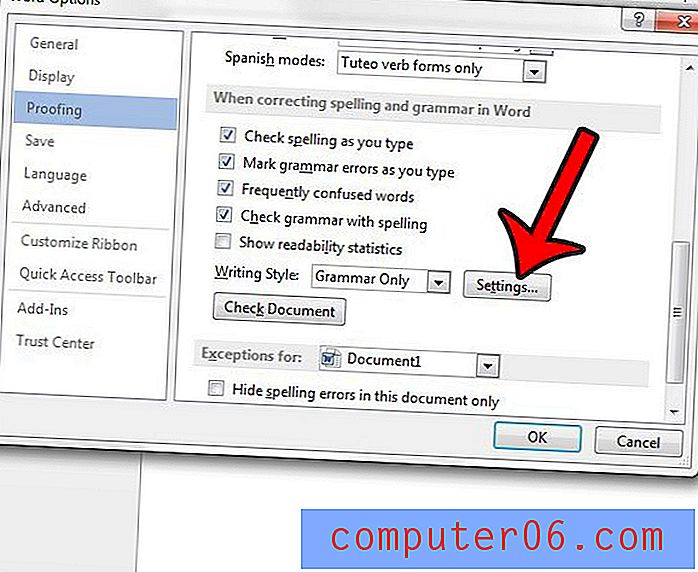
Passaggio 6: scorrere verso il basso e fare clic sulla casella a sinistra delle frasi passive . Word includerà un controllo vocale passivo con il controllo grammaticale e ortografico se è presente un segno di spunta in quella casella.
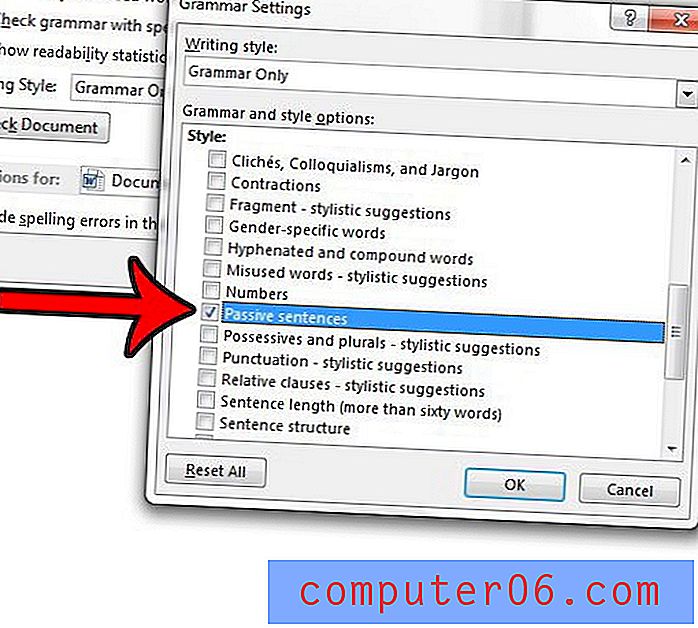
È quindi possibile fare clic sul pulsante OK nella parte inferiore di ciascuna delle finestre aperte per salvare e applicare le modifiche.
Una volta configurato il correttore ortografico e grammaticale, è sufficiente eseguirlo sul documento per individuare eventuali errori grammaticali o ortografici, incluso quello che controlla la voce passiva. Puoi seguire le istruzioni in questo articolo per sapere come eseguire il correttore sul tuo documento.