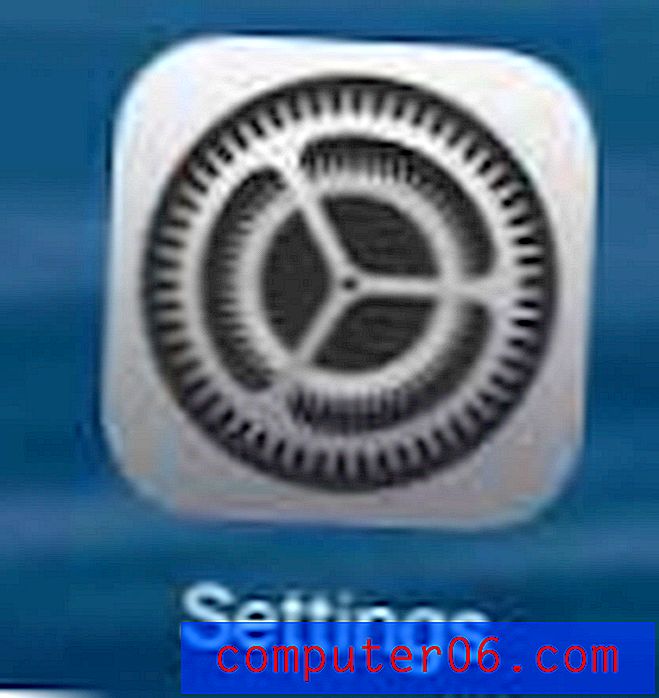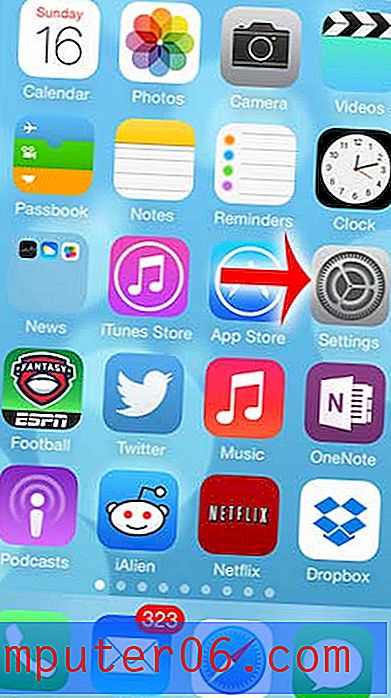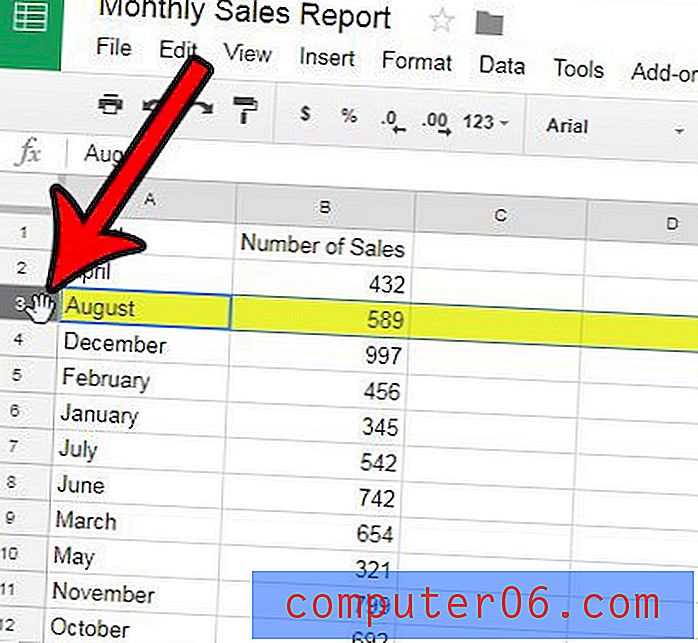La guida completa per l'eliminazione di elementi su un iPhone
L'uso di un iPhone può diventare un atto di bilanciamento quando inizi a sfruttare tutte le funzionalità offerte dal dispositivo. Ci sono così tante funzioni che può servire che ti troverai spesso in una situazione in cui devi eliminare elementi con file di grandi dimensioni per fare spazio a qualcosa di nuovo. Puoi eliminare quasi tutto dal tuo iPhone, anche se il metodo per farlo potrebbe non essere sempre ovvio. Quindi abbiamo messo insieme questa pratica guida per consentirti di eliminare quasi ogni tipo di elemento dal tuo iPhone al fine di liberare spazio per una nuova app o un film. Si noti che i metodi descritti di seguito sono per un iPhone che utilizza iOS 7.
Se vuoi essere in grado di guardare film e programmi TV sul tuo iPhone, ma non vuoi scaricarli, un servizio di streaming come Amazon Prime può essere davvero utile. Iscriviti per una prova gratuita per vedere se è qualcosa che ti potrebbe piacere.
Eliminazione di brani
Questo metodo consente di eliminare singoli brani dal tuo iPhone. Per una spiegazione più approfondita, puoi leggere il nostro articolo qui.
Passaggio 1: apri l'app Musica .
Passaggio 2: selezionare l'opzione Canzoni nella parte inferiore dello schermo.
Passaggio 3: scorrere da destra a sinistra sul brano che si desidera eliminare, quindi toccare il pulsante Elimina .

Noterai che c'è un'icona a forma di nuvola a destra di alcune canzoni. Si tratta di brani che si trovano nel cloud e al momento non occupano spazio sul telefono, quindi non possono essere eliminati utilizzando il metodo sopra. Puoi imparare a smettere di mostrare tutta la musica qui se non vuoi che queste canzoni appaiano nell'app.
Se desideri eliminare tutti i brani dal tuo iPhone, puoi seguire i passaggi qui.
Eliminazione di e-mail
Questo metodo ti permetterà di eliminare le e-mail che sono effettivamente memorizzate sul tuo iPhone, che è una funzione dell'email POP3. I servizi di posta elettronica IMAP, come Gmail, ti daranno solo la possibilità di archiviare le e-mail invece di eliminarle. Per una spiegazione più dettagliata, puoi leggere il nostro articolo qui.
Passaggio 1: apri l'app Mail .
Passaggio 2: selezionare la Posta in arrivo contenente l'e-mail che si desidera eliminare.
Passaggio 3: tocca il pulsante Modifica nella parte in alto a destra dello schermo.
Passaggio 4: tocca il cerchio a sinistra dell'email che desideri eliminare, quindi tocca il pulsante Cestino nell'angolo in basso a destra dello schermo.
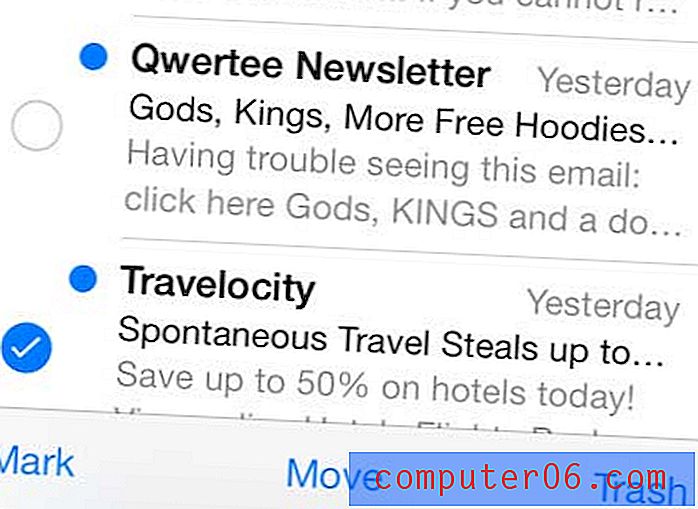
Puoi eliminare un intero account e-mail dal tuo iPhone seguendo i passaggi qui.
Eliminazione di programmi TV e film
Come per l'eliminazione di brani musicali dal tuo iPhone, questo metodo è pensato per film o programmi TV che sono effettivamente memorizzati sul tuo iPhone. Gli elementi con una nuvola a destra non vengono salvati sul tuo dispositivo. Puoi leggere questo articolo per sapere come smettere di mostrare film nel cloud su iPhone.
Passaggio 1: tocca l'icona Video .
Passaggio 2: passa al film o al programma TV che desideri eliminare.
Passaggio 3: scorri da destra a sinistra sul video che desideri eliminare, quindi tocca il pulsante Elimina .
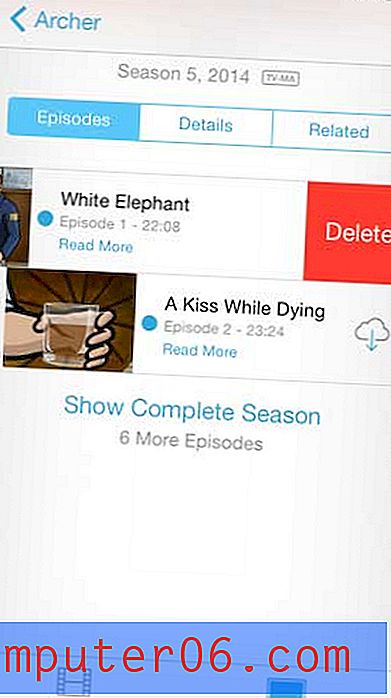
Eliminazione di immagini
C'era un modo per eliminare tutte le tue foto contemporaneamente sull'iPhone, ma quell'opzione è stata rimossa in iOS 7. Puoi seguire i passaggi seguenti per imparare come eliminare una foto dal tuo iPhone. Puoi anche seguire i passaggi in questo articolo per eliminare le foto di Photo Stream dal tuo iPhone.
Passaggio 1: tocca l'icona Foto .
Passaggio 2: selezionare il Rullino fotografico .
Passaggio 3: tocca il pulsante Seleziona nella parte in alto a destra dello schermo.
Passaggio 4: tocca l'immagine che desideri eliminare, quindi tocca l'icona del cestino nella parte inferiore destra dello schermo.
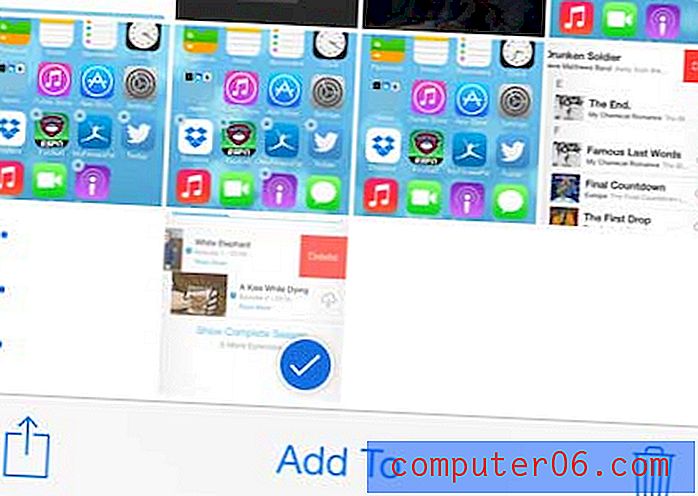
Passaggio 5: tocca il pulsante Elimina foto .
Eliminazione di messaggi di testo
I singoli messaggi di testo non occupano molto spazio, quindi i passaggi seguenti sono specifici per eliminare un'intera conversazione di messaggi di testo. Puoi leggere questo articolo per sapere come eliminare un singolo messaggio di testo su iPhone 5.
Passaggio 1: tocca l'icona Messaggi .
Passaggio 2: tocca il pulsante Modifica nella parte superiore sinistra dello schermo.
Passaggio 3: tocca il cerchio rosso a sinistra della conversazione di messaggio di testo che desideri eliminare.
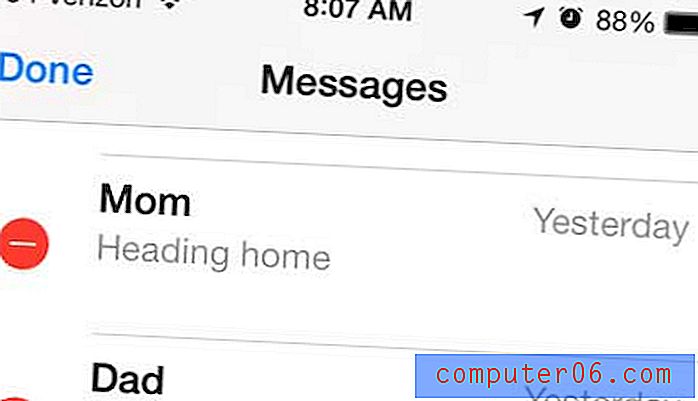
Passaggio 4: toccare il pulsante Elimina per eliminare la conversazione.
Passaggio 5: tocca il pulsante Fine nell'angolo in alto a sinistra dello schermo dopo aver eliminato la conversazione tramite SMS.
Eliminazione di video registrati
I video registrati sono tra gli elementi che richiedono più spazio per molte persone e molte di queste persone potrebbero risparmiare molto spazio eliminando i video non necessari. Puoi seguire i passaggi seguenti per scoprire come. Abbiamo anche un articolo più approfondito sull'eliminazione dei video registrati qui.
Passaggio 1: tocca l'icona Foto .
Passaggio 2: tocca l'opzione Video .
Passaggio 3: tocca il pulsante Seleziona nella parte in alto a destra dello schermo.
Passaggio 4: seleziona il video da eliminare, quindi tocca l'icona del cestino.
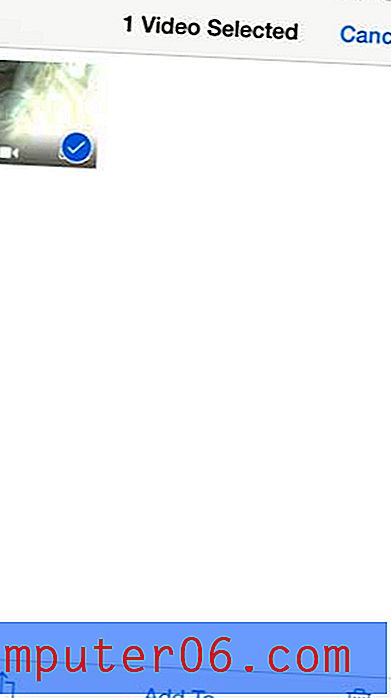
Passaggio 5: tocca il pulsante Elimina video .
Eliminazione di app
Le app inutilizzate, in particolare i giochi, possono consumare molto spazio sul disco rigido, oltre allo spazio della schermata iniziale. Tuttavia, non tutte le app possono essere rimosse, quindi consulta questo articolo per un elenco di app che non possono essere eliminate. Segui i passaggi seguenti per eliminare le app vecchie o inutilizzate dal tuo iPhone.
Passaggio 1: tocca e tieni premuta l'icona dell'app che desideri eliminare fino a quando tutte le app sullo schermo iniziano a tremare.
Passaggio 2: tocca la piccola x nell'angolo in alto a sinistra dell'icona.
Passaggio 3: tocca il pulsante Elimina per confermare che desideri eliminare l'app e tutti i suoi 'dati.
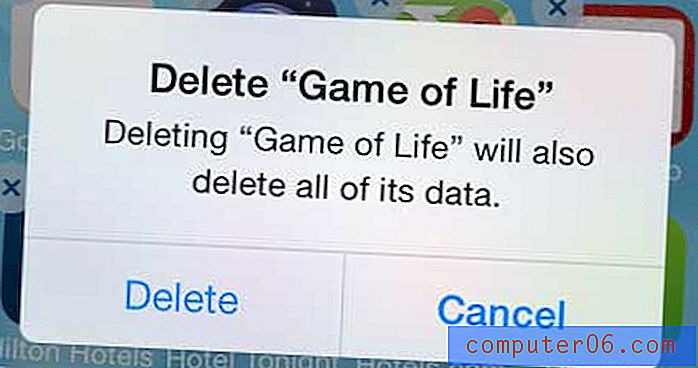
Puoi leggere questo articolo per una spiegazione più dettagliata dell'eliminazione di app su iPhone.
Eliminazione delle note
L'app Note è un ottimo modo per annotare informazioni importanti che potrebbero essere necessarie in seguito, ma ciò può comportare la memorizzazione di un gran numero di note sul dispositivo. Può anche essere molto utile quando usi la funzione Spotlight Search sul tuo iPhone.
Passaggio 1: tocca l'icona Note .
Passaggio 2: selezionare la nota che si desidera eliminare.
Passaggio 3: tocca l'icona del cestino nella parte inferiore dello schermo.
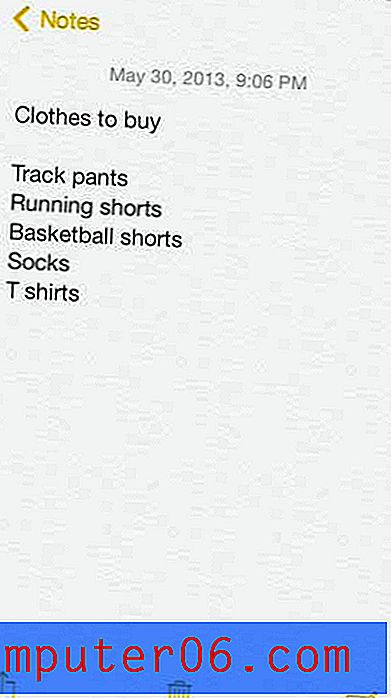
Passaggio 4: toccare il pulsante Elimina nota .
Se hai molti file importanti di cui vuoi eseguire il backup o se stai esaurendo lo spazio sul disco rigido del tuo computer, cerca un disco rigido portatile. Sono facili da configurare e convenienti e rappresentano uno dei modi più semplici per archiviare una grande quantità di file.