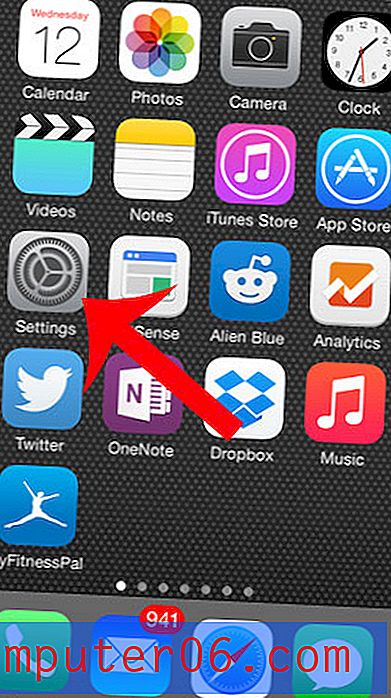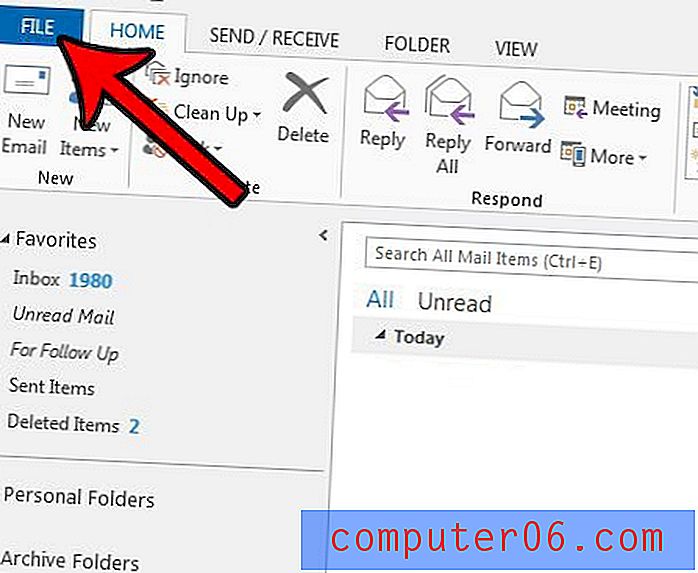Come modificare la cartella di avvio predefinita in Outlook 2013
Al primo avvio di Outlook 2013, è molto probabile che si aprirà direttamente nella posta in arrivo. Questo è il comportamento predefinito per il programma ed è comunemente preferito da molti utenti.
Ma se hai impostato regole in Outlook 2013 che filtrano i messaggi in diverse cartelle, potresti preferire utilizzare una di quelle altre cartelle come cartella predefinita nel programma. La nostra guida di seguito ti mostrerà dove modificare l'impostazione della cartella predefinita in Outlook 2013 in modo da poter selezionare la cartella che preferisci.
Modifica della cartella di avvio predefinita in Outlook 2013
I passaggi seguenti modificheranno la cartella visualizzata da Outlook al primo avvio del programma. Sarai comunque in grado di navigare tra le cartelle facendo clic su di esse dal riquadro delle cartelle sul lato sinistro della finestra.
Ecco come modificare la cartella di avvio predefinita in Outlook 2013 -
- Apri Outlook 2013.
- Fai clic sulla scheda File nell'angolo in alto a sinistra della finestra.
- Fai clic su Opzioni nella colonna sul lato sinistro della finestra.
- Fai clic sulla scheda Avanzate nella colonna di sinistra di Opzioni di Outlook .
- Fai clic sul pulsante Sfoglia a destra di Avvia Outlook in questa cartella .
- Seleziona la cartella di avvio preferita, quindi fai clic sul pulsante OK .
Questi stessi passaggi sono mostrati di seguito con le immagini -
Passaggio 1: Apri Outlook 2013.
Passaggio 2: fare clic sulla scheda File nell'angolo in alto a sinistra della finestra.
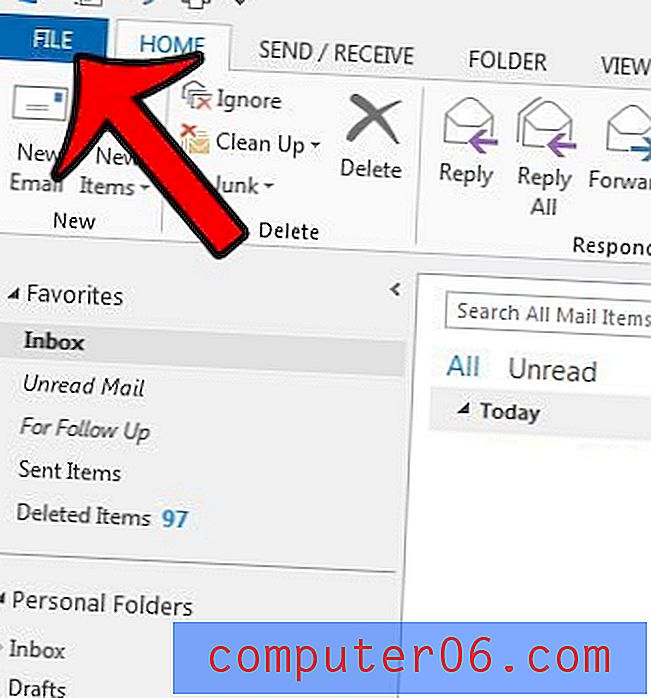
Passaggio 3: fare clic su Opzioni nella colonna sul lato sinistro della finestra.
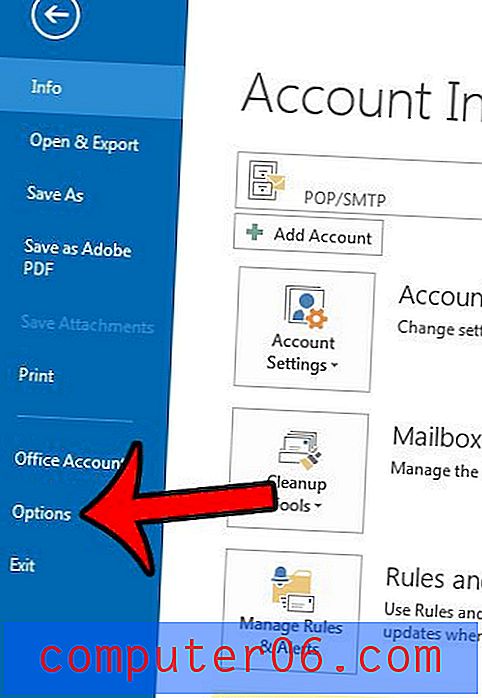
Passaggio 4: fare clic sulla scheda Avanzate sul lato sinistro della finestra Opzioni di Outlook .
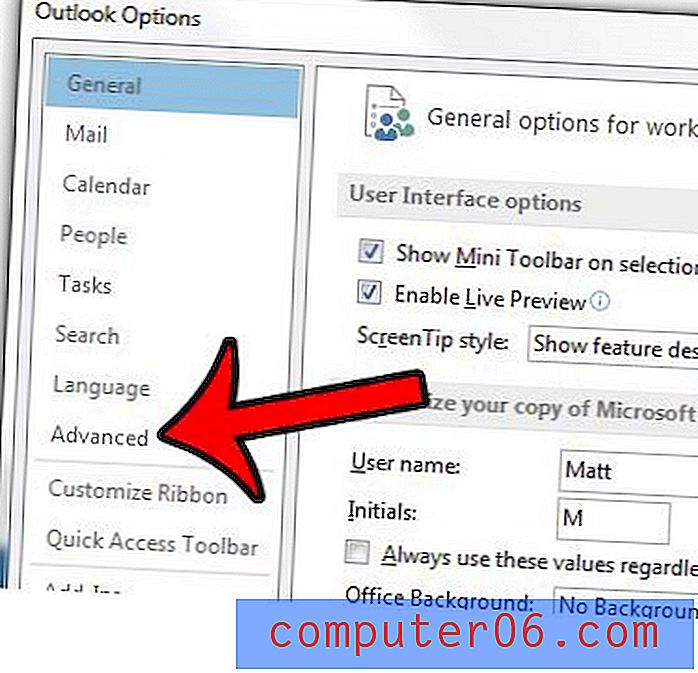
Passaggio 5: fare clic sul pulsante Sfoglia a destra di Avvia Outlook in questa cartella .
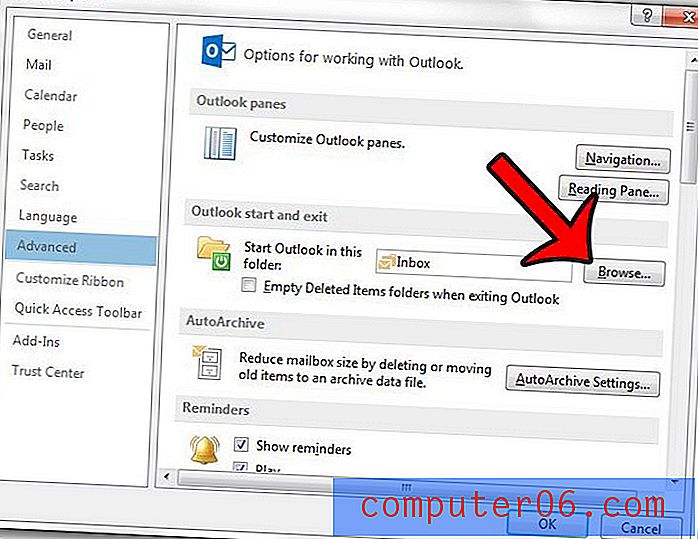
Passaggio 6: fare clic sulla cartella in cui si desidera aprire Outlook per impostazione predefinita, quindi fare clic sul pulsante OK .
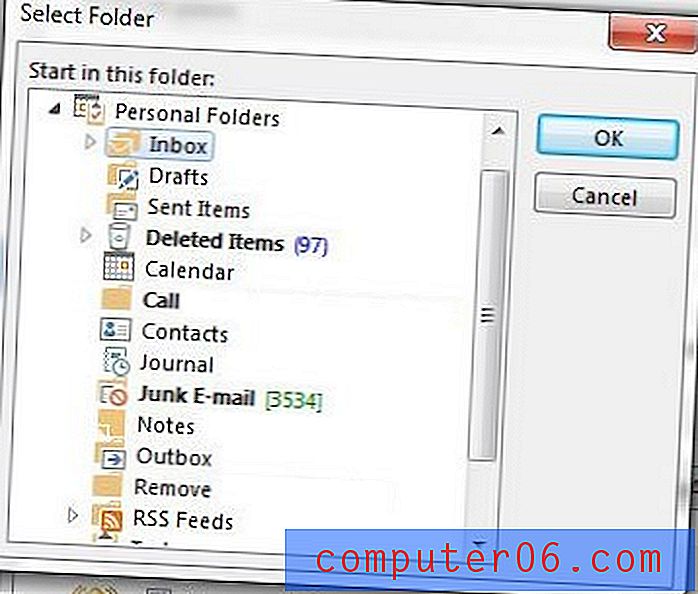
È quindi possibile fare clic sul pulsante OK nella parte inferiore della finestra Opzioni di Outlook per salvare e applicare le modifiche.
Se ritieni che Outlook non controlli il tuo server di posta per i nuovi messaggi abbastanza spesso, potresti voler modificare questa impostazione. Scopri come modificare la frequenza di invio e ricezione in Outlook 2013 e comunica al programma con quale frequenza dovrebbe verificare la presenza di nuovi messaggi.