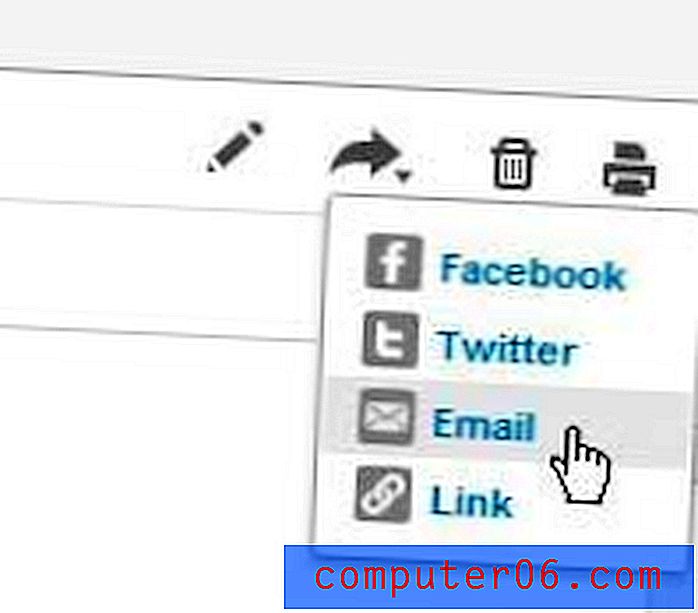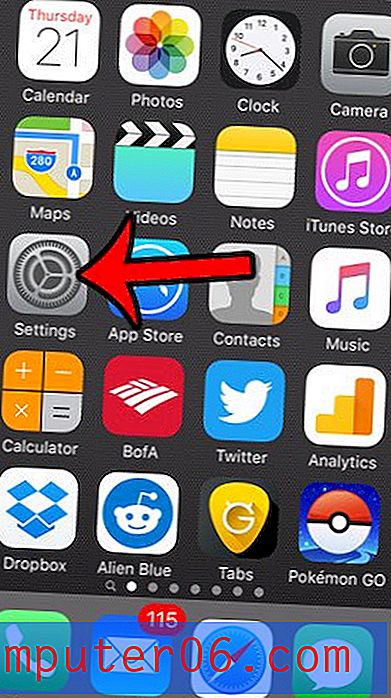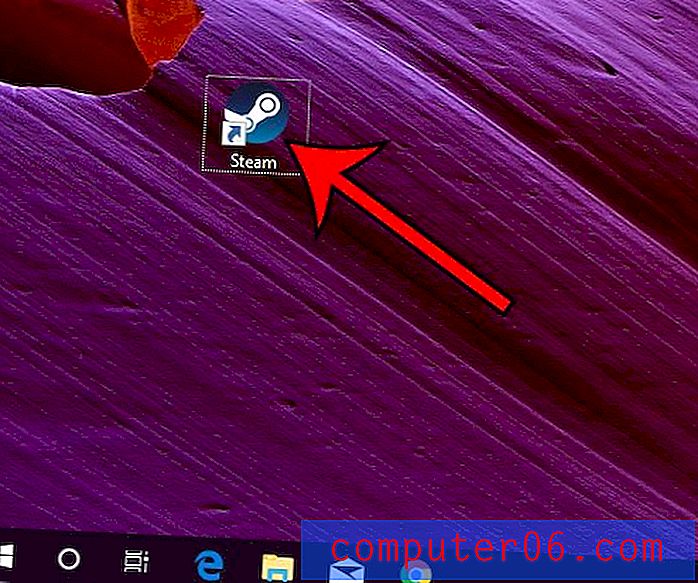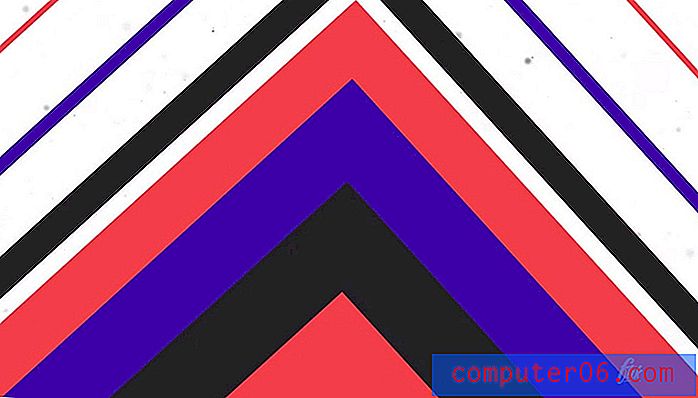Come automatizzare la stessa modifica a più immagini in Photoshop CS 5.5
Eseguire ripetutamente la stessa attività di Photoshop può essere molto fastidioso, in particolare se si tratta di un'attività semplice, come ruotare un'immagine. Ciò è particolarmente vero per le attività per le quali non esiste una scorciatoia da tastiera, che ti costringe essenzialmente a fare clic assordanti. Fortunatamente è possibile trasformare una serie di eventi in una "macro", in qualche modo, utilizzando il menu "Azioni" per registrare gli eventi. L'azione registrata può quindi essere eseguita su tutte le immagini all'interno di una cartella e puoi anche specificare un'estensione da aggiungere all'immagine se vuoi lasciare l'originale in uno stato intatto.
Passaggio 1: crea una nuova cartella sul desktop, quindi trascina tutte le immagini che desideri modificare nella cartella. Per semplicità, chiama questa cartella "Originali".

Passaggio 2: crea un'altra cartella sul desktop, ma chiamala "Modificata".
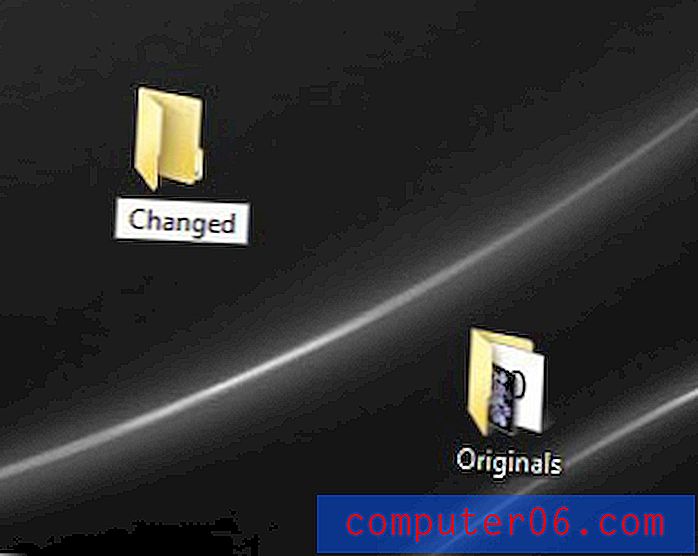
Passaggio 3: avvia Photoshop, fai clic su "File", fai clic su "Apri", quindi fai doppio clic su uno dei file nella cartella "Originali" che desideri modificare.
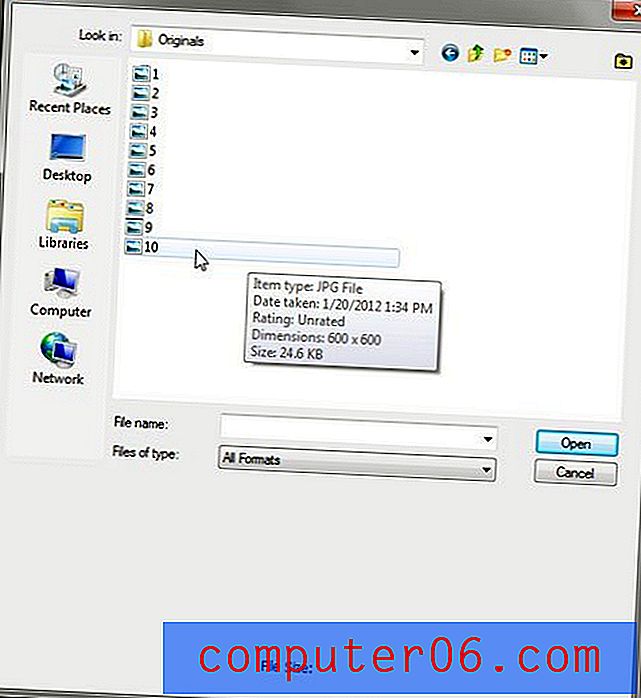
Passaggio 4: fai clic su "Finestra" nella parte superiore della finestra, quindi fai clic su "Azioni". In alternativa, è possibile premere "Alt + F9" sulla tastiera per aprire questo pannello.
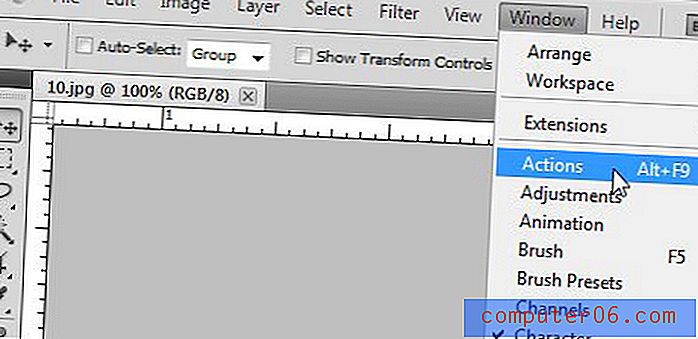
Passaggio 5: fai clic sull'icona "Crea nuova azione" nella parte inferiore del pannello "Azioni", digita un nome per la tua azione, quindi fai clic su "OK".
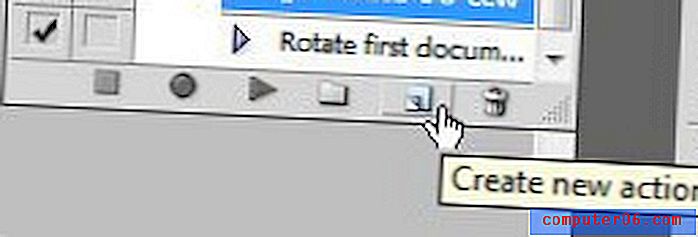
Passaggio 6: esegui i passaggi di Photoshop che desideri applicare a ciascuna immagine.
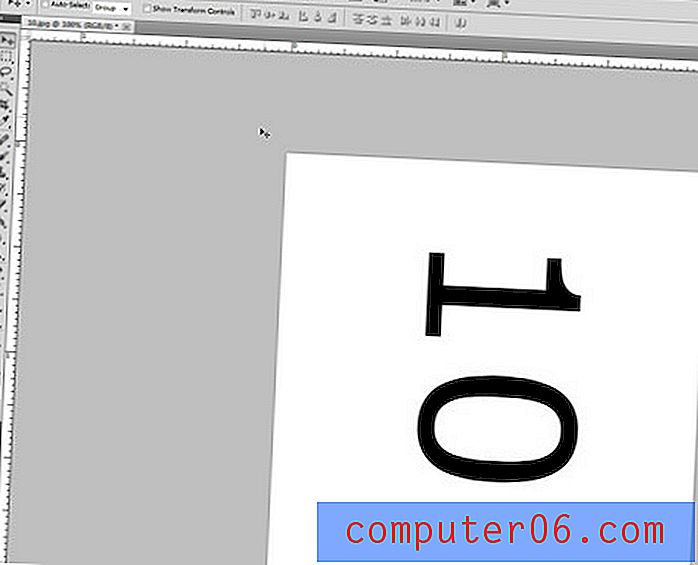
Passaggio 7: fare clic sul pulsante "Interrompi registrazione" nella parte inferiore del pannello "Azioni".
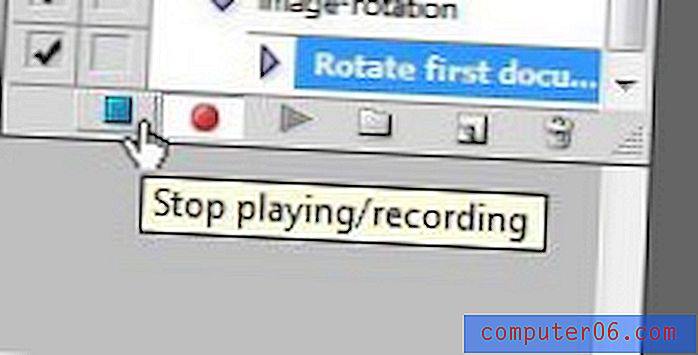
Passaggio 8: chiudi l'immagine senza salvarla. Photoshop applicherà le modifiche a ogni immagine nella cartella, quindi se hai già apportato una modifica all'immagine, Photoshop eseguirà nuovamente l'azione sull'immagine già modificata.
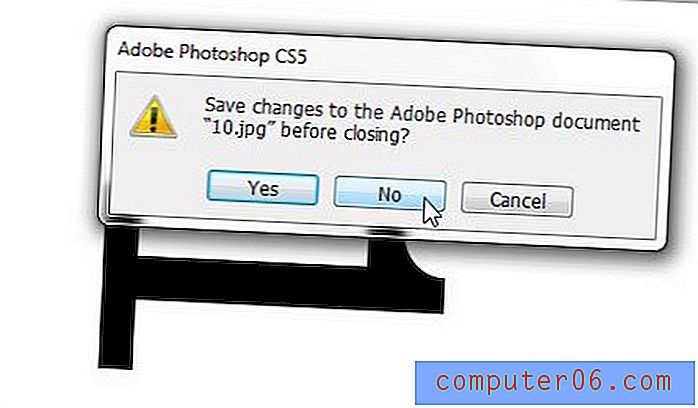
Passaggio 9: fai clic su "File" nella parte superiore della finestra, fai clic su "Automatizza", quindi fai clic su "Batch".
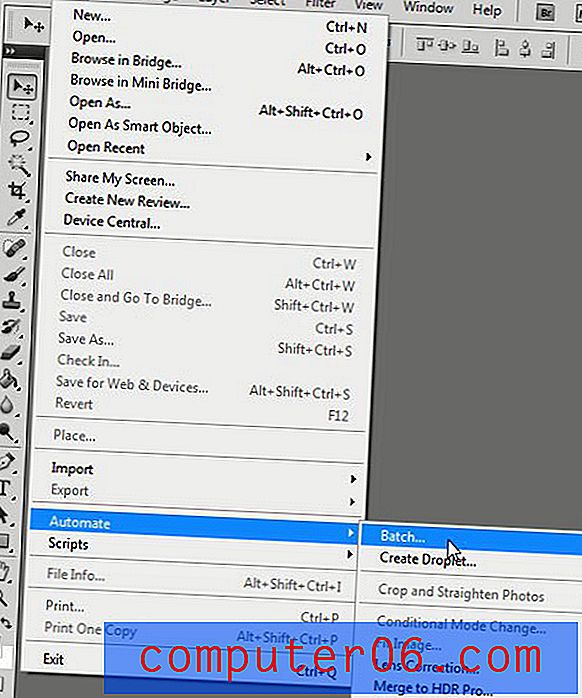
Passaggio 10: fai clic sul menu a discesa "Azione" nella parte superiore della finestra, quindi fai clic sull'azione appena creata.
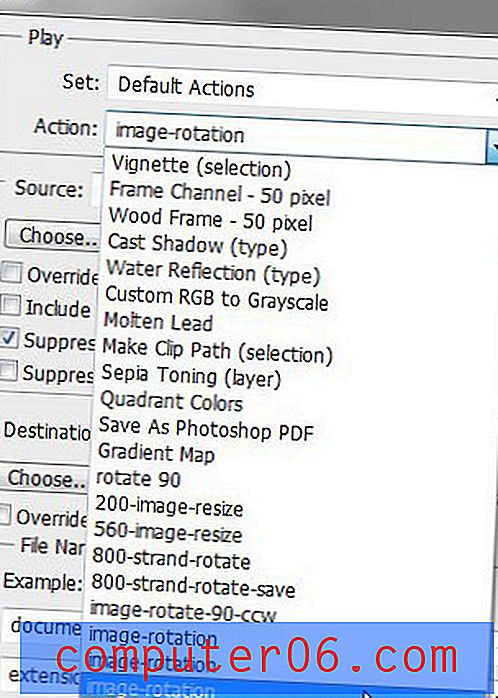
Passaggio 11: fare clic sul pulsante "Scegli" nella sezione "Origine" della finestra, fare clic sulla cartella "Originali", quindi fare clic su "OK".
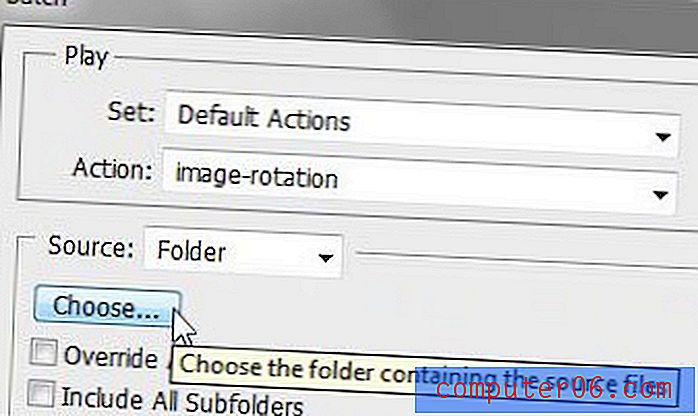
Passaggio 12: selezionare la casella a sinistra di "Elimina le finestre di dialogo Opzioni di apertura file". Ciò ti impedirà di dover eseguire un'azione quando ogni immagine viene aperta.

Passaggio 13: fare clic sul pulsante "Scegli" nella sezione "Destinazione", fare clic sulla cartella "Modificato", quindi fare clic su "OK".
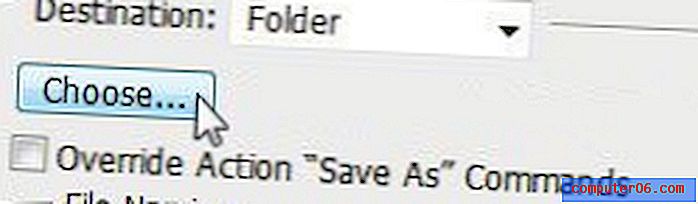
Passaggio 14: fai clic sul menu a discesa vuoto in alto a sinistra nella sezione "Denominazione file", quindi fai clic su "nome documento".
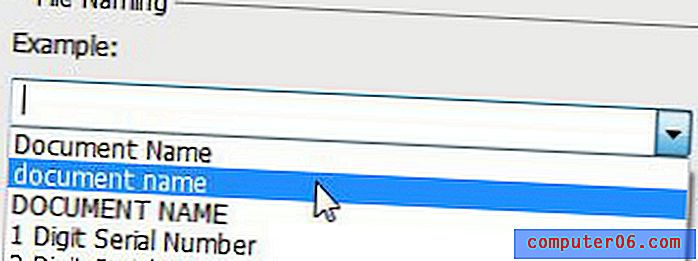
Passaggio 15: fai clic all'interno del campo vuoto a destra del campo che ora dice "nome documento", quindi digita un'estensione che desideri aggiungere al nome del tuo nuovo file. Ad esempio, se si stanno ruotando le immagini, è possibile inserire "-rotate" in questo campo. Ciò comporterà un nome di file di "myfile-rotated".

Passaggio 16: fai clic sul menu a discesa vuoto in "nome documento", quindi fai clic su "estensione". Ciò salverà il nuovo file nello stesso formato di file dell'originale.

Passaggio 17: fare clic sul pulsante "OK" nella parte superiore della finestra. Photoshop applica quindi l'azione a tutte le immagini nella cartella "Originali", quindi salva il file modificato nella cartella "Modificato".
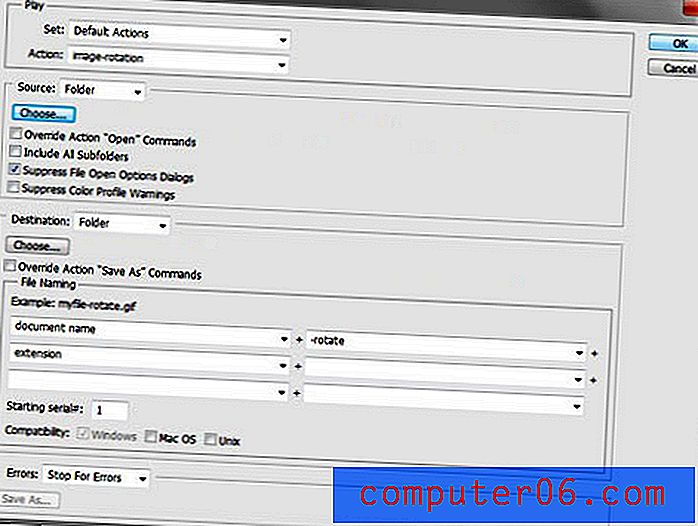
Ci sono molte cose che puoi fare con questo strumento in Photoshop. Dopo aver acquisito familiarità con le impostazioni, non sarà più necessario eseguire manualmente la stessa modifica a più immagini in Photoshop. Inoltre, la tua azione verrà salvata se mai dovessi ripetere la stessa operazione su un diverso set di immagini. Questo può tornare utile se stai ridimensionando le immagini per il Web o anche se devi applicare un'estensione a una serie di immagini e non vuoi farlo individualmente per ciascuna immagine.