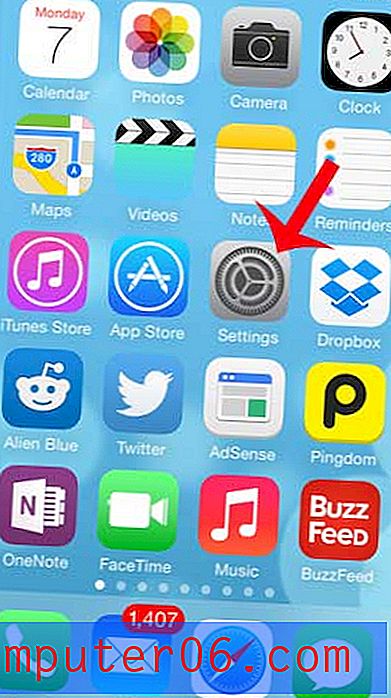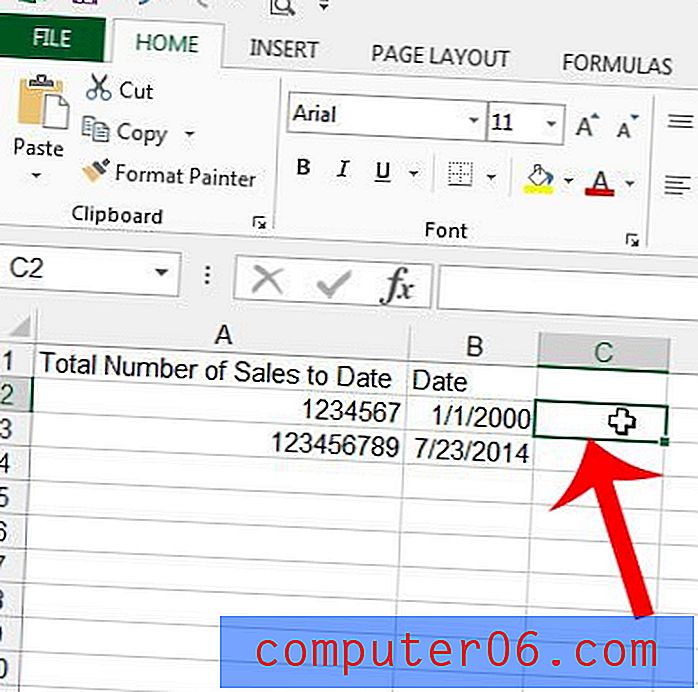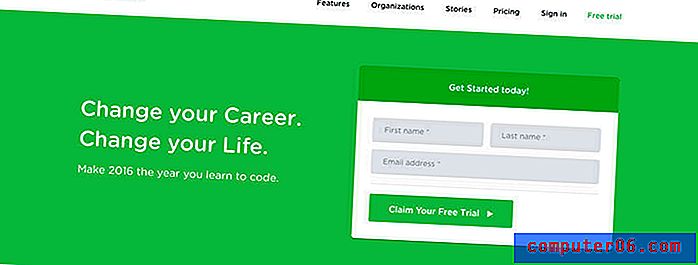Come trovare il numero di porta SMTP in Outlook 2013
Il tuo account di posta elettronica in Microsoft Outlook 2013 utilizza due porte separate: una per la posta in arrivo e una per la posta in uscita. Molti account di posta elettronica richiedono di conoscere i numeri di porta in entrata e in uscita quando sono impostati in Outlook 2013, ma ci sono alcuni account di posta elettronica per i quali Outlook è in grado di rilevare automaticamente le impostazioni corrette. Se questo è il caso del tuo account e-mail, potresti non aver dovuto individuare queste informazioni. Fortunatamente, se è necessario conoscere la porta SMTP utilizzata in Outlook 2013, è possibile seguire l'esercitazione di seguito per farlo.
Come trovare e modificare il numero di porta in uscita in Outlook 2013
Se hai bisogno di queste informazioni per configurare il tuo account e-mail in un altro programma o perché stai risolvendo un account che non funziona, trovare la porta SMTP può essere un po 'complicato. Ma una volta individuato il menu corretto, avrai accesso a tutte le altre impostazioni dell'account e-mail di cui potresti aver bisogno.
Passaggio 1: avviare Outlook 2013.
Passaggio 2: fare clic sulla scheda File nell'angolo in alto a sinistra della finestra.
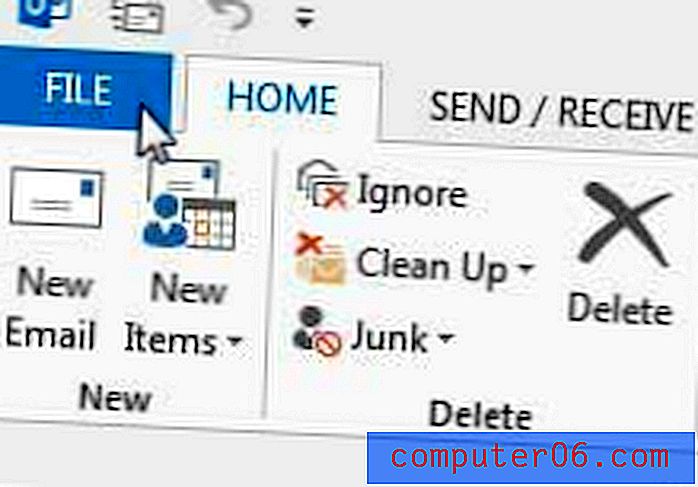
Passaggio 3: fai clic sul pulsante Impostazioni account al centro della finestra, quindi fai di nuovo clic sull'opzione Impostazioni account .
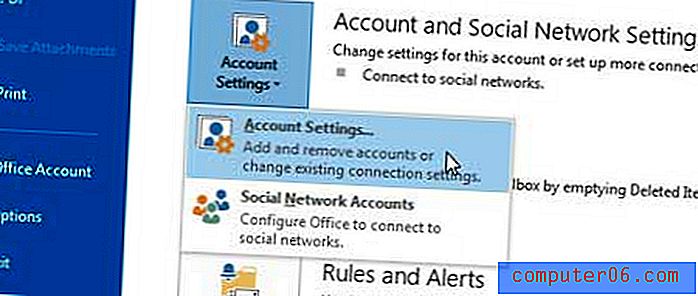
Passaggio 4: selezionare il proprio account e-mail dall'elenco al centro della finestra, quindi fare clic sul pulsante Cambia .
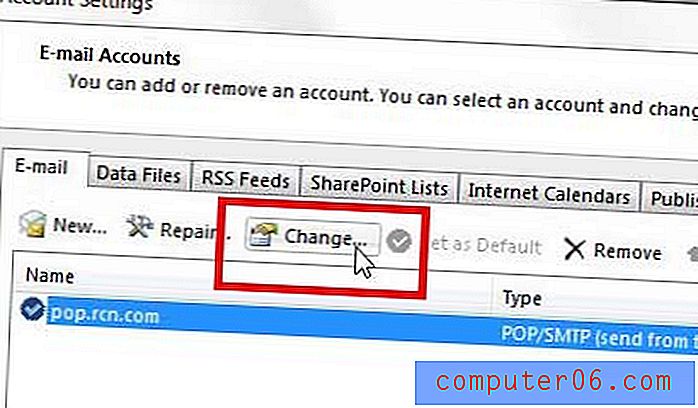
Passaggio 5: fai clic sul pulsante Altre impostazioni nell'angolo in basso a destra della finestra.
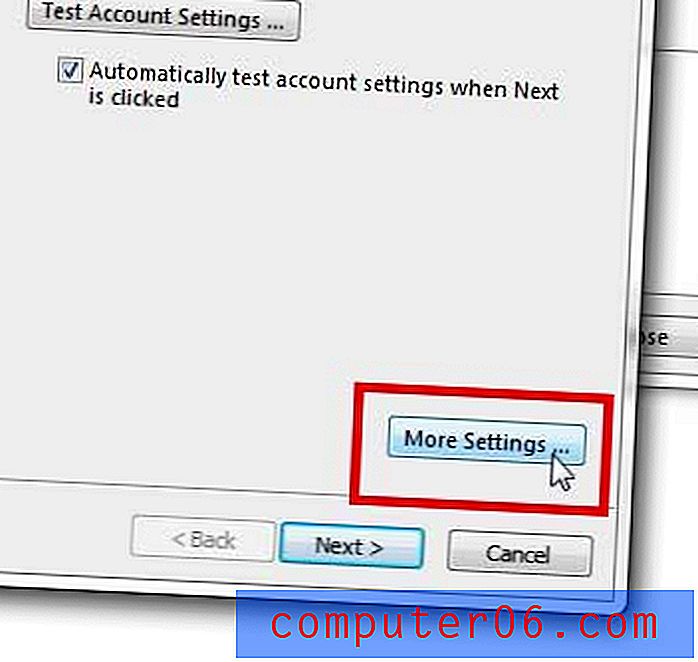
Passaggio 6: fare clic sulla scheda Avanzate nella parte superiore della finestra.
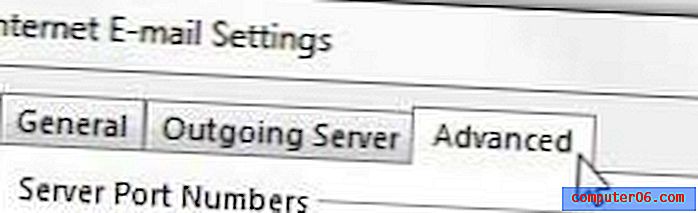
Passaggio 7: il numero della porta SMTP si trova nel campo a destra del server in uscita (SMTP) . È possibile modificare questo numero di porta facendo clic all'interno del campo, immettendo un nuovo valore, quindi facendo clic su OK nella parte inferiore della finestra.
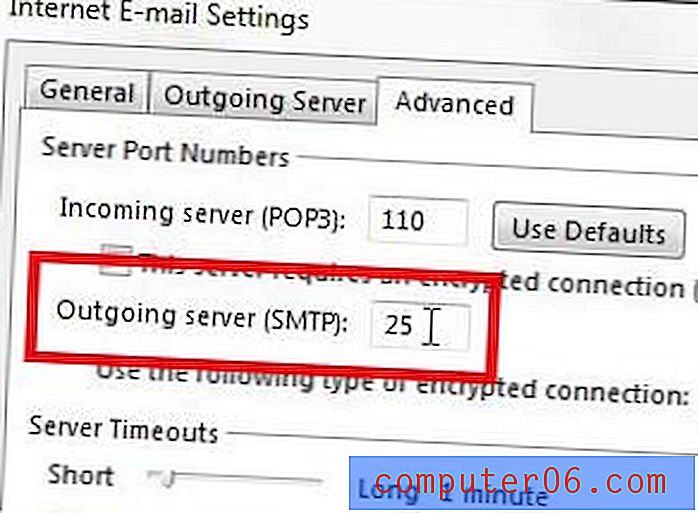
Se è stato modificato il numero di porta, è possibile fare clic sul pulsante Avanti per testare le nuove impostazioni.
Se è necessario installare o aggiornare Microsoft Office su computer aggiuntivi, l'opzione di abbonamento potrebbe essere più conveniente per te. Fai clic qui per ulteriori informazioni sull'abbonamento a Microsoft Office 365.