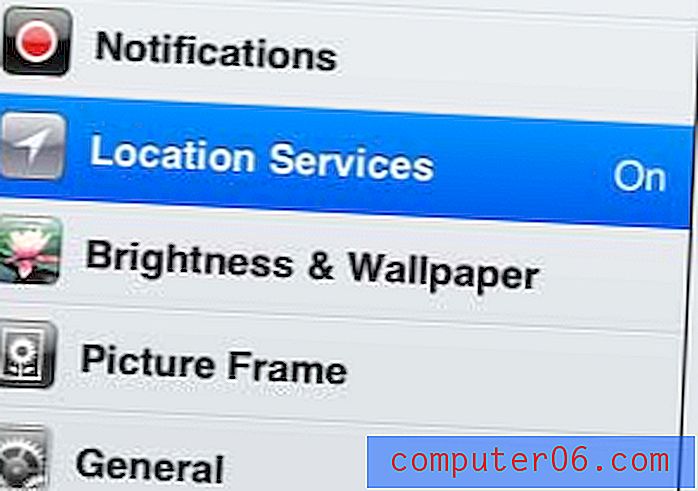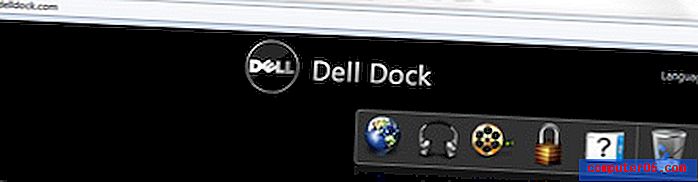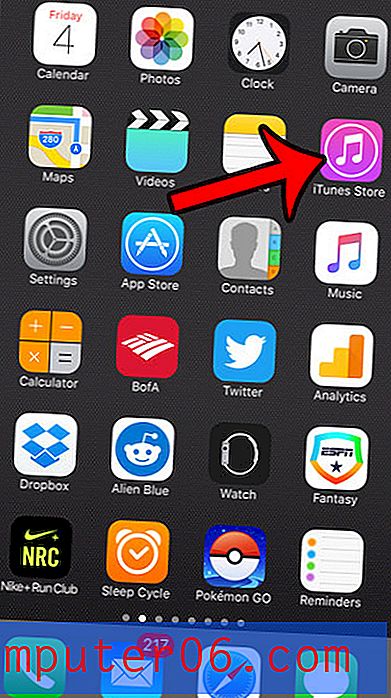Come trovare il numero di giorni tra due date in Excel 2013
I fogli di lavoro di Excel possono contenere tutti i tipi di dati diversi, comprese le formule (come una che ti consente di sottrarre in Excel), testo, numeri, immagini e date. Le date sono incluse in diversi tipi di fogli di calcolo, in particolare quelli generati dai database, ma molti utenti di Excel potrebbero trovarli più a scopo di riferimento che avere qualsiasi tipo di valore aggiunto.
Excel può effettivamente eseguire alcune funzioni con le date nel foglio di calcolo, tra cui la determinazione del numero di giorni trascorsi tra due date nel foglio di calcolo. Pertanto, ad esempio, se si dispone di un report che attira il numero totale di unità vendute in due date separate, è possibile che Excel determini il numero di giorni tra tali date e calcoli un numero medio di vendite per data. Puoi imparare la formula che troverà il numero di giorni tra due date nella nostra guida qui sotto.
Trova il numero di giorni tra due date in Excel 2013
Il tutorial qui sotto ti mostrerà come utilizzare una formula di Excel per determinare il numero di giorni tra due date. Supporrà che le date siano memorizzate come valori in celle separate del foglio di calcolo di Excel. Il risultato della formula sarà un singolo numero, che rappresenta il numero di giorni tra le due date specificate.
Passaggio 1: apri il foglio di calcolo in Excel 2013.
Passaggio 2: fare clic all'interno della cella in cui si desidera visualizzare il numero di giorni tra le due date.
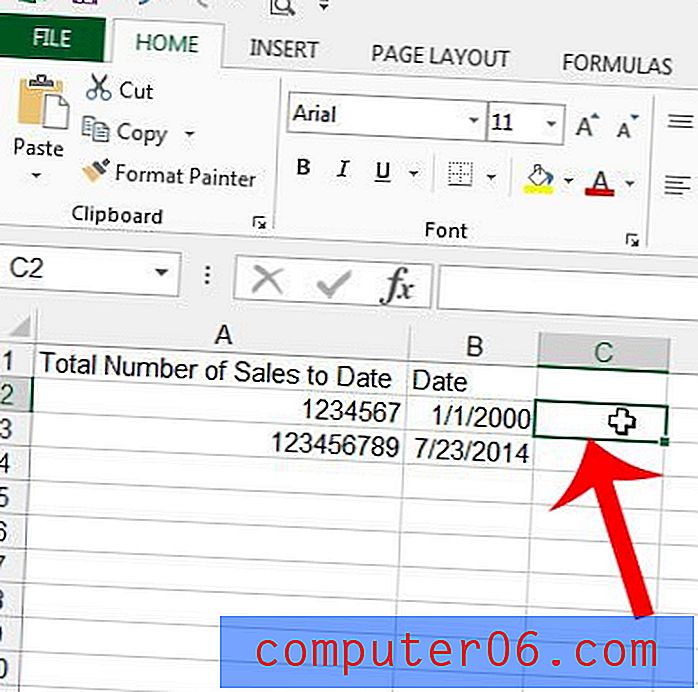
Passaggio 3: la formula che stiamo utilizzando si chiama DATEDIF e la sintassi della formula è = DATEDIF (data_inizio, data_inizio, intervallo) . I valori che userete sono:
start_date : la cella contenente la prima data che stai confrontando. Nell'immagine di esempio che segue, questa è la cella B2.
end_date - la cella contenente la data successiva che stai confrontando. Nel mio esempio di seguito, questa è la cella B3.
intervallo : il tipo di unità di data che verrà misurata. Puoi scegliere tra Y (anno), M (mese) e D (giorno) . Nel mio esempio di seguito sto usando "D", perché voglio determinare il numero di giorni tra le due date. L'uso di "Y" o "M" restituirebbe il numero di anni o mesi tra queste due date, rispettivamente.
La formula che uso nell'immagine seguente è = DATEDIF (B2, B3, “D”)
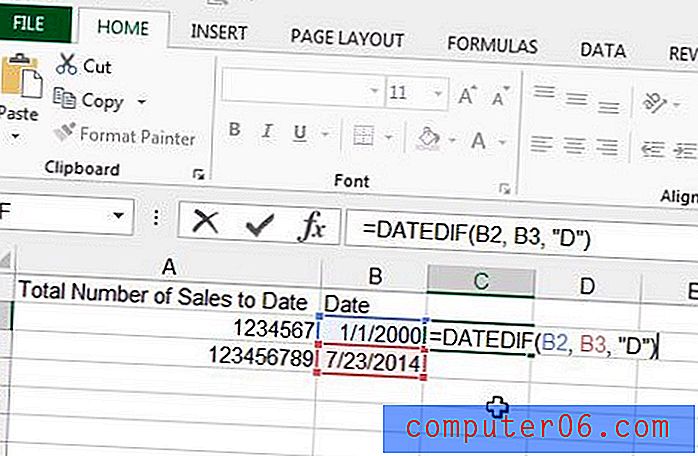
Passaggio 4: premere Invio dopo aver inserito la formula. Il risultato della formula verrà visualizzato nella cella. Puoi visualizzare nuovamente la formula nella barra della formula quando la cella è selezionata, come nell'immagine seguente.
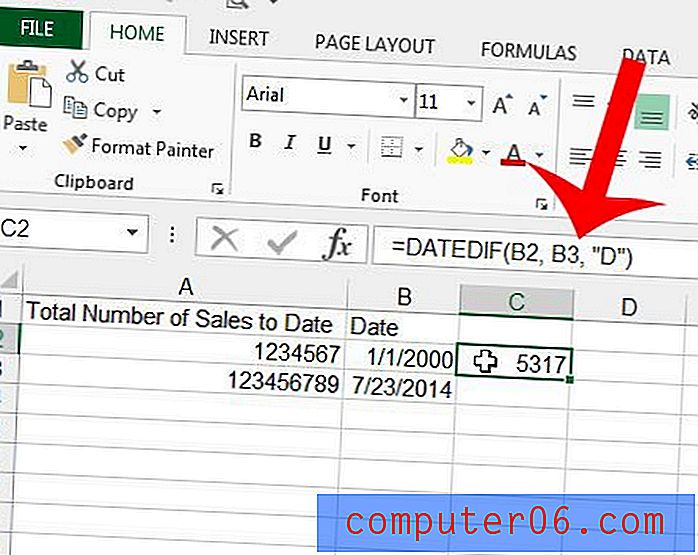
Stai stampando un foglio di lavoro Excel multipagina che è difficile da seguire? Stampa la riga superiore su ogni pagina per rendere più semplice sapere a quale colonna appartiene una determinata cella.