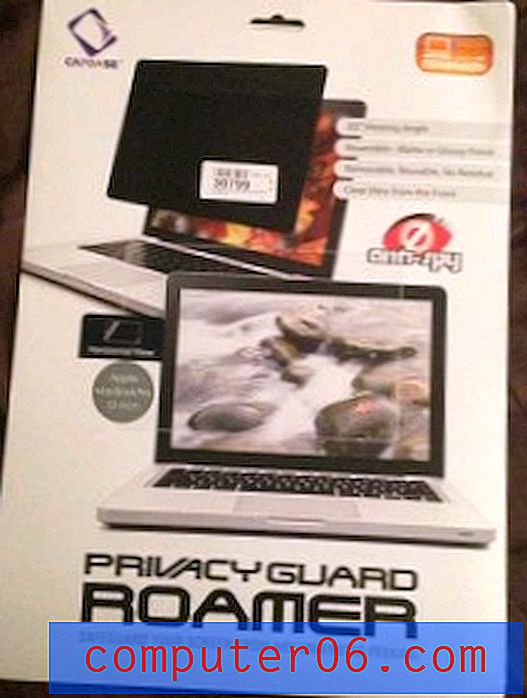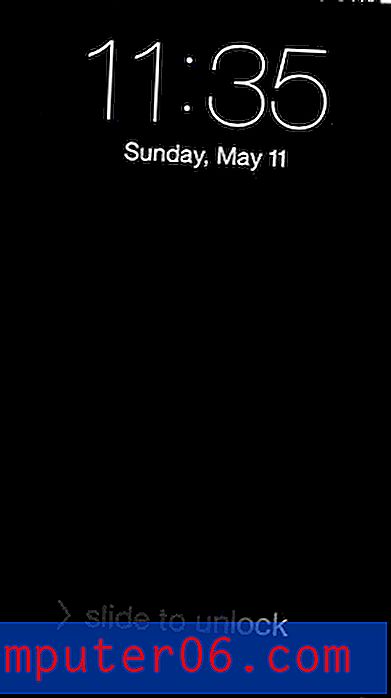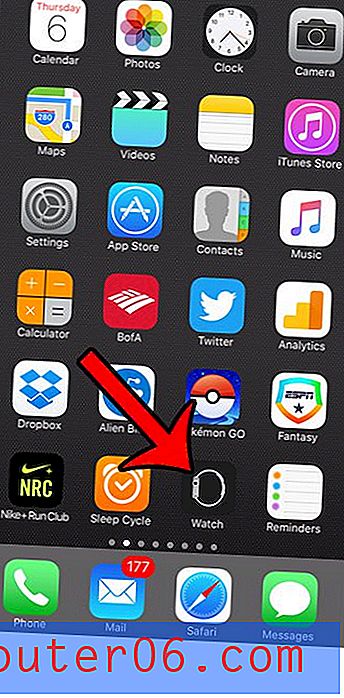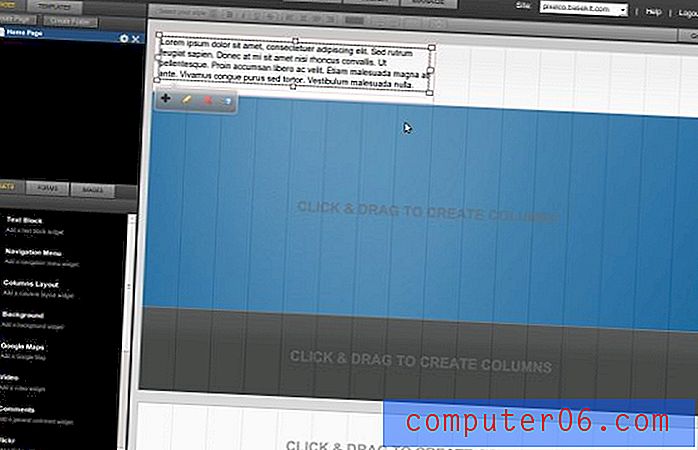Come regolare lo spooler di stampa in Windows 7
Ultimo aggiornamento: 17 febbraio 2017
Lo spooler di stampa o spooler della stampante sul computer Windows è una parte del sistema operativo che controlla la comunicazione tra il documento o il file che si desidera stampare e la stampante su cui si stanno stampando tali informazioni.
La stampa su un computer Windows 7 con regolarità alla fine comporterà la visualizzazione di un errore di stampa di qualche tipo. Durante il processo di stampa possono verificarsi così tanti problemi diversi che è un'operazione difficile da eseguire senza alcun tipo di problema. Uno dei problemi più comuni che si presentano riguarda lo spooler di stampa, che è l'applicazione sul tuo computer che invia i lavori di stampa dai tuoi programmi alle tue stampanti. È uno degli elementi più cruciali del processo di stampa, ma risolvere un problema specifico con lo spooler di stampa può essere difficile se non sai dove cercare.
Gestione dello spooler di stampa
Forse l'aspetto più confuso della risoluzione dei problemi dello spooler di stampa è che non è in primo luogo che potresti guardare. Lo spooler di stampa è gestito da Windows 7 come servizio ed è elencato come Spooler di stampa dal menu Servizi . Per individuare il menu Servizi, fai clic sul pulsante Start nell'angolo in basso a sinistra dello schermo del computer, quindi fai clic su Pannello di controllo . Fai clic sul menu a discesa nell'angolo in alto a destra della finestra, accanto a Visualizza per, quindi fai clic sull'opzione Icone piccole .
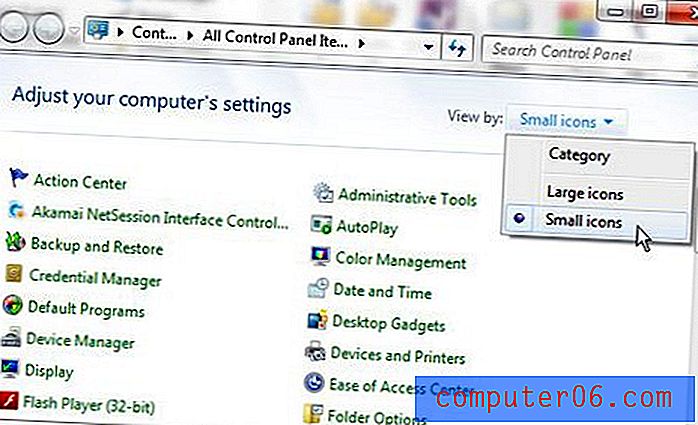
Fai clic sull'opzione Strumenti di amministrazione nella parte superiore di questa finestra, che aprirà una nuova finestra di Strumenti di amministrazione . Fare doppio clic sulla voce Servizi in questa finestra per avviare la finestra Servizi .
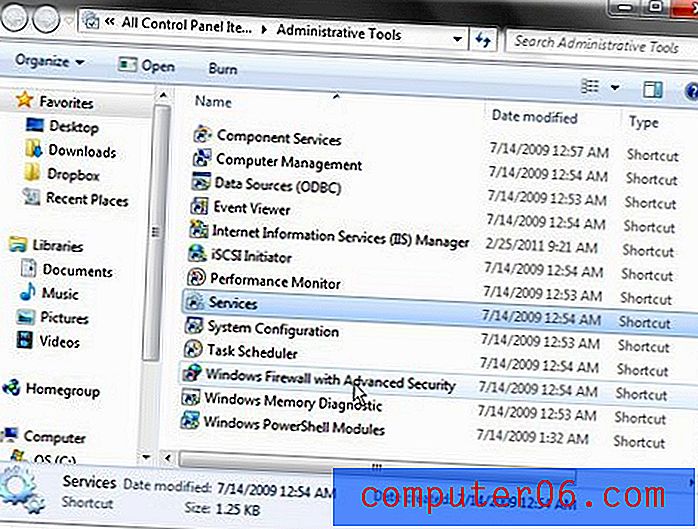
Scorri l'elenco dei servizi in questa schermata fino a individuare l'opzione Spooler di stampa .

Fare doppio clic su Spooler di stampa, che aprirà la finestra Proprietà spooler di stampa . Questa finestra contiene tutte le opzioni necessarie per personalizzare correttamente lo spooler di stampa e risolvere eventuali problemi. Per impostazione predefinita, la scheda selezionata in questo menu è la scheda Generale . Nel menu mostrato nell'immagine seguente, fai clic sul menu a discesa a destra del tipo di avvio, quindi fai clic su Automatico . Ciò assicurerà che lo spooler di stampa venga avviato non appena si accende il computer, impedendo ai programmi di inviare elementi alla stampante senza successo. Dopo aver scelto l'opzione Automatico, fai clic su Applica nella parte inferiore della finestra per applicare la modifica, quindi fai clic su OK .
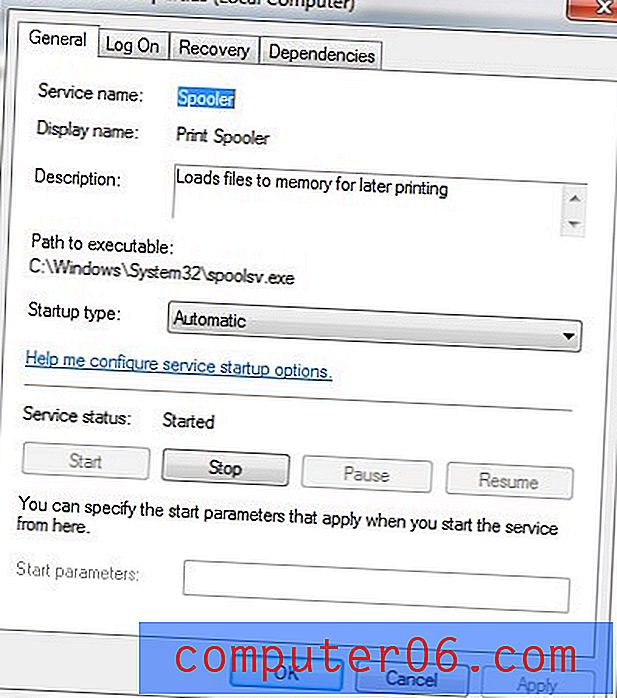
Noterai che c'è anche una fila orizzontale di pulsanti che dicono Start, Stop, Pause e Resume . Ognuno di questi pulsanti esegue l'azione che indicano, tuttavia, se un pulsante è disattivato, l'azione che il pulsante esegue non è attualmente disponibile. In genere un pulsante è disattivato a causa dello stato corrente dello spooler di stampa. Ad esempio, se è possibile fare clic sul pulsante Stop, questo perché lo spooler di stampa è attualmente in esecuzione. Se lo spooler di stampa non è in esecuzione, sarà possibile fare clic sul pulsante Avvia per eseguirlo nuovamente. Questi pulsanti, così come il menu a discesa Tipo di avvio, sono i primi elementi che dovresti controllare nel menu dello spooler di stampa quando non riesci a stampare.
Come avviare, arrestare, mettere in pausa o riprendere lo spooler di stampa in Windows 7
- Fai clic sul pulsante Start .
- Fai clic su Pannello di controllo .
- Fai clic sul menu a discesa Visualizza per, quindi seleziona Icone piccole .
- Fare doppio clic su servizi .
- Fare doppio clic su Spooler di stampa .
- Fai clic sul pulsante Start, Stop, Pause o Resume, in base alle tue esigenze attuali.
Opzioni aggiuntive per lo spooler di stampa
Nella parte superiore del menu dello spooler di stampa è presente un'altra scheda che è necessario verificare per assicurarsi che lo spooler di stampa si stia comportando correttamente. Fai clic sulla scheda Ripristino nella parte superiore della finestra. Questo menu contiene le impostazioni per la risposta dello spooler di stampa in caso di errore. Le impostazioni corrette per questo menu sono mostrate nell'immagine qui sotto.
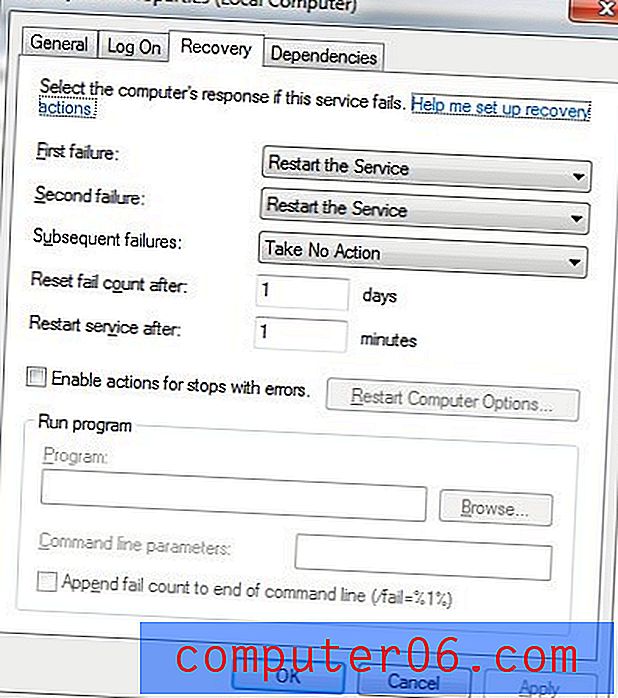
Se le tue impostazioni non corrispondono a quelle mostrate in questa immagine, quindi modificale in modo da farlo. Fai clic sul pulsante Applica, quindi fai clic su OK .
Stai risolvendo un problema con la stampante, ma continui a riscontrare problemi con il driver quando lo reinstalli? Scopri come disinstallare completamente una stampante in Windows 7 se i tuoi driver potrebbero causare un problema.