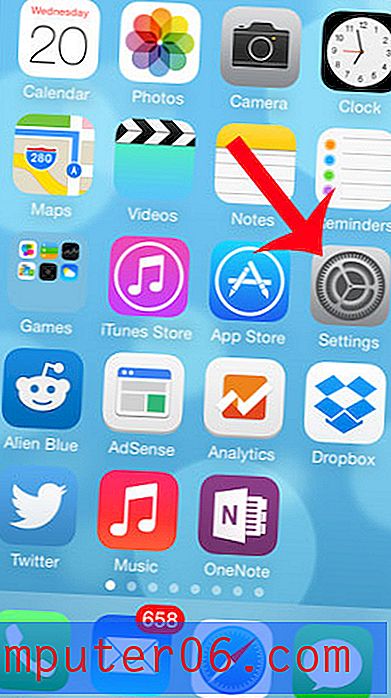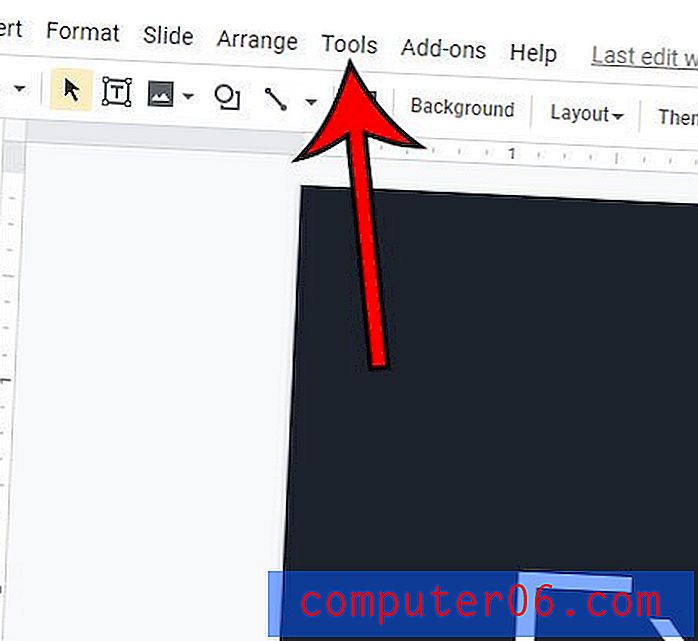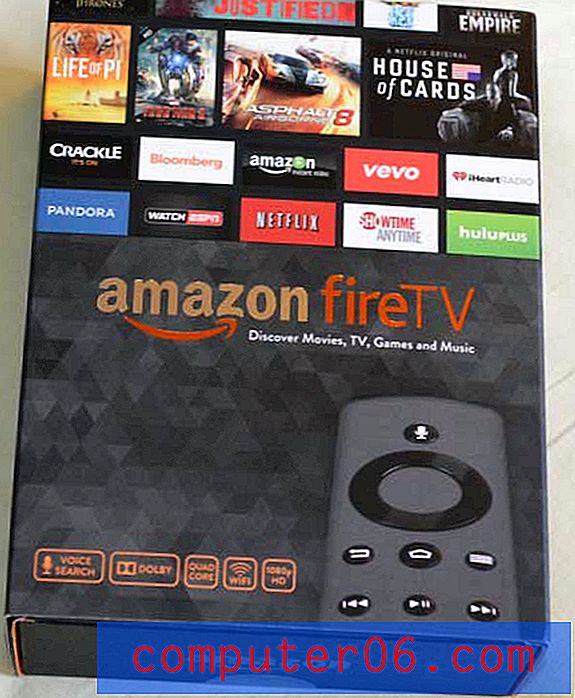Come modificare la chiave di comando per un Mac su una tastiera Windows
Molte persone che stanno cercando di acquistare un computer Mac scelgono un Mac Mini. È una delle opzioni Mac più convenienti e ha un fattore di forma molto piccolo. Ma il Mac Mini viene fornito solo con un computer e una spina di alimentazione. Devi fornire la tua tastiera, mouse e monitor. Fortunatamente questi non devono essere specifici per Mac. Ho un monitor Samsung, un mouse Microsoft e una tastiera Dell collegati al mio in questo momento, e tutto funziona bene. Ma c'è un leggero problema con la configurazione predefinita. OS X assegna l'azione Comando al tasto Windows su una tastiera Windows e quel tasto spesso non è molto conveniente. Soprattutto per qualcosa di così integrale nell'uso del sistema operativo come l'azione Comando. Fortunatamente questa impostazione può essere cambiata in qualcosa di più conveniente, come il tasto Ctrl. Quindi continua a leggere di seguito per sapere come passare l'azione Comando a un tasto diverso sulla tastiera di Windows quando stai utilizzando il sistema operativo Mac.

Quel tasto di Windows non è una buona opzione per usare l'azione Comando
Oppure potresti semplicemente acquistare una tastiera per Mac e rendere tutto ciò superfluo. Inoltre si abbina molto meglio al Mac Mini.
Assegna l'azione di comando di Mac OS X a una chiave diversa
Se hai guardato l'immagine della mia tastiera nell'immagine sopra, allora puoi vedere quanto sarebbe imbarazzante usare il tasto Windows ogni volta che dovevo copiare, incollare o selezionare tutto. Ma il tasto Ctrl è molto più conveniente, quindi lo userò invece. Segui semplicemente i passaggi seguenti per riassegnare l'azione Comando al tasto Ctrl sul tuo computer Mac.
Passaggio 1: fai clic sull'icona Apple nella parte superiore dello schermo, quindi fai clic su Preferenze di Sistema .
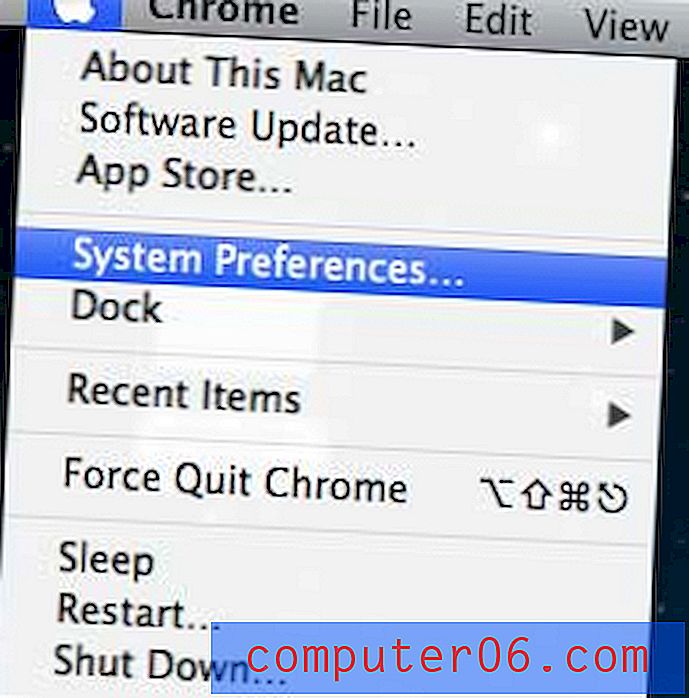
Apri il menu Preferenze di Sistema
Passaggio 2: fai clic su Visualizza nella parte superiore dello schermo, quindi fai clic su Tastiera.

Seleziona l'opzione Tastiera dal menu Visualizza
Passaggio 3: fare clic sulla scheda Tastiera nella parte superiore della finestra.

Fai clic sulla scheda Tastiera
Passaggio 4: fare clic sul pulsante Chiavi modificatore nella parte inferiore della finestra.
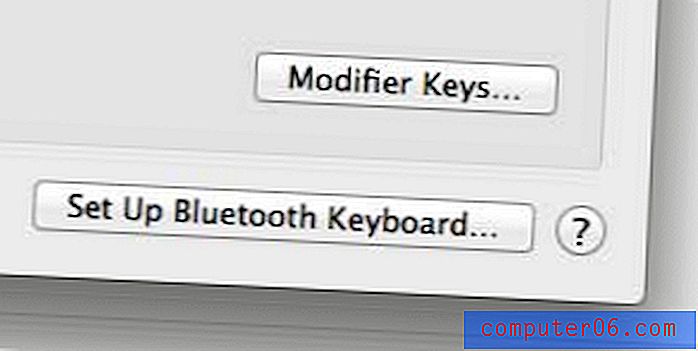
Fai clic sul pulsante Chiavi modificatore
Passaggio 5: fare clic sul menu a discesa a destra dell'opzione Chiave di comando, quindi selezionare l'opzione Controllo .
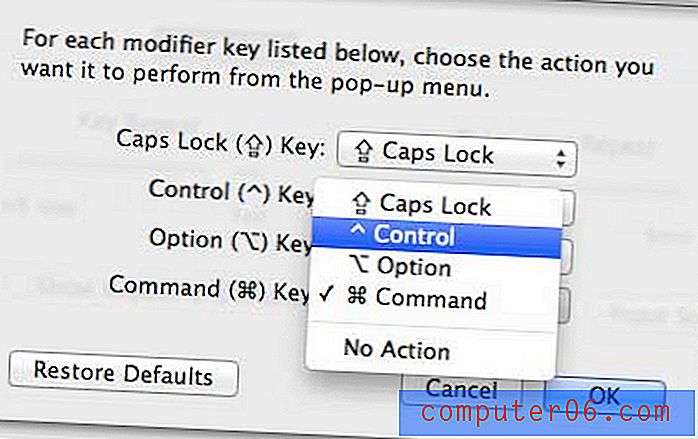
Imposta l'azione per il tasto Comando
Passaggio 6: fare clic sul menu a discesa a destra dell'opzione Tasto di controllo, quindi selezionare l'opzione Comando .
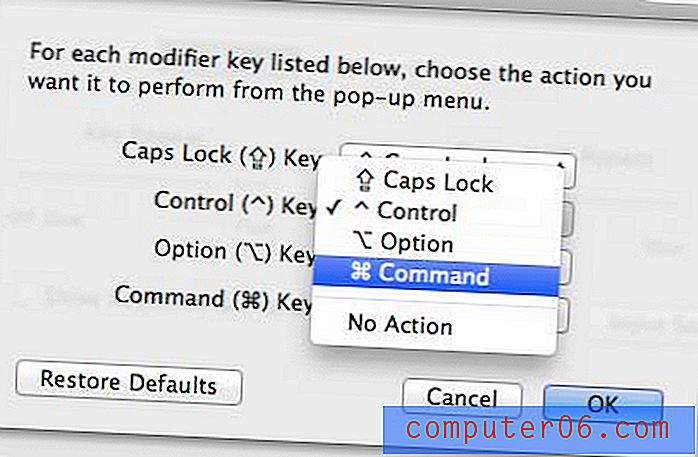
Imposta l'azione per il tasto di controllo
Passaggio 7: fare clic sul pulsante OK per salvare le modifiche.
Ora dovresti essere in grado di utilizzare l'azione Comando di Mac premendo il tasto Ctrl sulla tastiera di Windows. Questo renderà l'utilizzo della tastiera molto più semplice in programmi come Microsoft Office.
Hai già collegato il tuo computer Mac a una stampante Wi-Fi? È più facile di quanto pensi.