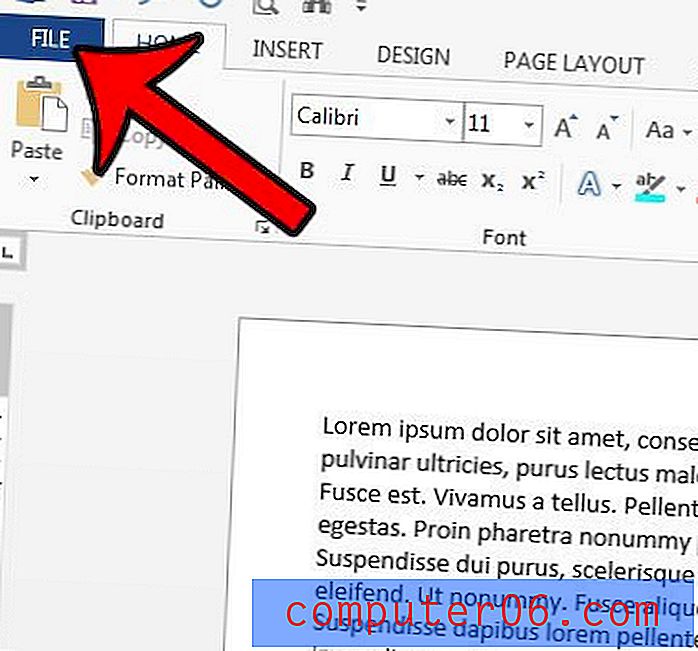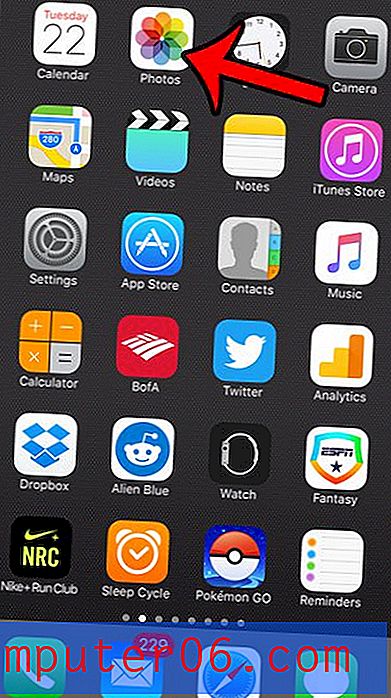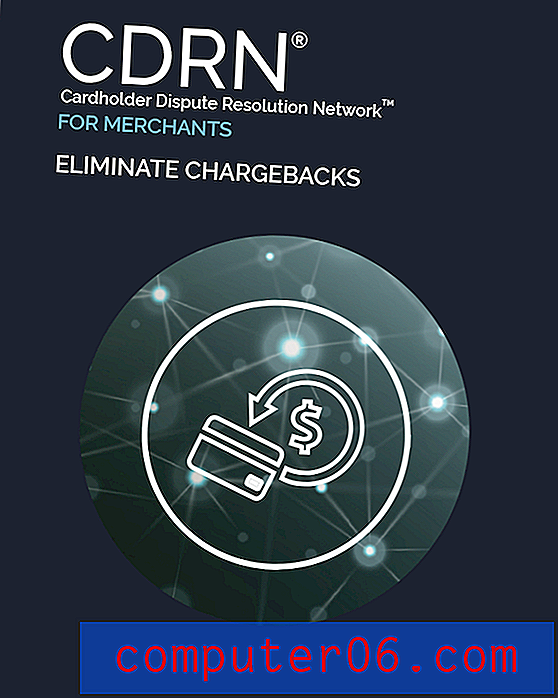Come aggiungere un'immagine di sfondo in Word 2013
Microsoft Word 2013 è un programma di elaborazione testi completo che ti consente di personalizzare i tuoi documenti in qualsiasi modo tu possa immaginare. Sebbene ciò avvenga spesso attraverso la formattazione del documento e l'inclusione di oggetti multimediali, è anche possibile personalizzare lo sfondo del documento con una filigrana. Word 2013 ha alcune opzioni predefinite di base che sono utili per molte situazioni, ma è possibile utilizzare questa funzionalità di filigrana per includere una delle tue immagini come immagine di sfondo.
Stai pensando di passare a Office 2013? Puoi controllare i prezzi da Amazon per vedere se è un investimento utile per te.
Filigrane personalizzate in Word 2013
Noterai nel tutorial qui sotto che il menu filigrana personalizzato ha alcune diverse opzioni che puoi usare per personalizzare l'aspetto dell'immagine di sfondo. Mi concentrerò su come mostrarti come inserire una copia sbiadita della tua foto, in quanto ciò consentirà di visualizzare l'immagine senza mettere in ombra le informazioni che potrebbero essere visualizzate sopra di essa.
Passaggio 1: aprire un documento di Word 2013.
Passaggio 2: fare clic sulla scheda Progettazione nella parte superiore della finestra.

Fai clic sulla scheda Progettazione
Passaggio 3: fare clic sull'opzione Filigrana nella sezione Sfondo pagina della barra multifunzione nella parte superiore della finestra, che espanderà un menu a discesa.
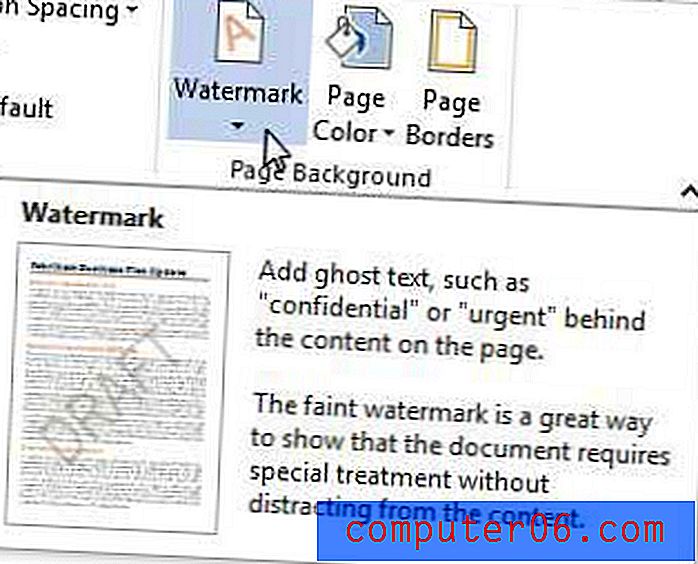
Fai clic sull'opzione Filigrana
Passaggio 4: fare clic sull'opzione Filigrana personalizzata nella parte inferiore del menu.
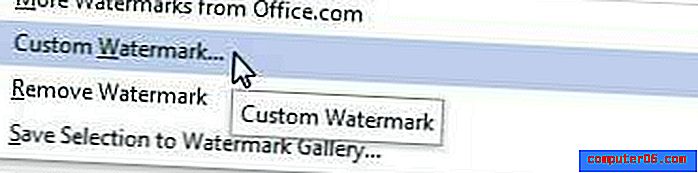
Seleziona l'opzione Filigrana personalizzata
Passaggio 5: fai clic sull'opzione Filigrana immagine, quindi fai clic sul pulsante Seleziona immagine sotto di essa.
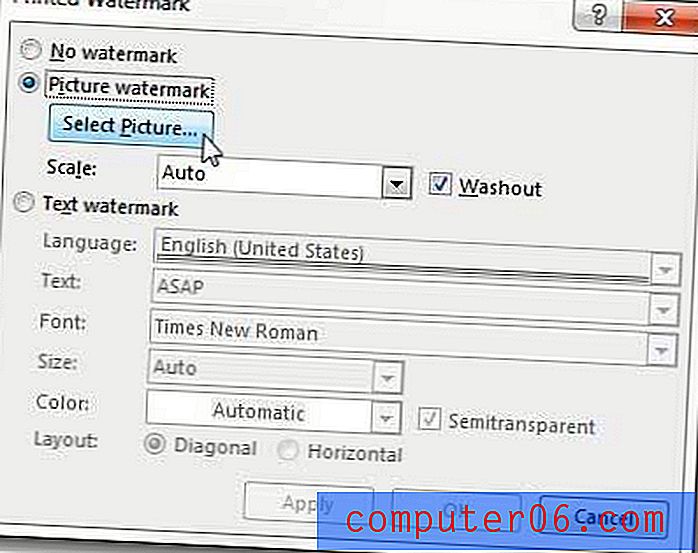
Imposta una filigrana immagine
Passaggio 6: selezionare una delle opzioni di origine dell'immagine, quindi selezionare l'immagine che si desidera utilizzare come immagine di sfondo.
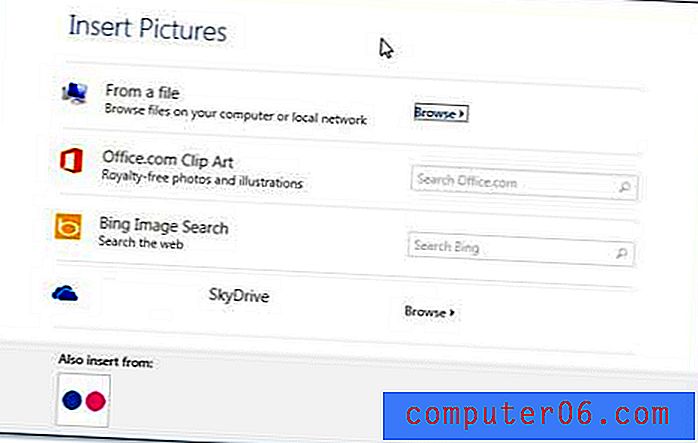
Scegli la posizione dell'immagine che desideri utilizzare
Passaggio 7: fare clic sul menu a discesa a destra di Scala per scegliere la dimensione della foto, fare clic sul pulsante Applica, quindi fare clic su OK .
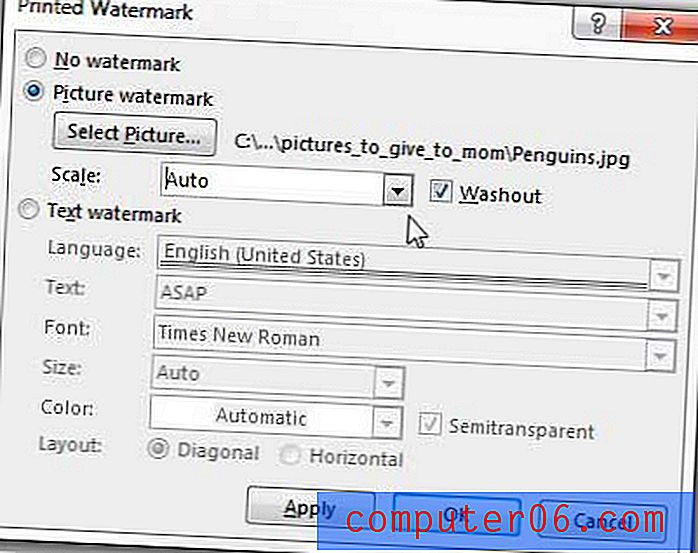
Configura e applica l'immagine di sfondo
Noterai che c'è una casella di lavaggio a destra del menu a discesa Scala . Puoi deselezionarlo per visualizzare una versione chiara della tua immagine, ma nota che può rendere difficile leggere o vedere qualsiasi informazione che si trova in cima all'immagine di sfondo.
Se stai utilizzando anche Outlook 2013, potresti chiederti come rimuovere il tempo dal tuo Calendario. Mentre queste possono essere informazioni utili, possono anche essere fonte di distrazione.