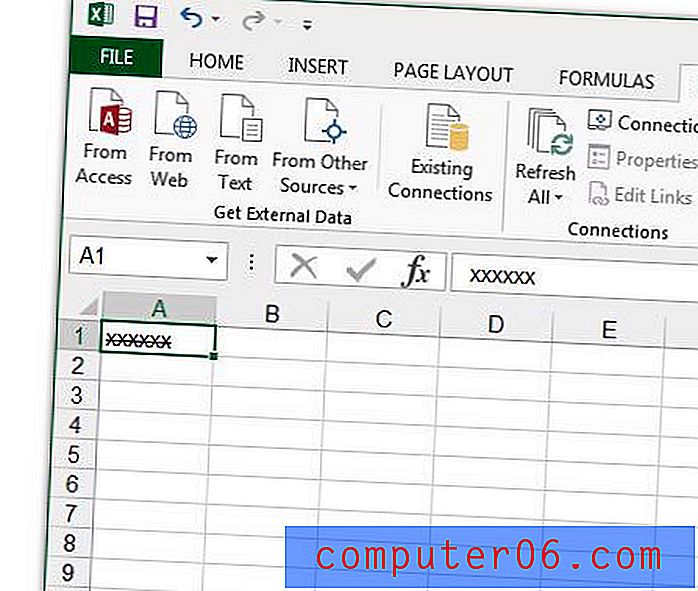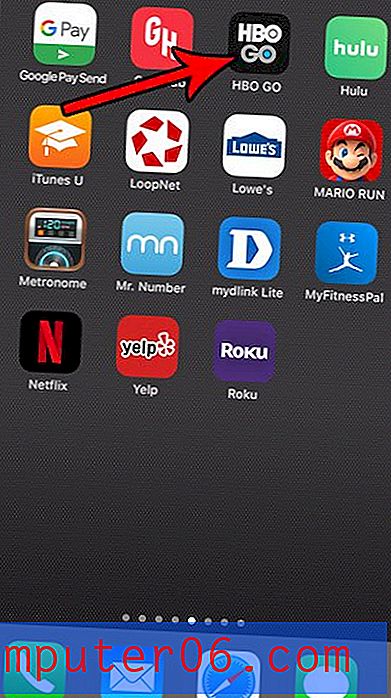Il miglior software di conversione video
Perché dovresti fidarti di me
Ciao, mi chiamo Thomas Boldt e ho visto l'evoluzione del video digitale dall'infanzia all'era di Youtube. Ho visto i primi video digitali del gioco horror degli anni '90 Phantasmagoria e gli orrori ancora più profondi del messaggio "Buffering" senza fine di RealPlayer (se sei troppo giovane per prendere quella battuta, considerati fortunato). Ora ci troviamo a nuotare in video digitali con qualsiasi cosa, dalle abbuffate Netflix per tutta la stagione ai flussi live delle basi di ricerca antartiche e persino ai video di 8 ore creati per essere guardati dal tuo gatto.
Mentre il video digitale ha attraversato i suoi crescenti problemi e si è sviluppato nell'esperienza quasi impeccabile di cui godiamo oggi, ho sperimentato una vasta gamma di strumenti di creazione, modifica e conversione di video. Fortunatamente, lavorare con processori e dispositivi di archiviazione moderni incredibilmente veloci rende il processo molto più fluido di prima, ma la mia esperienza con questi strumenti ti aiuterà a trovare il miglior convertitore video per le tue esigenze.
Nota: nessuno degli sviluppatori menzionati in questa recensione mi ha fornito alcun compenso per la scrittura di questo articolo e non ha avuto alcun input editoriale o revisione del contenuto finale. In effetti, almeno uno di loro probabilmente non sarà molto contento di ciò che ho scritto, quindi è importante sottolineare che tutte le opinioni espresse qui sono le mie.
Lavorare con i video digitali
Quando entri per la prima volta nel mondo del video digitale, probabilmente lavorerai con i formati più comuni disponibili. I file MP4, AVI, MOV e WMV sono i formati video più comuni in cui ti imbatterai, ma potresti chiederti perché ci sono così tanti diversi tipi popolari. Le cose diventano ancora più complicate quando scopri che i formati di file non sono esattamente gli stessi dei metodi di codifica, quindi potresti avere due file MP4 che usano ciascuno un metodo di codifica diverso. Un file MP4 potrebbe essere riprodotto sul vecchio computer Media Center, ma l'altro no.
(Se ti senti già sopraffatto, puoi semplicemente passare al Circolo dei vincitori per i miei consigli. Non hai davvero bisogno di capire il "perché" se non vuoi, ma non sarò troppo tecnico .)
Ancora una volta, "Perché ?!" è la domanda che mi viene in mente.
La risposta più semplice è che ogni azienda ritiene di aver creato il modo migliore per codificare i video e nessuno di loro è d'accordo. Se sei abbastanza grande da ricordare i videocassette, potresti anche essere abbastanza vecchio da ricordare le guerre di formato tra VHS e Betamax (o più recentemente, tra Blu-ray e HD-DVD). Lo stesso principio si applica al video digitale, tranne per il fatto che è stato portato all'estremo. Di conseguenza, ci sono molti più modi per codificare un video che i quattro tipi di file comuni potrebbero farti credere.
Fortunatamente, recentemente si è sviluppata una certa sanità mentale nel settore grazie alla crescente adozione degli standard di codifica H.264 e H.265. H.265 è in grado di supportare file video ad altissima risoluzione fino a 8K UHD raggiungendo il doppio del livello di compressione di H.264. Sfortunatamente, ci sono ancora molti video in giro che non usano questi standard e molti dispositivi meno recenti che non li supportano. Se vuoi saperne di più sui codec video ad alta efficienza (HEVC), puoi leggerli qui su Wikipedia.
Dopo aver avvolto la testa nel costante combattimento tra vari creatori di codec video e dispositivi schizzinosi, inizierai davvero ad apprezzare quanto sia prezioso un buon convertitore video. Ma solo perché un convertitore può convertire video tra formati non significa necessariamente che può convertirli correttamente. A volte è una questione di tue conoscenze e abilità, ma a volte è un difetto del programma stesso. Ci sono professionisti del video editing che eseguono conversioni come lavoro a tempo pieno, ma non stiamo esaminando il software di livello professionale: questo articolo è rivolto all'utente medio del computer.
Di solito quando un programma elabora file digitali, o può leggerli e convertirli oppure no - ma nel caso dei convertitori video, alcuni svolgono un lavoro migliore alla conversione rispetto ad altri. Dovresti essere in grado di ottenere un trasferimento perfetto, indipendentemente dai formati che stai convertendo, ma ciò non accade sempre in tutti i programmi. Fortunatamente per te, li abbiamo testati tutti e possiamo dirti quali vale la pena usare e quali evitare!
Come abbiamo scelto i vincitori
Ecco l'elenco delle domande che abbiamo posto durante la revisione di ciascun programma:
Offre una gamma di profili di conversione preimpostati?
Uno dei motivi più comuni per convertire un file video è che vuoi essere sicuro che verrà riprodotto su un dispositivo specifico, ma memorizzare tutti i diversi dettagli su quali formati possono supportare i tuoi dispositivi è un enorme mal di testa. Un buon convertitore video terrà conto di ciò con una serie di impostazioni predefinite progettate per dispositivi specifici, permettendoti di concentrarti sulla visione dei tuoi video invece di armeggiare con le impostazioni.
Supporta video ad altissima risoluzione?
Il video 4K non è ancora così popolare come l'HD 1080p, ma è sicuramente in aumento. Youtube offre anche alcuni video 8K per lo streaming, nonostante ci siano pochissimi schermi 8K disponibili per i consumatori. Qualunque sia la risoluzione con cui stai lavorando, vorrai essere sicuro che il tuo convertitore video sia in grado di gestirlo in modo da non doverne trovare uno nuovo in seguito.
Il processo di conversione è veloce?
Lavorare con i video digitali può richiedere molto tempo, soprattutto lavorando con risoluzioni elevate e frame rate elevati. I video visualizzati a 60 frame al secondo (FPS) sembrano incredibilmente fluidi, ma ogni secondo ha il doppio dei dati da convertire in un video a 30 FPS. Anche con processori multi-core ad alta velocità, esiste un'enorme variazione di velocità tra i programmi di conversione. A volte i convertitori di video difettosi possono anche impiegare il tempo necessario per la conversione mentre il video richiede la riproduzione, mentre quelli buoni trarranno vantaggio da tutte le moderne tecnologie CPU e GPU per convertire il più velocemente possibile dall'hardware.
Il processo di conversione è accurato?
Mentre i convertitori video variano notevolmente nella velocità di conversione, non sono tutti uguali in termini di qualità di conversione. Se hai mai provato a trasmettere Netflix su una connessione Internet lenta, avrai familiarità con il degrado della qualità che si verifica quando la connessione è troppo lenta. Netflix riproduce un file di qualità inferiore che elimina alcuni dati di immagine e si iniziano a vedere errori visivi noti come "artefatti di compressione". I convertitori di video non validi possono creare artefatti visivi indesiderati simili, sfocature di movimento o problemi di colore, mentre i buoni convertitori si avvicinano molto al raggiungimento di una replica esatta del file sorgente originale.
Include funzionalità di modifica?
Ci sono molte ragioni per convertire i video tra formati, sia che tu stia producendo video per i clienti, convertendo i tuoi vecchi video domestici in formati digitali più moderni, o qualsiasi altra via di mezzo. In molte di queste situazioni, può essere utile disporre di alcune opzioni di modifica di base come ritaglio, filigrana e regolazioni del volume. Se vuoi eseguire un editing serio avrai bisogno di un editor video dedicato, ma la possibilità di eseguire semplici modifiche durante il processo di conversione può farti risparmiare il fastidio di dover gestire un secondo programma.
è facile da usare?
Come per tutti i software, la facilità d'uso è uno degli aspetti più importanti di un buon programma di conversione video. Il software più potente al mondo è inutile se è troppo frustrante da usare e la conversione video non è sempre il processo più semplice. Un buon convertitore video avrà un'interfaccia ben progettata per rendere il processo il più semplice possibile.
The Winner's Circle
Il miglior convertitore video a pagamento
Movavi Video Converter (Mac / Windows, $ 49, 95 CAD)
Ho recensito software di Movavi in passato (vedi la mia recensione di MOVAVI Video Editor) e sono felice di segnalare che questo convertitore video continua la loro tradizione di software semplice e intuitivo. Disponibile a un prezzo competitivo sia per Windows che per Mac, ho testato entrambe le versioni e le ho trovate a funzionare in modo identico con la stessa interfaccia utente. Le schermate di questa recensione sono della versione di Windows, ma l'unico modo per dirlo è dalla barra dei menu del programma e dai caratteri.
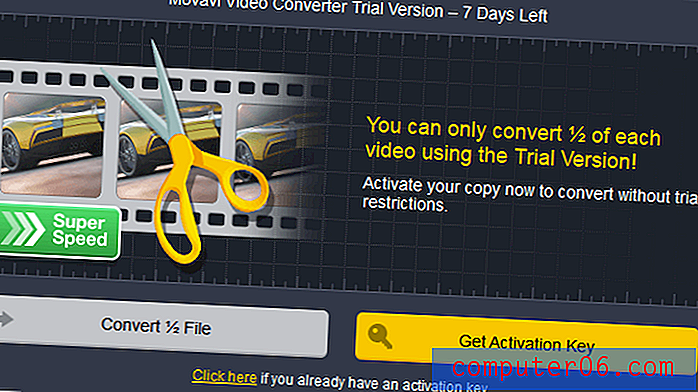
MVC offre una prova gratuita di 7 giorni, ma ti consente solo di convertire la prima metà dei tuoi file video. Questo è più che sufficiente per darti un'idea se vuoi acquistare il software o meno se questa recensione non è abbastanza per convincerti.
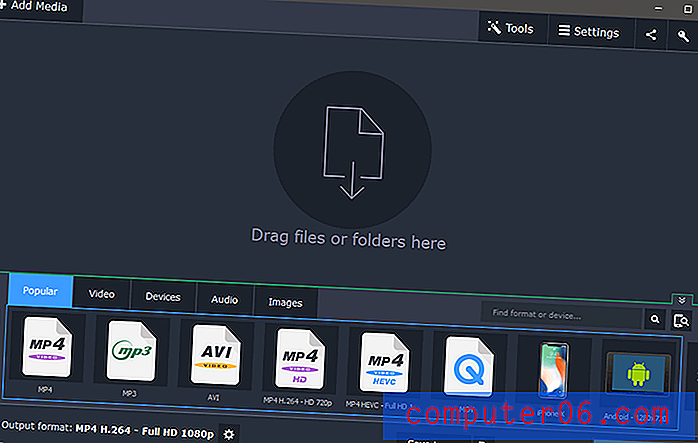
Un'interfaccia semplice e facile da usare. Potrebbe non vincere premi di design, ma è buono per l'interazione dell'utente.
Lavorare con MVC è abbastanza semplice: trascina e rilascia i tuoi file multimediali nella finestra principale o usa il pulsante "Aggiungi media" in alto a sinistra. Dopo aver selezionato un file, MVC analizzerà il file, identificando il formato di origine e la dimensione corrente, oltre a mostrarti le opzioni di output correnti e proiettare la dimensione finale del file convertito con tali impostazioni.
Se hai hardware speciale che può aiutarti con la conversione video (sono supportati tutti gli acceleratori hardware Intel, AMD e Nvidia), ti verrà comunicato che è attivo. Ciò è particolarmente importante quando si lavora con file UHD, poiché i video 4K hanno quattro volte più dati delle immagini da elaborare rispetto ai video 1080p. Nel caso di uno dei miei file di test, mi ha notificato che c'era un volume molto basso, che è una funzione molto utile se stai convertendo video lunghi. Non c'è niente di più fastidioso che aspettare che la conversione finisca, solo per rendersi conto che non è possibile ascoltare alcun audio!

Movavi ha correttamente identificato il fatto che il file di origine ha un volume basso
Facendo clic sull'avvertimento Volume basso si apre la sezione Audio del pannello di modifica, con utili opzioni per la regolazione del volume, la normalizzazione per evitare di far esplodere i timpani in sezioni molto rumorose e persino la semplice rimozione del rumore.
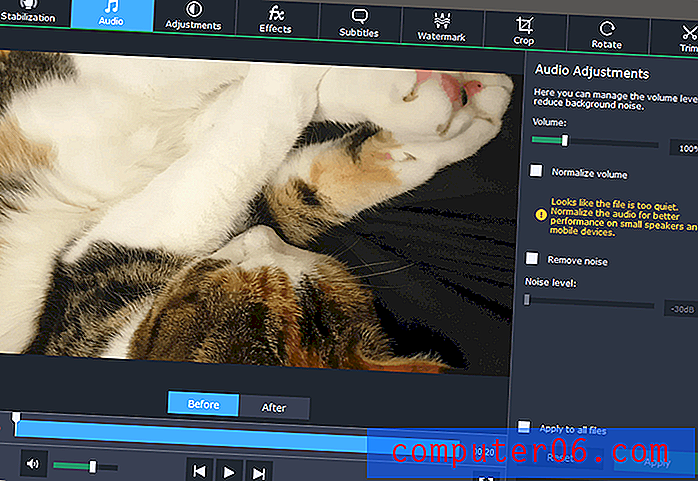
Un clic sull'avviso di volume basso porta alla sezione Audio del pannello Modifica
Come puoi vedere, c'è una vasta gamma di opzioni di modifica, tra cui taglio, rotazione, stabilizzazione e una serie di effetti speciali e regolazioni del colore. Puoi anche aggiungere sottotitoli codificati o filigrane semplici, se necessario.
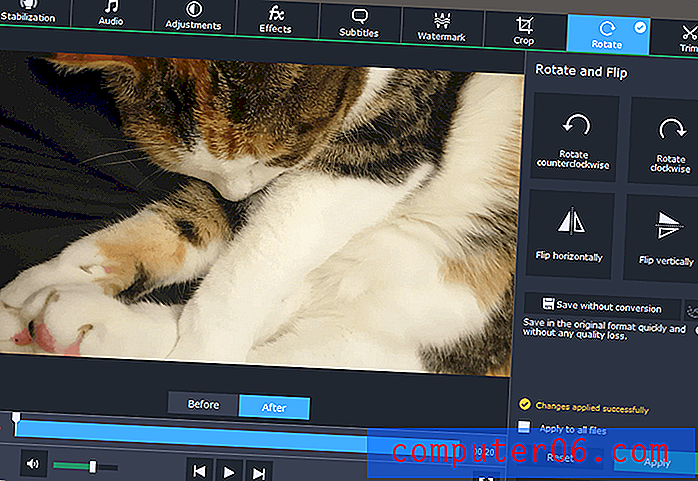
Non avere le vertigini da tutto questo piccolo gatto che gira!
Poiché la maggior parte dei videoregistratori casuali utilizzano probabilmente i loro smartphone, forse la più utile è la funzione di rotazione senza conversione. Ti consente di correggere il tuo orientamento video senza doverlo convertire o perdere qualsiasi qualità.
Per quelli di voi che scaricano molti file video o registrano i propri streaming live, è possibile impostare una "Cartella di controllo" per consentire la conversione immediata di tutti i file video salvati in una cartella specifica.

Molti utenti occasionali non vogliono preoccuparsi di apprendere tutti i dettagli della compressione video e dei formati di codifica, quindi Movavi ha incluso numerosi profili di dispositivi per semplificare il processo. Se non sei sicuro del formato che ti serve, puoi collegare il tuo dispositivo e MVC tenterà di rilevarlo e suggerire il miglior profilo di output.
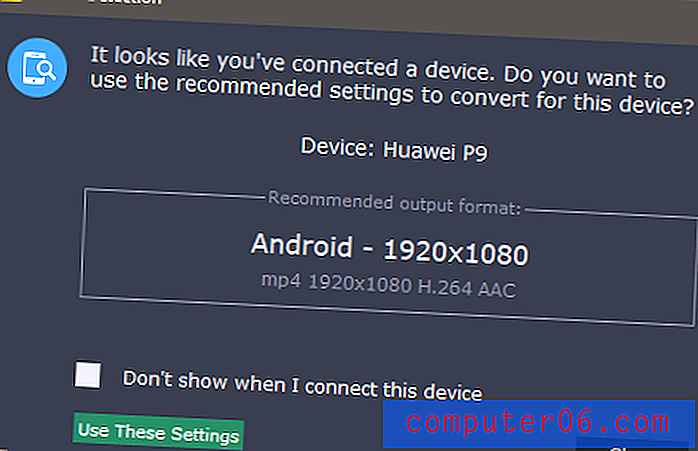
Purtroppo non è del tutto corretto sul dispositivo. Il mio dispositivo è un P20 Pro, che ha una risoluzione dello schermo di 2240 × 1080, sebbene nessun formato video standard corrisponda a questo formato.
Mentre Movavi non ha rilevato correttamente il mio P20 Pro, ha identificato correttamente il mio vecchio iPhone 4 e il profilo suggerito avrebbe funzionato abbastanza bene. Tuttavia, il programma ha un profilo con il mio nome di dispositivo corretto, quindi è un po 'strano che non corrisponda correttamente.
Nel complesso, l'eccellente supporto del formato Movavi, le conversioni rapide e la semplice interfaccia lo rendono un'ottima scelta per chiunque abbia bisogno di convertire un gran numero di video. Gli strumenti di editing semplici ma efficaci raggiungono il giusto equilibrio con un editor video dedicato, risparmiando la difficoltà di aggiungere un altro programma al tuo toolkit software.
Ottieni MOVAVI Video Converter
Il miglior convertitore video gratuito
Freno a mano (Mac / Windows / Linux)
Il freno a mano è iniziato come progetto dallo sviluppatore Eric Pettit, che ha scritto la prima versione del software nel 2003. Da allora un certo numero di persone ha contribuito, ed è diventato uno dei convertitori di video gratuiti più utilizzati grazie alla sua semplice interfaccia, conversione di alta qualità e compatibilità multipiattaforma.
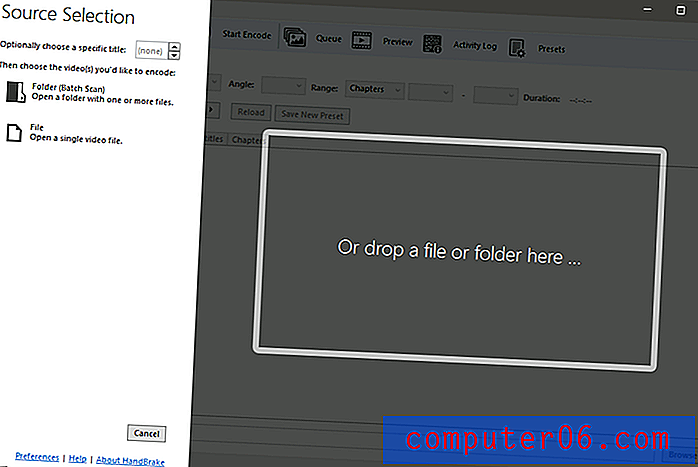
Il freno a mano si basa sul potente programma da riga di comando di FFmpeg, ma non dovrai imparare argomenti, espressioni e operatori solo per trasformare il tuo simpatico video gatto in qualcosa che la nonna può guardare a casa. L'interfaccia è abbastanza semplice e chiaramente chiara rispetto alla maggior parte dei software gratuiti.

Almeno l'interfaccia all'inizio è abbastanza semplice. Dopo aver importato il tuo file sorgente, le cose diventano più confuse abbastanza rapidamente. Forse non sorprende che la versione macOS di Handbrake sia molto più bella e il layout dei pulsanti sia un po 'più coerente, anche se è solo una questione di spaziatura. In generale, i layout sono identici anche se gli elementi sono stati leggermente riordinati in un paio di punti per essere raggruppati in modo più logico. Ecco l'interfaccia di macOS Handbrake:
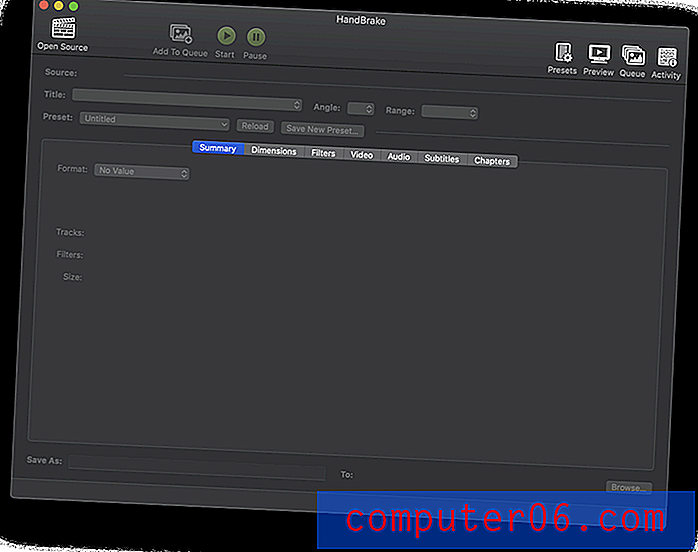
Se stai semplicemente eseguendo conversioni di formato di base, puoi semplicemente ignorare la maggior parte delle impostazioni. Carica il tuo file, trova il menu a discesa Predefinito, scegli un profilo dispositivo o altro predefinito corrispondente a quello che ti serve, imposta il nome del file "Salva con nome" in basso e fai clic sul pulsante "Avvia codifica" in alto. Esiste una gamma decente di profili di dispositivi e puoi sempre ignorarli o modificarli secondo necessità.
Se vuoi apportare modifiche al tuo video, Handbrake offre alcune opzioni, anche se principalmente hanno a che fare con la qualità e la natura del video stesso. Non ci sono opzioni per il taglio, sebbene sia possibile eseguire la rotazione di base, la rimozione del rumore e la conversione in scala di grigi. Se desideri ulteriori funzionalità di modifica, dovrai passare al nostro vincitore a pagamento, Movavi Video Converter.
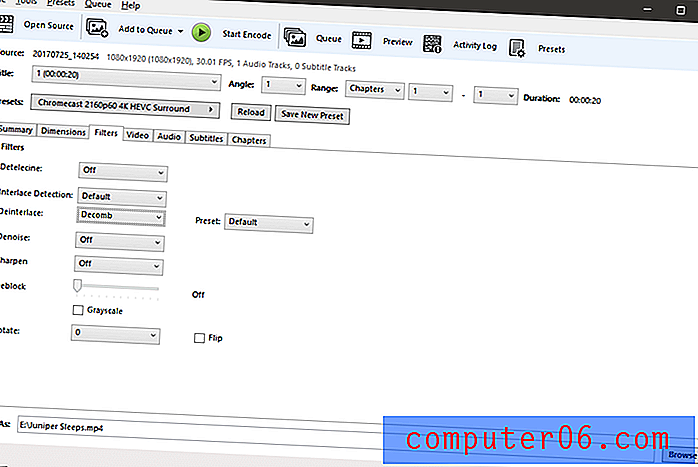
L'idea che il deinterlacciamento sia più importante o più comunemente usato della rotazione è divertente, ma il software libero è gratuito e il team Handbrake è un campione per aver messo tutto questo lavoro!
Il freno a mano offre alcune opzioni di conversione batch estremamente basilari, ma è necessario applicare le stesse opzioni di conversione a ciascun file elaborato. Questo non sarà un rompicapo per la maggior parte delle persone, ma un'interfaccia riprogettata potrebbe semplificare gran parte del processo di conversione.
Nel complesso, Handbrake è una scelta decente se hai un budget limitato e non ti dispiace gestire l'interfaccia ingombrante. Fornisce conversioni veloci e di alta qualità e supporta una discreta gamma di formati di file. Certamente non puoi discutere con il prezzo - e non con una linea di comando in vista!
Nota per gli utenti del freno a mano con i monitor Nvidia G-Sync:
Durante il test della versione di Windows, ho notato che il mio monitor G-Sync si stava aggiornando in modo molto strano e tremolava quando la finestra del freno a mano era attiva o si spostava sullo schermo. Per correggere ciò, apri il pannello di controllo di Nvidia, vai su "Gestisci impostazioni 3D" e imposta l'app del freno a mano per forzare G-Sync per impostazione predefinita. Anche se hai un'impostazione globale per abilitarlo, aggiungerlo all'app specifica risolve il problema dello sfarfallio. 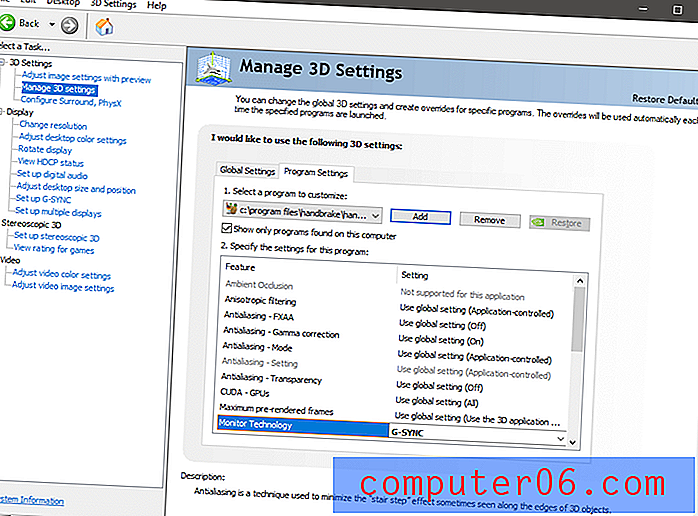
La competizione a pagamento
Wondershare Video Converter (Windows: $ 49, 95, Mac: $ 59, 99)
Nota: la maggior parte degli screenshot di questa recensione mostra la versione di Windows, ma ho testato WVC anche su macOS con risultati simili.
Una scoperta su Wondershare
Inizialmente, quando ho iniziato a scrivere questa recensione, ero felice con Wondershare Video Converter, fino a quando non ho scoperto Aimersoft Video Converter. Sorprendentemente, sembrava esattamente come Wondershare Video Converter, e il mio primo pensiero era che Aimersoft avesse semplicemente copiato il programma di Wondershare. Si scopre che la verità è molto più strana - e probabilmente peggiore. Aimersoft, Wondershare e un altro sviluppatore noto come iSkySoft sono in realtà tutti la stessa azienda, offrendo lo stesso software. Questa non è la prima volta che queste aziende si scontrano con un sito di recensioni da quando hanno avuto interazioni negative con Macworld e Lifehacker. Leggi di più su di loro qui.Inoltre, durante la ricerca degli altri programmi di conversione video menzionati in questa recensione, ho notato che in molti casi Wondershare aveva acquistato annunci pubblicitari sulle parole chiave di ricerca dei suoi concorrenti. Questa è una pratica abbastanza standard - ma ciò che non è così standard è che le loro pubblicità fingono di essere per il software della concorrenza. Puoi facilmente fare clic su un annuncio di ricerca con il titolo di un altro programma e finire sul sito Web Wondershare. Nonostante questi problemi, Wondershare ha sviluppato un ottimo programma e vorrei che fossero disposti a lasciarlo da solo senza ricorrere a questo tipo di tattiche di marketing. L'etica conta!
Wondershare è stato molto vicino a vincere il premio per il miglior convertitore di video. È facile da usare, veloce ed efficace, anche se le rivelazioni sulle loro tattiche di marketing sospette mi rendono decisamente infelice. Questo è un peccato, perché il software esegue molto bene la conversione video e include anche una serie di extra utili come un downloader di video online, uno screen recorder e un media server per la condivisione dei file su televisori dotati di DNLA o altri dispositivi .
Wondershare Video Converter è disponibile sia per Windows che per Mac, e per la maggior parte i due programmi funzionano in modo identico con interfacce molto simili, quindi continuerò a utilizzare gli screenshot di Windows per coerenza. Ho testato un paio di altri prodotti Wondershare e sembrano tutti condividere uno stile di design semplice e ordinato. Wondershare Video Converter non fa eccezione, il che è un cambiamento rinfrescante rispetto ad alcuni degli altri convertitori video che ho recensito.
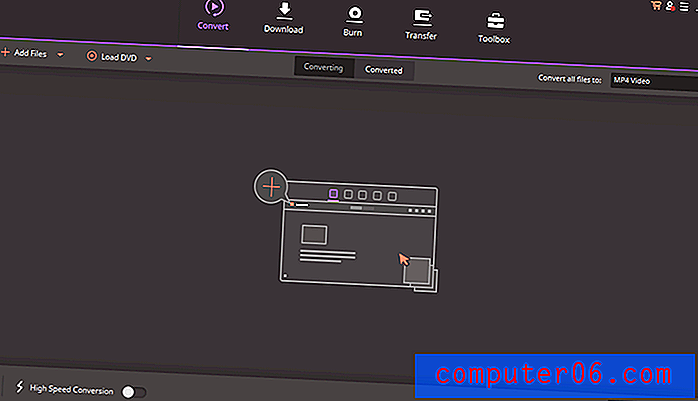
Interfaccia versione Windows
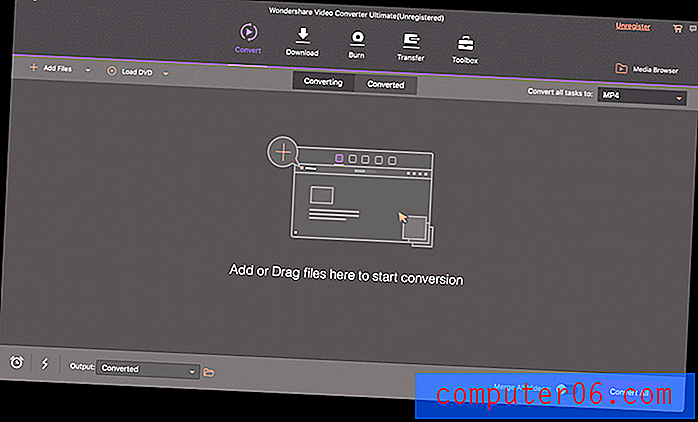
Interfaccia versione Mac
L'unica differenza nelle funzionalità tra le due piattaforme è che la versione di Windows ti consente di convertire i video nei formati di realtà virtuale più diffusi, mentre la versione per Mac no. La versione per Mac fornisce uno strumento per convertire i DVD in file ISO che non è disponibile nella versione per Windows, ma nessuno di questi strumenti è particolarmente necessario, secondo me.
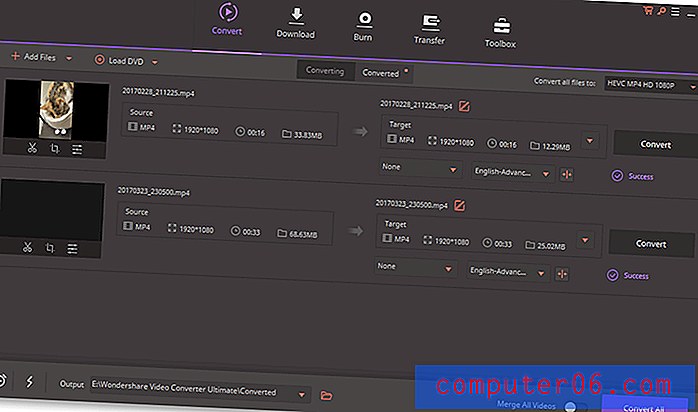
L'impostazione del processo di conversione video è incredibilmente semplice e richiede solo pochi clic. Se vuoi eseguire un po 'di editing video di base prima di iniziare il processo di conversione, i controlli sono disponibili proprio sotto l'anteprima del video. Puoi tagliare le sezioni usando l'icona delle forbici o usare l'icona di ritaglio per accedere ai controlli di rotazione. Puoi anche applicare vari effetti al video, aggiungere una filigrana, aggiungere i sottotitoli e regolare il volume.
Se non si è sicuri del tipo di formato video necessario, è possibile utilizzare uno dei profili di dispositivo preconfigurati quando si sceglie il formato di output. Non è un elenco completo ma copre quasi tutti gli smartphone, le console di gioco più popolari e persino alcuni lettori di e-book come Kindle Fire e Nook.
Non ho spazio per esaminare tutti gli strumenti aggiuntivi inclusi qui, ma puoi leggere la mia recensione completa su Wondershare Video Converter qui su SoftwareHow.
AVS Video Converter (solo Windows, $ 59 di licenza illimitata o $ 39 all'anno)
Nota: AVS Video Converter è disponibile solo come parte di un pacchetto con altri 4 programmi di AVS)
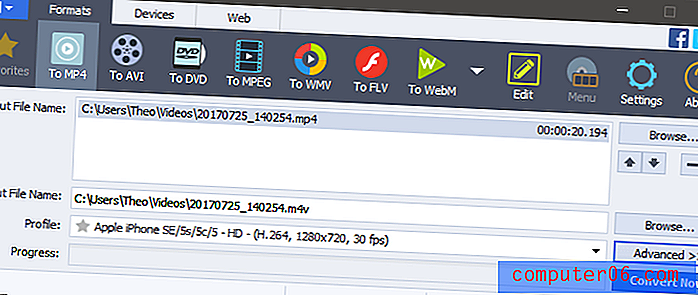
AVS Video Converter è un programma decente e leggero che gestisce la conversione video di base per una vasta gamma di formati popolari, sebbene sia stato uno dei convertitori più lenti che ho testato. È incluso un elenco completo di profili di dispositivi, quindi se stai cercando di formattare per un dispositivo non comune come un Blackberry o un tablet multimediale specializzato, potresti trovare un profilo per eliminare le congetture dalle conversioni.

AVS include anche un editor basato su tracce sorprendentemente buono, che offre ritagli di base e una selezione di base di effetti video e audio. Probabilmente non vorrai usare nessuno degli effetti visivi tranne la trasformazione poiché non possono essere fortemente personalizzati, ma se vuoi fare così tanto il montaggio, è meglio con un editor video dedicato. Puoi anche leggere la nostra recensione dell'editor video AVS qui.
Prisma (solo Windows, $ 29, 99, $ 39, 95 con plug-in di supporto MPEG2)
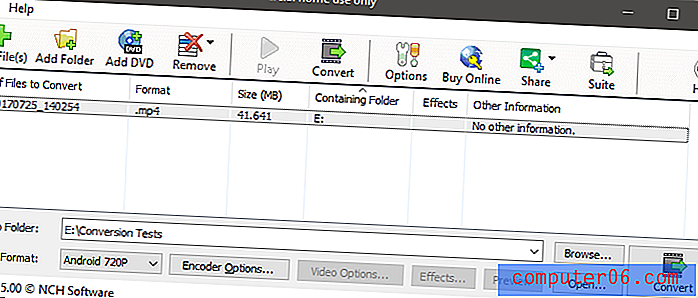
Mentre l'interfaccia Prism è un po 'datata da standard moderni, il layout è semplice ed efficace. Include una gamma base di preset di dispositivi popolari, sebbene possa convertire in una gamma molto più ampia di formati se conosci le specifiche esatte di cui hai bisogno. Probabilmente sarebbe una scelta di progettazione migliore per aumentare un po 'le dimensioni della finestra nativa e mettere alcune di queste impostazioni un po' più all'aperto. Mi ci è voluto un po 'di tempo per scoprire dove applicare le poche opzioni di modifica disponibili, che si trovano nel menu file per qualche motivo.
Le opzioni di modifica sembrano una sorta di ripensamento, ma dopo un po 'di ricerche si scopre che i produttori di Prism vendono anche un paio di altri programmi che tutti promuovono. Immagino abbia senso che non vogliono cannibalizzare la propria quota di mercato, ma le funzioni di assetto di base non dovrebbero rubare alcun cliente.
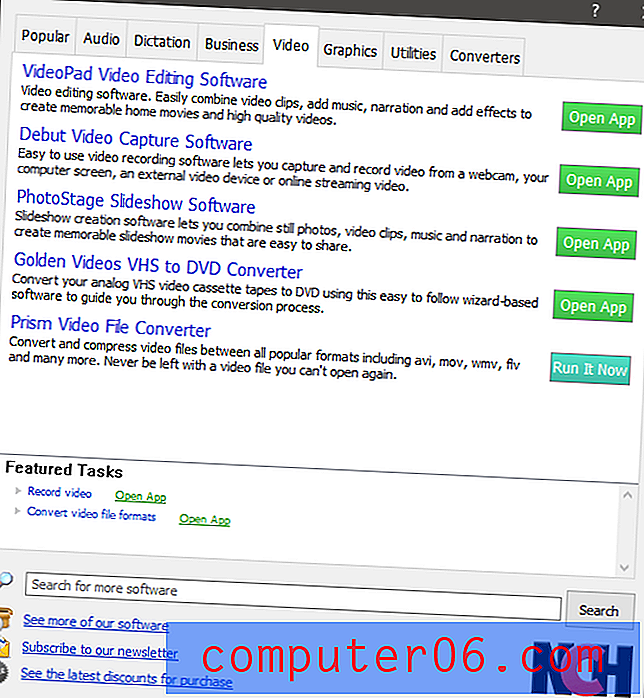
In termini dell'effettivo processo di conversione, Prism ha fornito conversioni veloci e di buona qualità, almeno quando ha funzionato. Il mio primo file di conversione si è bloccato al 68%, anche se nessuno dei miei altri test ha avuto problemi, quindi questo potrebbe essere stato solo un evento una tantum (anche se i flukes non sono quello che vuoi da qualsiasi tipo di software).
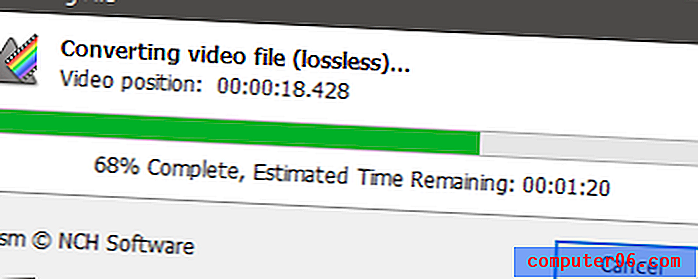
Il mio primo test di conversione non è riuscito a questo punto (anche se non avrebbe mai dovuto impiegare tanto tempo)
VideoProc (solo Mac, in vendita a $ 29, 99)
Precedentemente noto come MacX Video Converter, VideoProc è molto più di un semplice convertitore video. Il recente aggiornamento aggiunge il supporto per 4K e l'accelerazione hardware completa, ma include anche uno strumento di acquisizione dello schermo e un downloader di video online che funziona con una vasta gamma di siti Web di streaming.
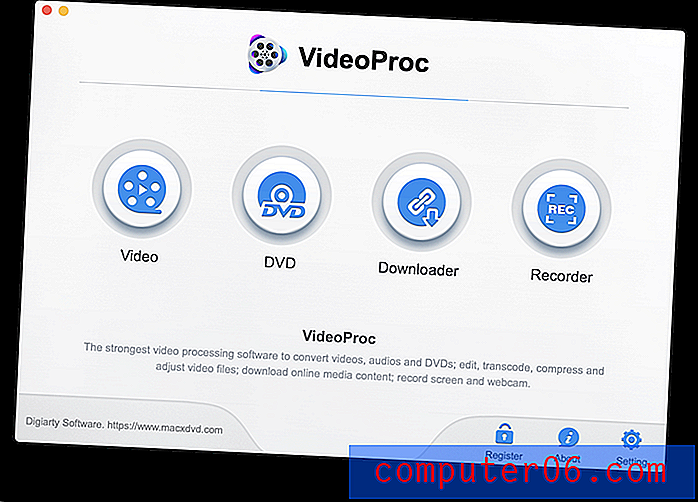
VideoProc offre una versione di prova gratuita, ma sei limitato a un massimo di 5 minuti di lunghezza del file. Ti costringe anche a guardare un conto alla rovescia della schermata iniziale prima di consentirti di iniziare la conversione, ma non interferisce con la valutazione.
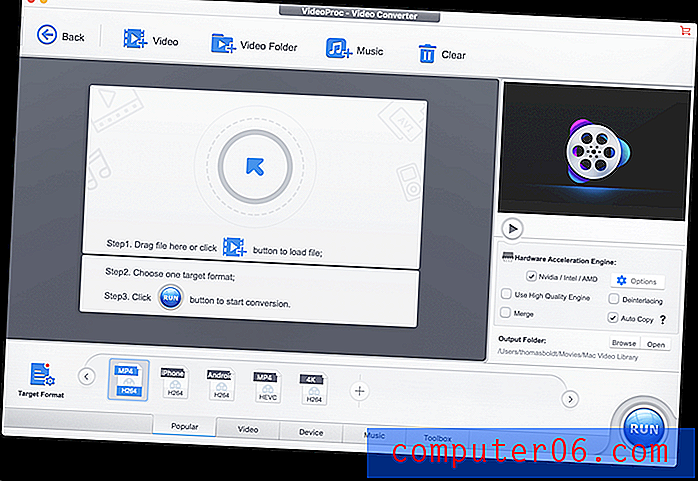
L'interfaccia è chiara e chiara e mantiene in primo piano le impostazioni più comunemente utilizzate nascondendo opzioni più complesse. VideoProc include un discreto set di strumenti di modifica e regolazione, ma non include la possibilità di tagliare i video.
In termini di conversione effettiva, VideoProc è stato uno dei convertitori più veloci che ho testato e supporta le opzioni di accelerazione hardware Intel / AMD / Nvidia. Se gli sviluppatori dovessero andare in giro a pubblicare una versione per PC, potrebbe esserci un nuovo contendente per il miglior convertitore video a pagamento.
Alcune alternative gratuite
Wonderfox HD Video Converter Factory (solo Windows)
Come puoi immaginare dal nome, questo programma è un po 'strano fino a quando non ti rendi conto che in realtà è un veicolo di marketing per la versione a pagamento del programma. Se stai semplicemente condividendo video semplici o scarichi file a bassa risoluzione dai tuoi siti di streaming preferiti, potrebbe essere abbastanza buono per quello che ti serve. Ha un'eccellente gamma di profili di dispositivi, inclusi molti dispositivi di cui non ho mai sentito parlare prima.
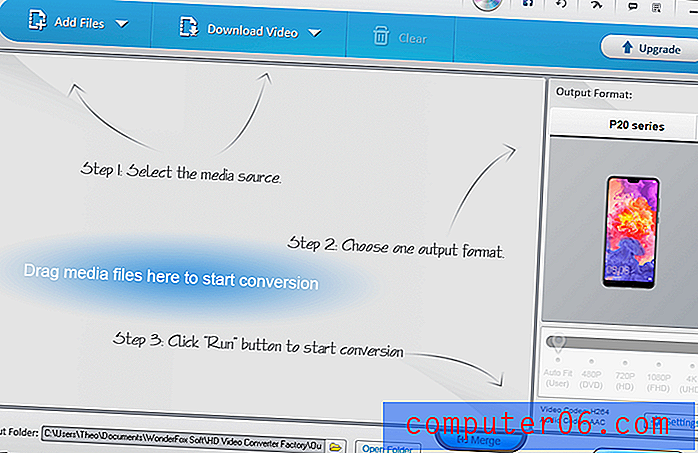
L'interfaccia è un po 'disordinata, tutte le finestre di dialogo sono finestre "Suggerimenti" e diventa più esilarante quando iniziano a comparire gli errori di traduzione. Ma la conversione è lì, oltre a tagliare, ritagliare, ruotare e alcuni effetti video di base di formaggio. Tuttavia, se si desidera convertire a 1080p o superiore, è necessario passare alla versione a pagamento del software - e in tal caso, è meglio scegliere Movavi Video Converter o una delle altre opzioni a pagamento che abbiamo esaminato.
DivX ConverterX (Mac / Windows)
Nota: la versione Windows del software desidera anche installare Divx Player, Media Server e DivX web player, nonché Avast Antivirus, anche se è possibile ignorarli se lo si desidera. La versione per Mac include anche alcuni software “opzionali” di terze parti (i browser Web Opera e Firefox), ma questi possono anche essere saltati: assicurati di prestare attenzione durante il processo di installazione.
DivX ConverterX segue il modello di interfaccia del convertitore video abbastanza standard, anche se trovo che l'aspetto lucido un po 'distraente e datato.

Nel complesso questo è un convertitore video decente, anche se vogliono davvero che tu aggiorni alla versione Pro del software. Sembra che sia molto più una pubblicità per Pro che un vero convertitore video gratuito, ma sembra essere un tema comune tra queste opzioni gratuite.
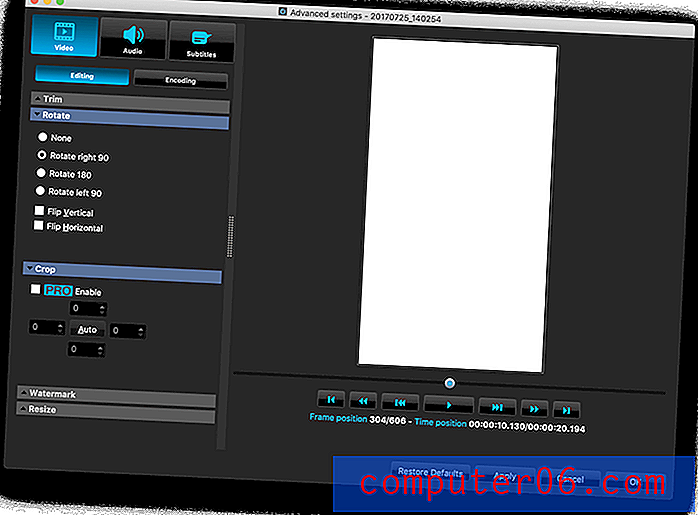
La versione gratuita limita gli strumenti di modifica e limita alcune delle migliori opzioni di conversione a una versione di prova di 15 o 30 giorni, a seconda del componente. Ma se sei soddisfatto dell'interfaccia e solo delle opzioni di conversione di base, questo potrebbe essere proprio quello di cui hai bisogno.
FFmpeg (Mac / Windows / Linux)
Se non hai dimestichezza con l'uso di una riga di comando per far funzionare il tuo software, allora potresti voler smettere di leggere subito. FFmpeg è incredibilmente potente, disponibile per tutte le principali piattaforme e, soprattutto, è gratuito - ma non ha un'interfaccia utente grafica. Alcuni sviluppatori hanno creato GUI che si trovano in cima a FFmpeg per rendere il processo un po 'più semplice (come Handbrake, il nostro vincitore gratuito), ma spesso sono altrettanto dannose della riga di comando. L'unica differenza è che non devi ricordare tu stesso tutti i comandi!
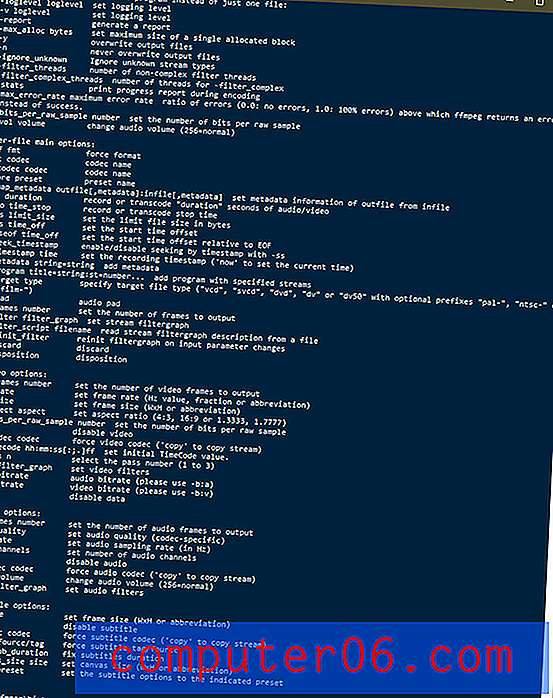
Ecco! I comandi disponibili nel miglior convertitore video che non utilizzerai mai e poi mai.
La parte che trovo più affascinante di FFmpeg si trova sul sito web del progetto - immagino sia una testimonianza delle cose a cui le persone si abituano.
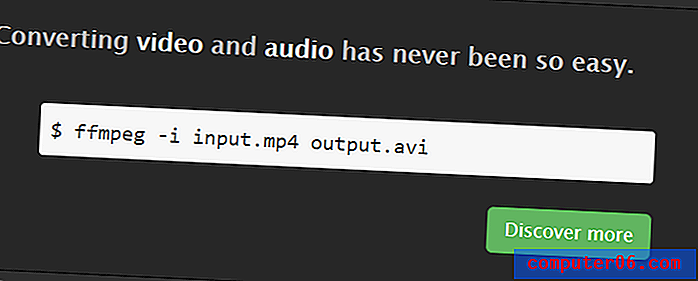
Poiché le interfacce della riga di comando vanno, suppongo che sia abbastanza facile, ma per la maggior parte degli utenti, è ancora una sciocchezza totalmente incomprensibile
Un'ultima parola
Il gioco è fatto: i migliori convertitori video disponibili per Mac, Windows e Linux, nonché alcune opzioni che non sono proprio le migliori ma che potrebbero comunque funzionare per te. Ma se questa recensione mi ha ricordato qualcosa, è che c'è un grande valore in tre cose: approfondite ricerche, prestando molta attenzione durante l'installazione di nuovo software e mantenendo sempre aggiornato il tuo software antimalware!