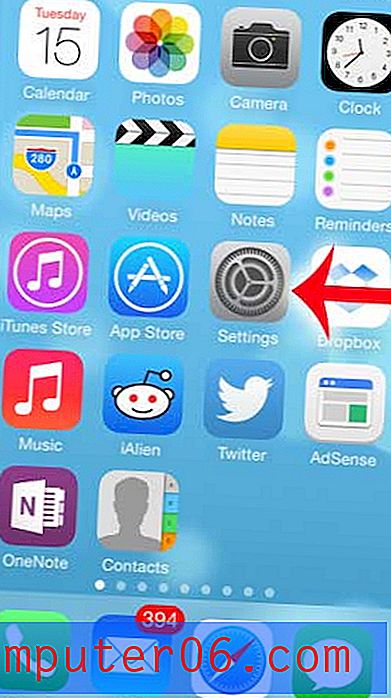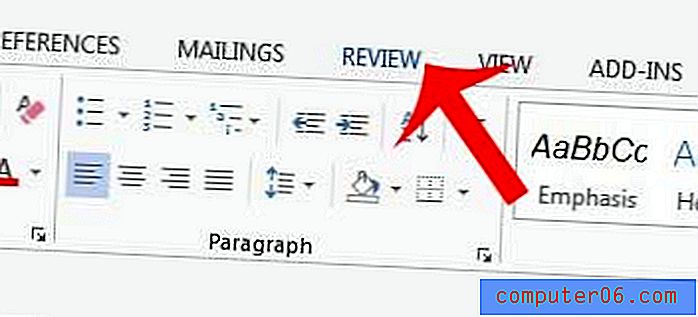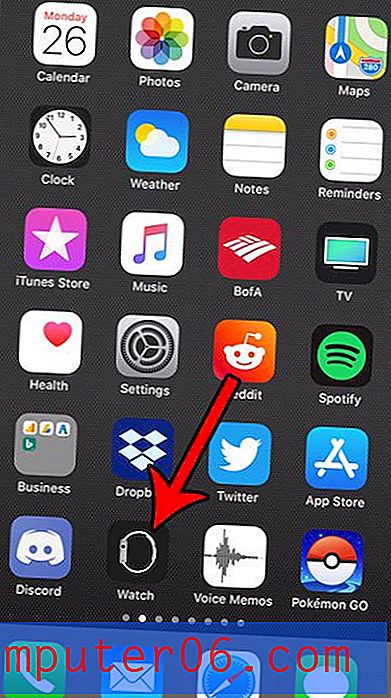Come eseguire il backup del Mac su un'unità esterna con Time Machine
Se hai letto il mio precedente post su come formattare un'unità esterna per Mac, sai che ho acquistato un disco rigido esterno Seagate Expansion da 2 TB e sono riuscito a creare due partizioni sul disco: una per il backup del Mac e l'altra per uso personale .
In questo articolo, ti mostrerò come eseguire il backup dei dati del tuo Mac su un'unità esterna. È necessario eseguire il backup del Mac su base regolare, soprattutto se si prevede di eseguire aggiornamenti macOS.
L'ho fatto diverse settimane fa mentre preparavo il mio MacBook Pro per un aggiornamento del sistema. Potresti anche essere interessato a dare un'occhiata ai problemi lenti di macOS Catalina che abbiamo riscontrato durante tale processo nel caso in cui desideri anche aggiornare il tuo Mac all'ultimo sistema operativo.
Tieni presente che lo strumento di backup che ho usato è Time Machine, un'app integrata fornita da Apple. Se desideri eseguire il backup dei dati del tuo Mac senza utilizzare Time Machine, ci sono anche altri software di backup per Mac di terze parti che vale la pena prendere in considerazione.
Dov'è Time Machine su Mac?
Time Machine è un'app integrata in macOS sin da OS X 10.5. Per trovarlo, fai clic sul logo Apple nell'angolo in alto a sinistra dello schermo, quindi seleziona Preferenze di Sistema .

Nel riquadro Preferenze, vedrai l'app situata tra “Data e ora” e “Accessibilità”.

Che cosa fa Time Machine Backup?
Time Machine è il modo più semplice per eseguire il backup del Mac. E l'app è creata e consigliata da Apple. Una volta che hai un backup tempestivo, è incredibilmente facile ripristinare tutti o parte dei tuoi dati in caso di cancellazione accidentale o crash del disco rigido.
Quindi, che tipo di dati esegue il backup di Time Machine? Qualunque cosa!
Foto, video, documenti, applicazioni, file di sistema, account, preferenze, messaggi. Tutti possono essere supportati da Time Machine. Puoi quindi ripristinare i tuoi dati da un'istantanea di Time Machine. Per fare ciò, prima apri Finder , quindi Applicazioni e fai clic su Time Machine per continuare.


Immagine da Apple.com
Tieni presente che il processo di recupero può essere eseguito solo quando il Mac può avviarsi normalmente.
Una guida dettagliata per il backup del Mac su un disco rigido esterno
Nota: le schermate seguenti sono tratte da un macOS più vecchio. Se il tuo Mac esegue Mojave o Catalina, appariranno leggermente diversi ma il processo dovrebbe essere simile.
Passaggio 1: collega il disco rigido esterno.
Innanzitutto, utilizza il cavo USB (o il cavo USB-C se utilizzi il modello Mac più recente con porte Thunderbolt 3) fornito con l'unità esterna per collegare tale unità al Mac.
Una volta visualizzata l'icona del disco sul desktop (in caso contrario, apri Finder> Preferenze> Generale, e qui assicurati di aver selezionato "Dischi esterni" per farli apparire sul desktop), vai al passaggio 2.

Passaggio 2: selezionare il disco per il backup.
Ora apri Time Machine (ti dico come sopra) e seleziona il disco che vuoi usare. Ho suddiviso la mia unità Seagate in due nuovi volumi, "Backup" e "Uso personale", come si vede dallo screenshot. Ho scelto "Backup".

Passaggio 3: confermare il backup (facoltativo).
Se in precedenza hai utilizzato un altro disco per il backup, Time Machine ti chiederà se desideri interrompere il backup sul disco precedente e utilizzare invece quello nuovo. Tocca a voi. Ho selezionato "Sostituisci".

Passaggio 4: attendere il completamento del processo.
Ora Time Machine inizierà a eseguire il backup di tutti i tuoi dati. La barra di avanzamento fornisce una stima di quanto tempo rimane prima del completamento del backup. L'ho trovato un po 'impreciso: inizialmente diceva "Circa 5 ore rimanenti", ma ci sono volute solo due ore per terminare. Vale la pena notare che il tempo rimanente può variare da caso a caso a seconda della velocità di scrittura del disco rigido esterno.

Dice che devo aspettare 5 ore

Dopo circa un'ora e mezza, indica solo 15 minuti rimanenti
Passaggio 5: espellere l'unità esterna e scollegarla.
Al termine della procedura di backup, non affrettarti a disconnettere il dispositivo in quanto ciò potrebbe causare potenziali problemi al disco. Invece, torna al desktop principale, individua il volume rappresentato dal disco rigido esterno, fai clic con il pulsante destro del mouse e seleziona Espelli . Quindi, è possibile scollegare in modo sicuro il dispositivo e riporlo in un luogo sicuro.
Parole finali
Come qualsiasi altro dispositivo hardware, un disco rigido esterno si guasterà prima o poi. È meglio fare una copia dei dati sul tuo disco esterno - come si suol dire, un "backup dei tuoi backup"!
Una buona opzione è quella di utilizzare i servizi di archiviazione cloud come iDrive che ho usato e mi piace molto l'app perché è super facile da usare e mi permette anche di scaricare automaticamente le foto di Facebook. Anche Backblaze e Carbonite sono opzioni popolari sul mercato, anche se devo ancora provarli.
Spero che questo tutorial ti sia stato utile. Non posso sottolineare abbastanza l'importanza del backup dei dati in questi giorni, specialmente quando il mio disco rigido del MacBook di metà 2012 è morto all'improvviso. Ho anche visto casi in cui il computer e il disco rigido del mio amico si sono guastati. Puoi immaginare la loro disperazione. Senza un backup adeguato, è davvero difficile ripristinare i dati. Sebbene sia possibile provare un programma di recupero dati di terze parti, è probabile che non recuperino tutti i dati persi.
Comunque, il principale takeaway che voglio che tu abbia da questo articolo è questo: esegui il backup del tuo Mac con Time Machine o un'altra app e, se possibile, crea una seconda o terza copia di quei backup.