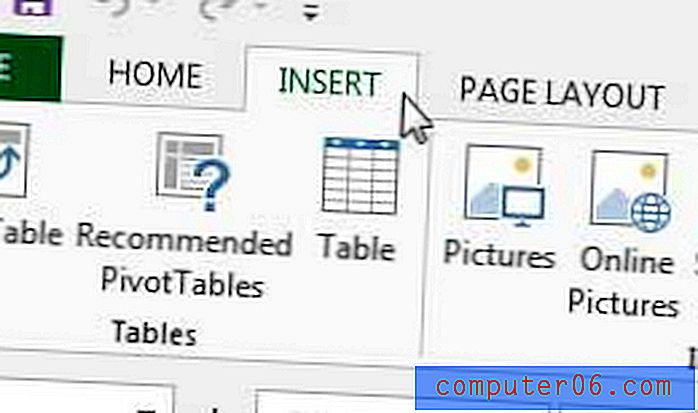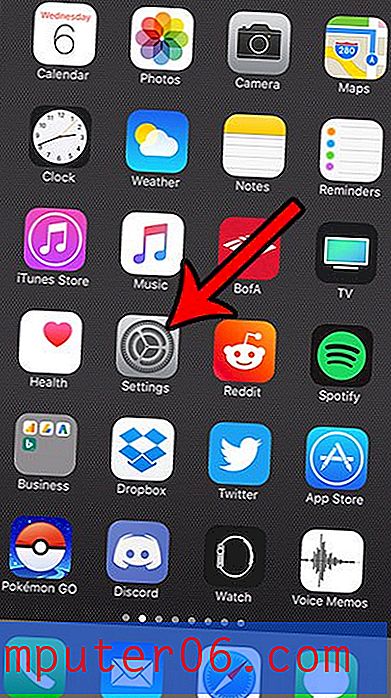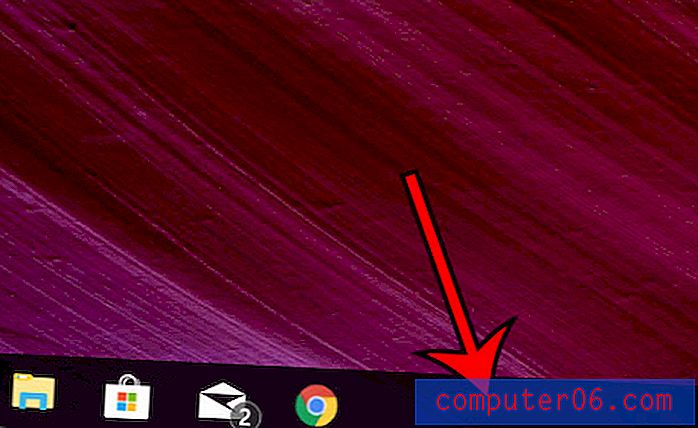Come rendere l'immagine più luminosa in Powerpoint 2010
Molte persone possono essere intimidite da programmi di modifica delle immagini come Photoshop e GIMP. Molti proveranno GIMP perché è gratuito e sono sopraffatti dalle opzioni, pensando quindi che il fotoritocco non sia adatto a loro. Altri si opporranno al prezzo di Photoshop. Ma a volte è necessario apportare alcune modifiche alle immagini in modo che siano più interessanti per il tuo lavoro, come una presentazione di Powerpoint 2010. Fortunatamente Powerpoint 2010 ha alcune opzioni che è possibile applicare a qualsiasi immagine inserita in una diapositiva e molte persone troveranno che queste opzioni sono adatte alle modifiche di base che devono applicare. Una cosa che puoi fare con gli strumenti di modifica delle immagini del programma è imparare come rendere un'immagine più luminosa in Powerpoint 2010. Le immagini più luminose possono apparire più nitide e più professionali quando l'effetto viene applicato correttamente, quindi considera questa opzione se l'immagine sembra mancare qualcosa.
Schiarire un'immagine con Powerpoint 2010
Una cosa importante da ricordare quando si modifica un'immagine con gli strumenti di modifica delle immagini di Powerpoint è che l'immagine di origine non verrà regolata. Quando si inserisce un'immagine in una presentazione di Powerpoint 2010, si inserisce una copia dell'immagine. Pertanto, puoi sentirti libero di apportare tutte le regolazioni che desideri senza influire sull'originale.
Passaggio 1: iniziare aprendo la presentazione che contiene l'immagine che si desidera schiarire in Powerpoint.
Passaggio 2: fai clic sulla diapositiva contenente l'immagine nella colonna di anteprima sul lato sinistro della finestra.
Passaggio 3: fare clic con il pulsante destro del mouse sull'immagine, quindi fare clic sull'opzione Formato immagine nella parte inferiore del menu di scelta rapida.
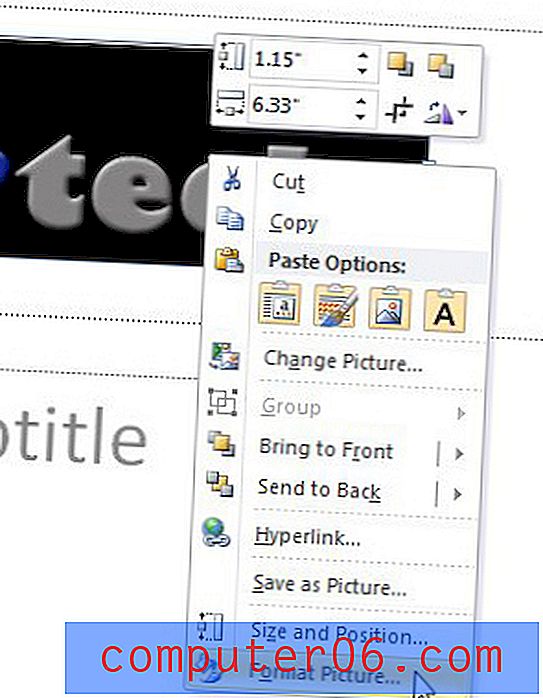
Passaggio 4: fare clic sull'opzione Correzioni immagini sul lato sinistro della finestra.
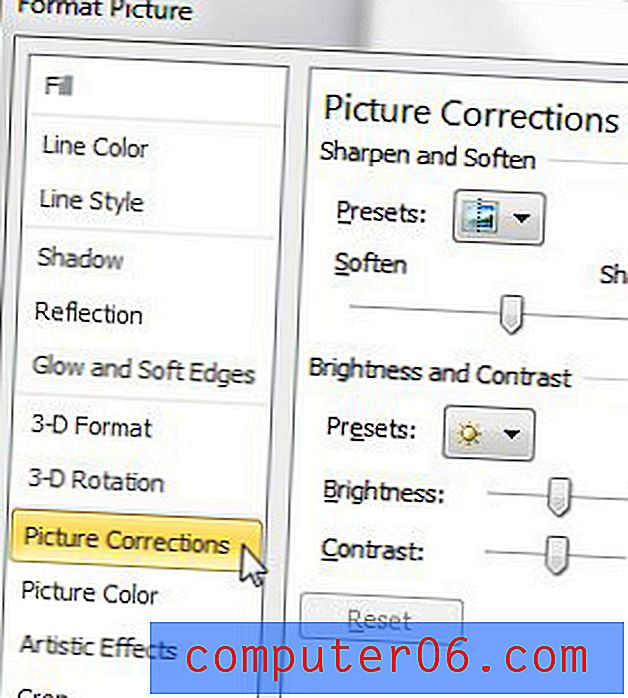
Passaggio 5: fai clic sul dispositivo di scorrimento a destra di Luminosità, quindi trascina il cursore finché l'immagine non raggiunge il livello di luminosità desiderato. Se la regolazione della luminosità cambia troppo l'immagine, puoi anche regolare il dispositivo di scorrimento Contrasto fino a quando l'immagine è come desideri. Dopo aver impostato i livelli di luminosità desiderati, è possibile fare clic sul pulsante Chiudi nella parte inferiore della finestra.
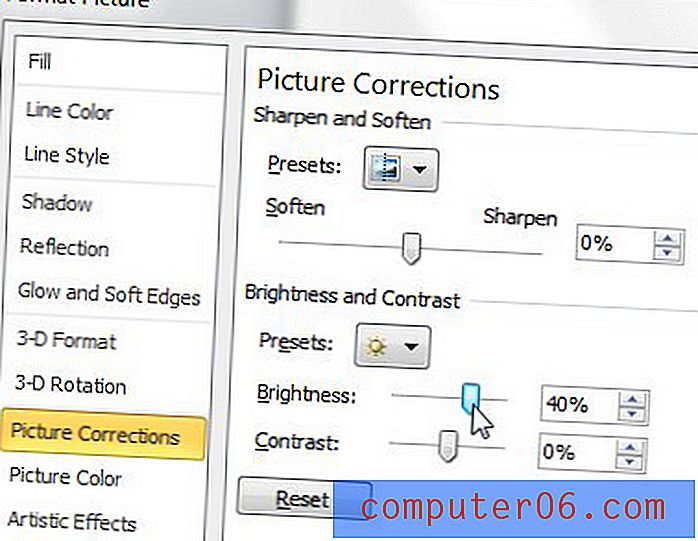
Sopra i dispositivi di scorrimento Luminosità e Contrasto è presente un menu a discesa Predefinito che visualizza alcuni campioni che è possibile selezionare automaticamente.
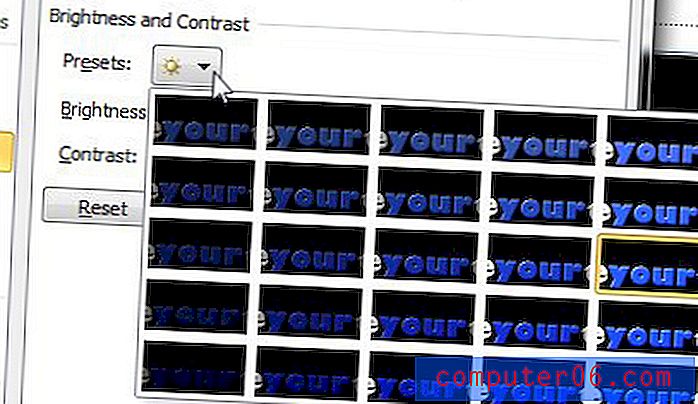
I campioni nella finestra Preset sono impostazioni di luminosità comunemente utilizzate che potrebbero essere adatte alla tua immagine. Se hai difficoltà a far apparire l'immagine di cui sei soddisfatto, considera la possibilità di scegliere tra le impostazioni predefinite.