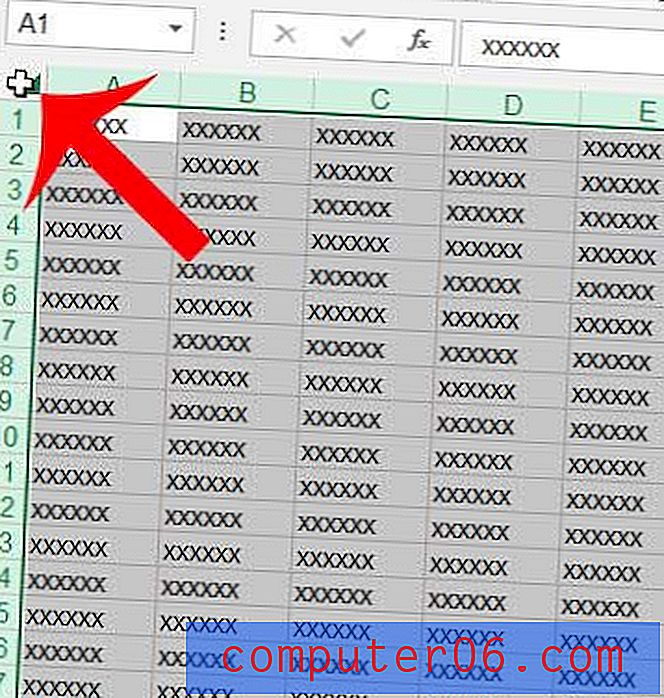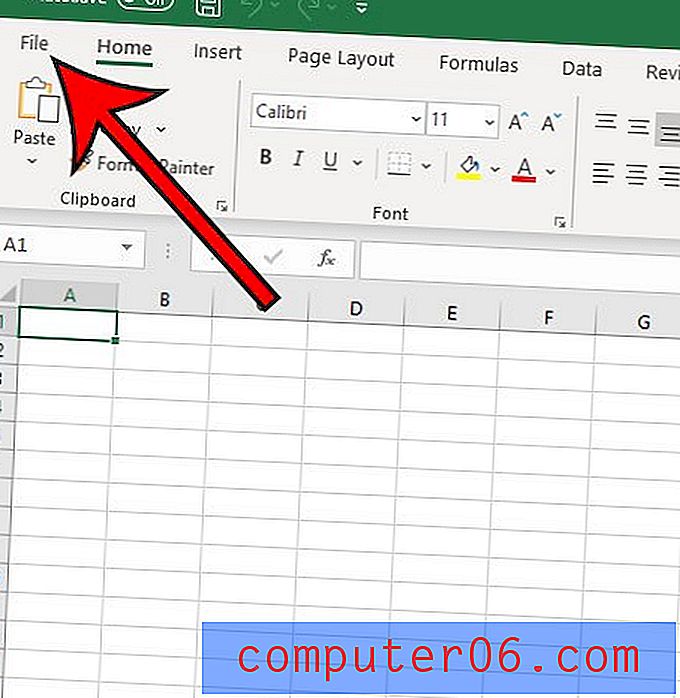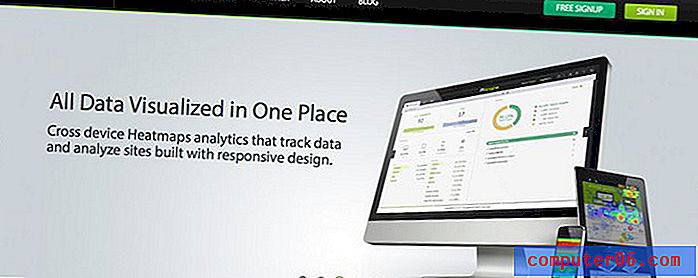Cambia il Separatore elenco di Windows 7
Se crei un file CSV in Microsoft Excel 2010, il file apparirà diverso se lo apri in un editor di testo, come Blocco note, rispetto a quando lo visualizzi in Excel. Ogni cella del file CSV è separata da una virgola e la struttura che vedi in Excel viene gestita in modo diverso quando visualizzi il documento di testo semplice. Quelle virgole rappresentano i delimitatori, ovvero il carattere che divide i campi. I delimitatori di virgola sono una scelta comune nei file CSV, ma non sono l'unica opzione e, a volte, potrebbero non funzionare per l'attività che si sta eseguendo. In precedenza abbiamo discusso di un modo in cui è possibile modificare il delimitatore in un file CSV, ma questa non sarà sempre la soluzione per le persone che devono modificare un file CSV. C'è anche un modo per cambiare il separatore di elenco di Windows 7, il che significa che qualsiasi file CSV che crei in Excel sul tuo computer Windows 7 utilizzerà un delimitatore di tua scelta, anziché una virgola.
Modifica il delimitatore utilizzato da Excel su un computer Windows 7
È importante notare che quando si esegue questa regolazione sul computer, si cambia il modo in cui Excel crea i file CSV. Se è necessario iniziare a utilizzare nuovamente i delimitatori di virgola, sarà necessario ripetere i passaggi in questo articolo per ripristinare la virgola come separatore dell'elenco di Windows 7. Continua a leggere per apprendere la procedura che dovrai utilizzare per modificare questo separatore di elenco di Windows 7.
Passaggio 1: fai clic sul pulsante Start nell'angolo in basso a sinistra della finestra, quindi fai clic su Pannello di controllo .
Passaggio 2: fare clic sul collegamento Cambia lingua di visualizzazione nella sezione Orologio, lingua e regione della finestra.
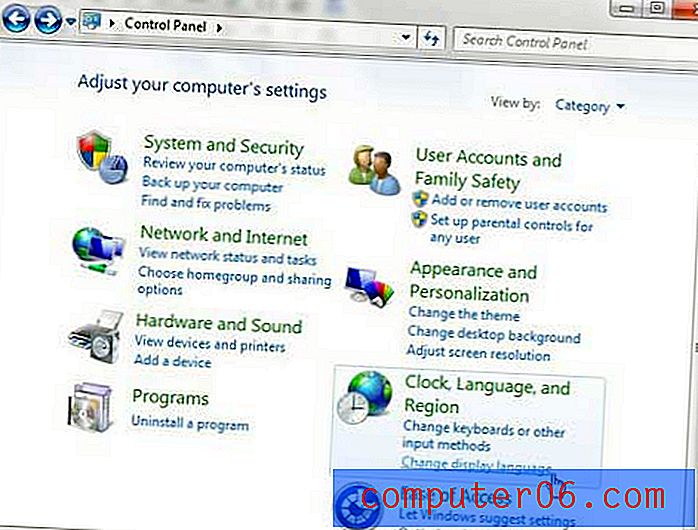
Passaggio 3: fare clic sulla scheda Formati nella parte superiore della finestra, quindi fare clic sul pulsante Impostazioni aggiuntive nella parte inferiore della finestra.
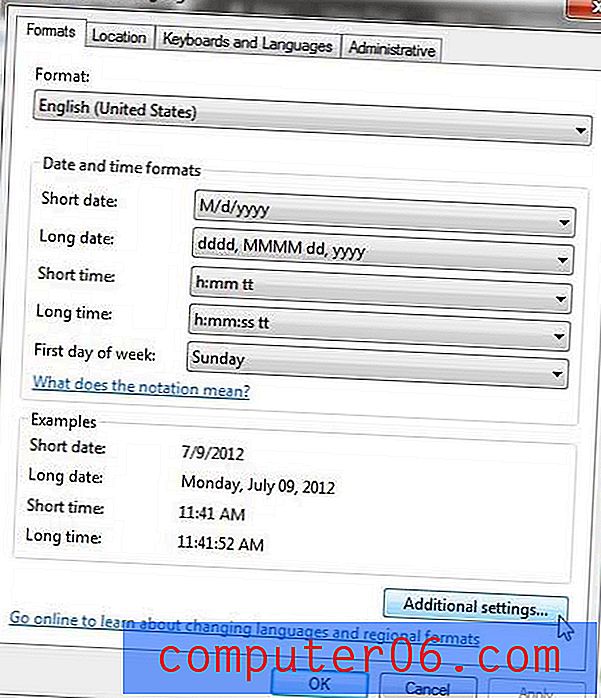
Passaggio 4: fare clic all'interno del campo Separatore elenco, quindi sostituire il valore con qualsiasi carattere si desideri utilizzare. Nell'immagine seguente, ad esempio, ho sostituito la virgola con una pipe.
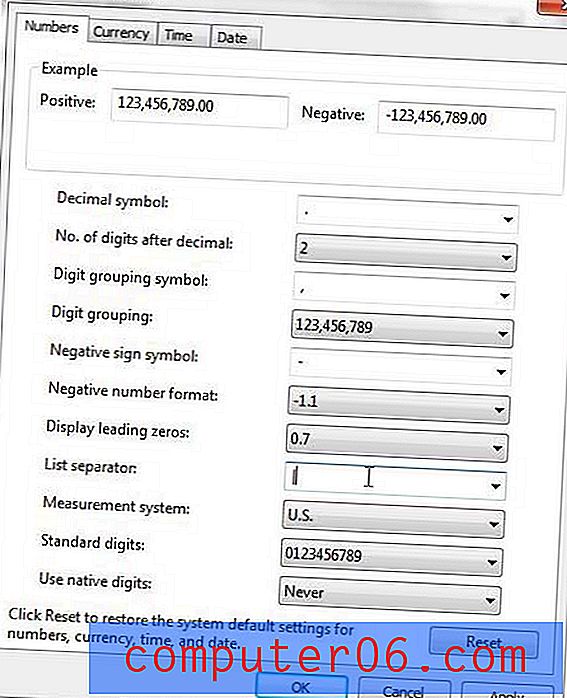
Passaggio 5: fare clic sul pulsante Applica, quindi fare clic sul pulsante OK .
Se vuoi testare le tue nuove impostazioni, apri Excel 2010 e crea un file CSV di esempio. Salvare il file, chiuderlo, quindi aprire il file CSV in Blocco note. Vedrai che i delimitatori che erano precedentemente virgole sono stati ora sostituiti con qualsiasi carattere tu abbia scelto come nuovo separatore di elenco di Windows 7.