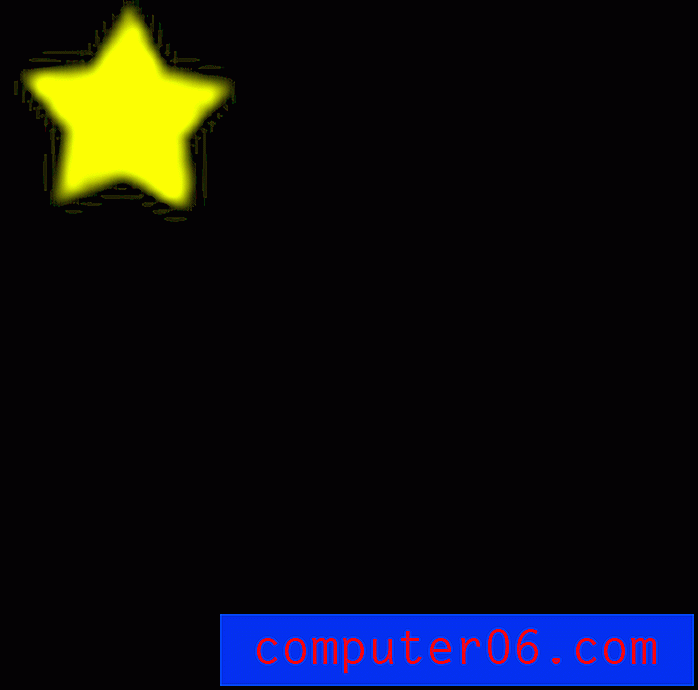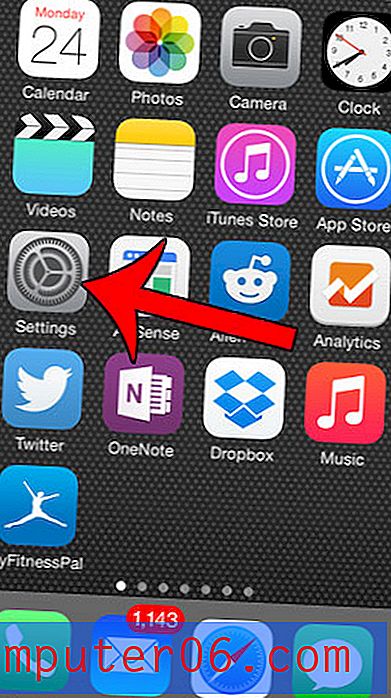GIF animate in Photoshop CS5
Adobe Photoshop CS5 è un potente programma di modifica delle immagini che è possibile utilizzare per creare o modificare quasi qualsiasi tipo di immagine per cui potrebbe essere necessario. Photoshop CS5 è particolarmente abile, tuttavia, nella creazione di immagini destinate a essere messe online, come un'immagine che potresti mettere sul tuo sito Web o che potresti voler condividere con i tuoi amici. Una scelta di immagini popolare è una GIF animata, perché è semplice da realizzare, ha movimento, ma può essere pubblicata come una normale immagine statica. Photoshop offre alcuni utili strumenti che ti consentono di creare una GIF animata in Photoshop CS5 e puoi persino personalizzare la GIF animata in Photoshop CS5 per aderire alle specifiche richieste.
Preparare i fotogrammi per la tua GIF animata in Photoshop CS5
Una GIF animata in Photoshop CS5 è in realtà cinque immagini separate che organizzerai come livelli. Ogni livello rappresenterà una cornice dell'immagine, quindi ogni cornice deve essere leggermente diversa per aiutare a indicare che si sta verificando un'azione o un movimento nella GIF animata. Ai fini di questo tutorial, creerò una GIF animata in Photoshop CS5 di una stella che si muove su uno sfondo nero. La GIF animata sarà composta da cinque diversi frame, in cui la stella si trova in una posizione leggermente diversa in ciascun frame. Le immagini separate si presentano così:





Per semplicità, ho etichettato le immagini come 1.gif, 2.gif, 3.gif, 4.gif e 5.gif, che mi aiuteranno a ricordare l'ordine in cui voglio visualizzarle. Ogni immagine ha le stesse dimensioni, 100 × 100 pixel.
Per iniziare a creare una GIF animata in Photoshop CS5, ora puoi avviare Photoshop, fare clic su File nella parte superiore della finestra, fare clic su Nuovo, quindi impostare le dimensioni per l'immagine. Una volta impostati i parametri dell'immagine, fai clic sul pulsante OK per creare la tela vuota.
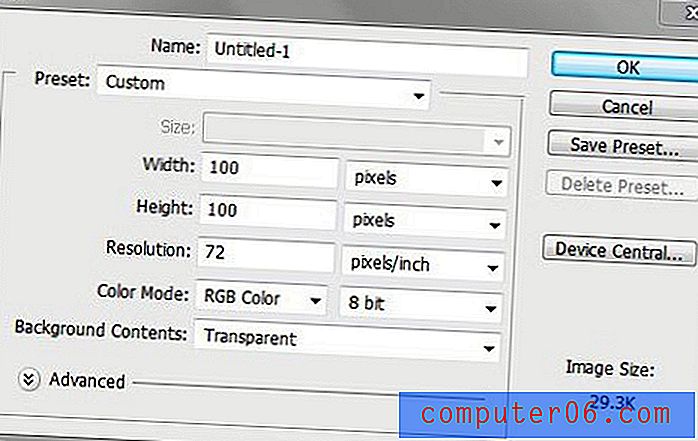
La prossima cosa da fare è aprire la cartella contenente le immagini che intendi includere nella GIF animata in Photoshop CS5. Nota che stai aprendo la cartella in Esplora risorse, NON con il comando Apri in Photoshop. Windows Explorer è il programma che usi per sfogliare le cartelle e i file sul tuo computer e puoi avviarlo facendo clic sull'icona della cartella nella barra delle applicazioni nella parte inferiore dello schermo del computer. Una volta aperta la cartella contenente le immagini, tenere premuto il tasto CTrl sulla tastiera per selezionare tutte le immagini, quindi trascinarle nell'area di disegno di Photoshop CS5.
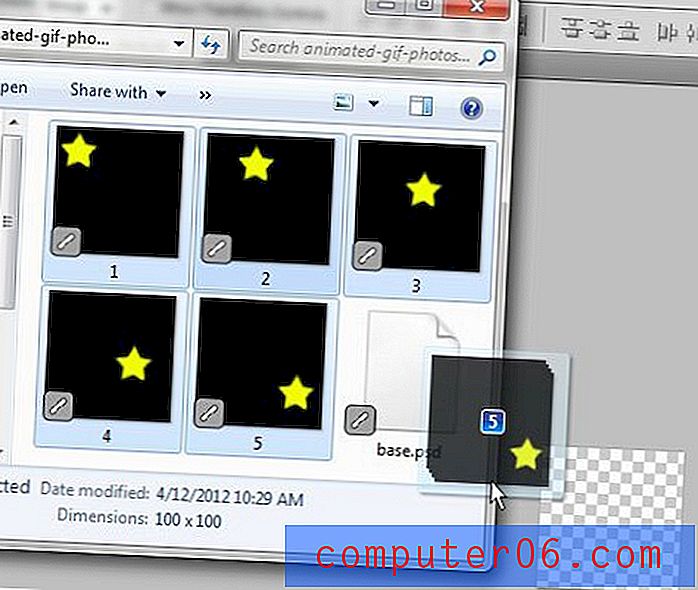
Questo cambierà la tua tela per mostrare una delle tue cornici con una X sopra, come in questa immagine:
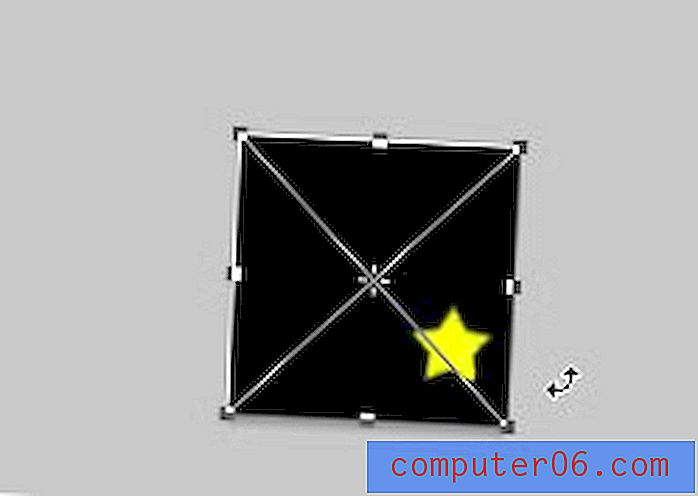
Quando vedi questo, premi Invio sulla tastiera per inserire ogni immagine come un livello in Photoshop. Dopo aver aggiunto tutte le immagini, la finestra dei livelli sul lato destro di Photoshop dovrebbe apparire così.
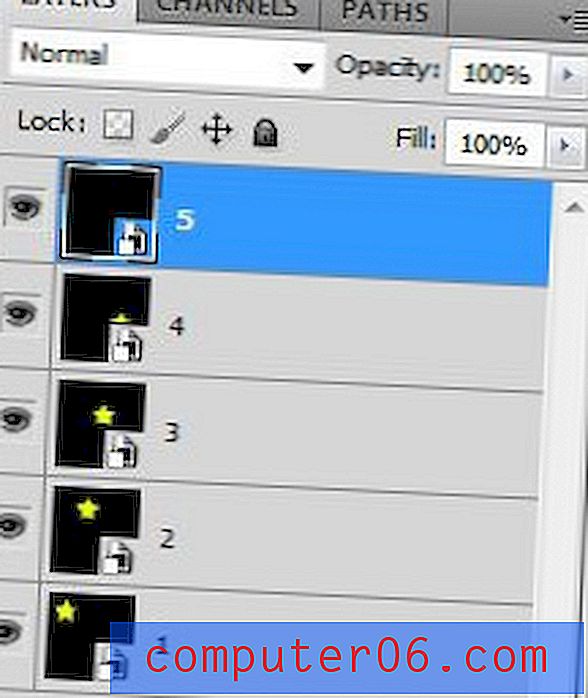
Si noti che l'immagine che si desidera visualizzare come ultimo fotogramma della GIF animata dovrebbe essere il livello più in alto. Se i livelli sono nell'ordine sbagliato, puoi semplicemente trascinarli all'interno della finestra Livelli finché non sono nell'ordine corretto.
Ora devi aprire la finestra Animazione, cosa che puoi fare facendo clic sul menu Finestra nella parte superiore di Photoshop, quindi facendo clic sull'opzione Animazione . La finestra Animazione si aprirà come una finestra orizzontale nella parte inferiore di Photoshop.
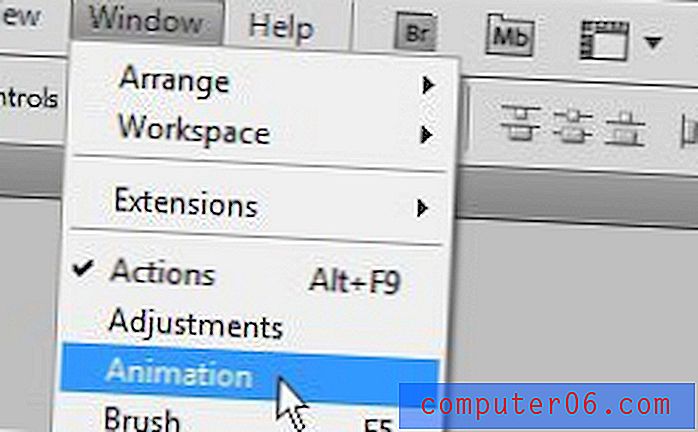
Fai clic sul pulsante nell'angolo in alto a destra della finestra Animazione (il pulsante appare come una freccia rivolta verso il basso accanto a 4 linee orizzontali), quindi fai clic sull'opzione Crea cornici da livelli .
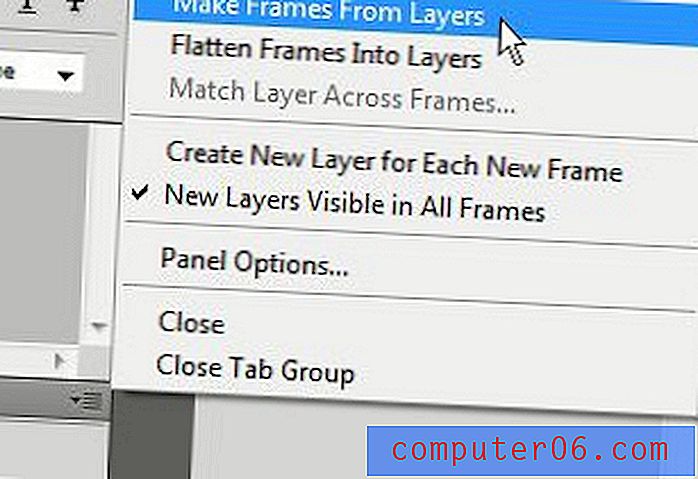
Fai clic sulla freccia rivolta verso il basso a destra di 0 secondi e sotto uno dei fotogrammi nella finestra Animazione, quindi seleziona per quanto tempo desideri che quel fotogramma venga visualizzato nella GIF animata. Ripeti questo passaggio per ogni fotogramma dell'immagine. Mi piace scegliere 1.0 per la durata dei fotogrammi in molte GIF animate in Photoshop CS5, ma sperimentare durate diverse fino a trovare quella che funziona meglio per te.
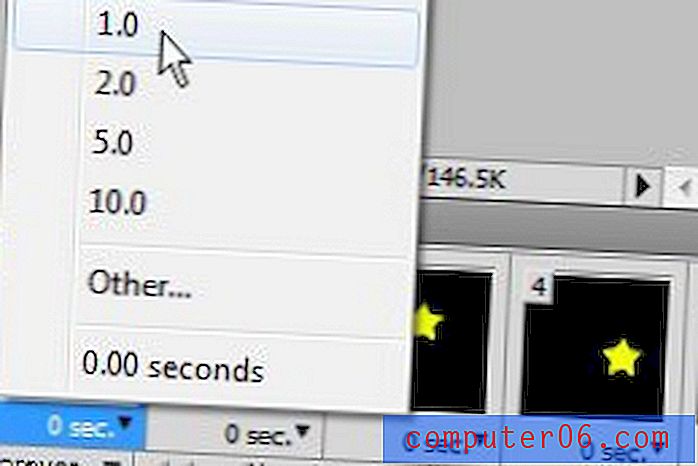
Puoi anche specificare quante volte la GIF animata dovrebbe passare attraverso tutti i suoi "frame" facendo clic sul menu a discesa Per sempre nella parte inferiore della finestra Animazione . Sto usando Forever come opzione per la GIF animata alla fine di questo articolo, il che significa che la GIF animata scorrerà continuamente fino a quando non lasci questa pagina.
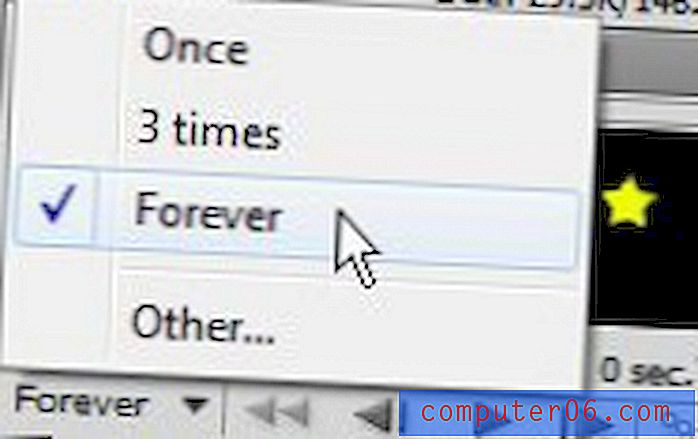
Ora hai finito di creare la tua GIF animata in Photoshop CS5, quindi devi salvarla. Fai clic su File nella parte superiore della finestra, quindi fai clic su Salva per Web e dispositivi . Fai clic sul menu a discesa nell'angolo in alto a destra della finestra per scegliere l'opzione GIF, quindi fai clic sul pulsante Salva nella parte inferiore della finestra.
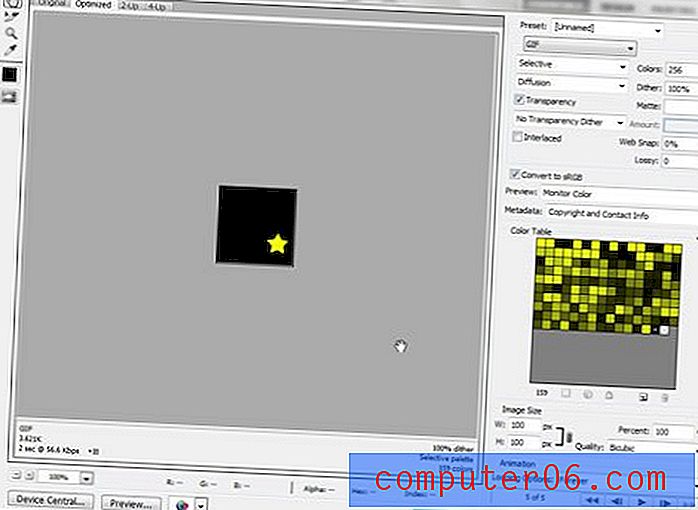
Digita un nome per il tuo file nel campo Nome file, quindi fai clic sul pulsante Salva . È quindi possibile fare doppio clic sull'immagine creata nella cartella per avviare la GIF animata e vedere cosa è stato creato. Di seguito è riportato il mio esempio GIF animato nell'immagine Photoshop CS5.