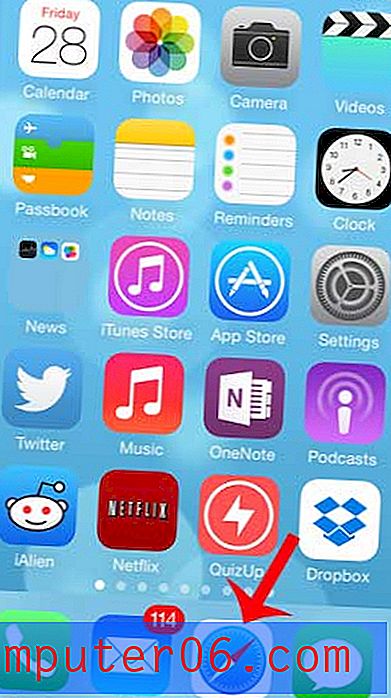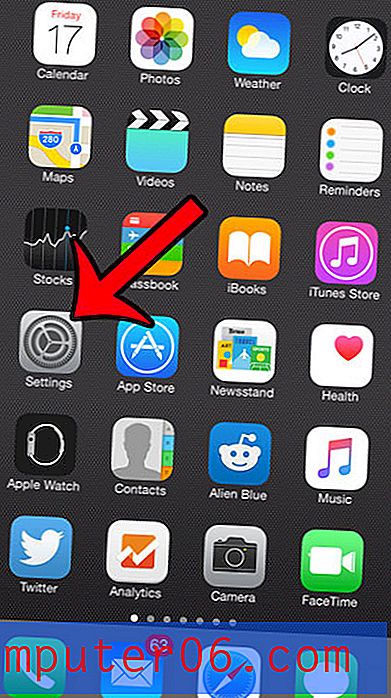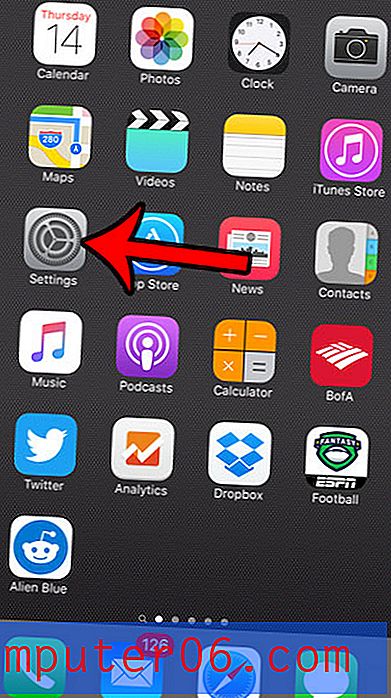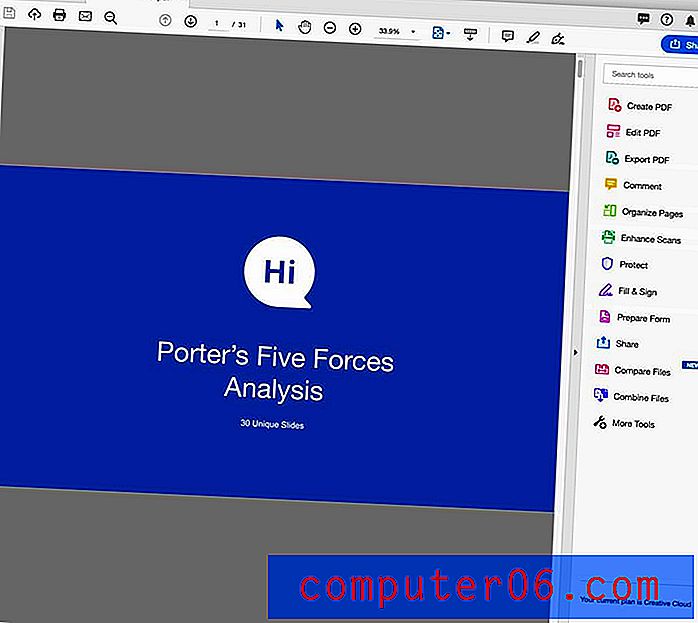Come creare una formula in Excel 2013
C'è molta utilità che può derivare dall'organizzazione dei dati in un foglio di lavoro di Excel. Le informazioni sono ordinabili e facili da modificare e puoi organizzare tutti i tuoi dati nel modo che desideri per le tue attuali esigenze.
Excel inizia a diventare molto potente quando usi le formule per confrontare i dati e creare nuove informazioni. Excel supporta un gran numero di formule che possono aggiungere, sottrarre, moltiplicare, dividere e confrontare i dati, quindi è utile imparare le basi delle formule di Excel in modo da poter iniziare a usarle a proprio vantaggio. Il nostro tutorial di seguito ti mostrerà come creare una semplice formula di moltiplicazione in una cella, quindi copiarla e incollarla in altre celle nella stessa colonna. Ti indirizzeremo quindi al menu Formule in cui è possibile selezionare nuove formule che si desidera utilizzare.
Creazione di formule in un foglio di lavoro di Excel 2013
Questo tutorial ti insegnerà come digitare manualmente una formula in una cella in Excel 2013 che moltiplica un valore in una cella per un valore in un'altra cella. Copieremo quindi quella formula nel resto delle celle nella colonna, dove la formula verrà aggiornata per includere i valori per le celle nella nuova riga. Ciò consente di applicare rapidamente la stessa formula a tutti i valori nelle colonne senza dover digitare nuovamente la formula manualmente.
Passaggio 1: apri il foglio di lavoro in Excel 2013.
Passaggio 2: fare clic all'interno della cella in cui si desidera visualizzare il risultato della formula.

Passaggio 3: digitare la formula = XX * YY dove XX è la prima cella contenente un valore che si desidera moltiplicare e YY è il secondo valore che si desidera moltiplicare. Premi Invio sulla tastiera per eseguire la formula. Ora hai usato una formula per produrre nuovi dati dalle tue informazioni. Continueremo di seguito per imparare come applicare questa formula ad altre cellule.
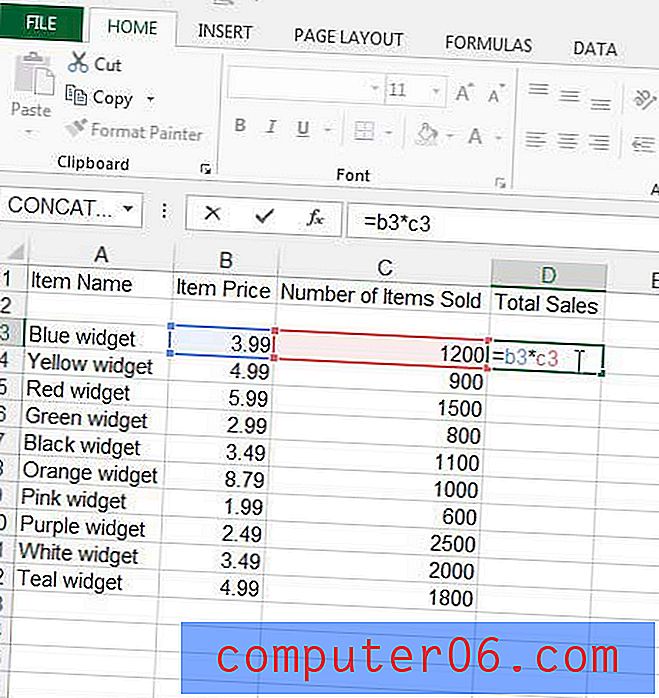
Passaggio 4: fai clic sulla cella contenente la risposta della formula, quindi premi Ctrl + C sulla tastiera per copiarla. Si noti che il valore viene visualizzato nella cella, ma che è possibile visualizzare la formula nella barra della formula sopra il foglio di lavoro.
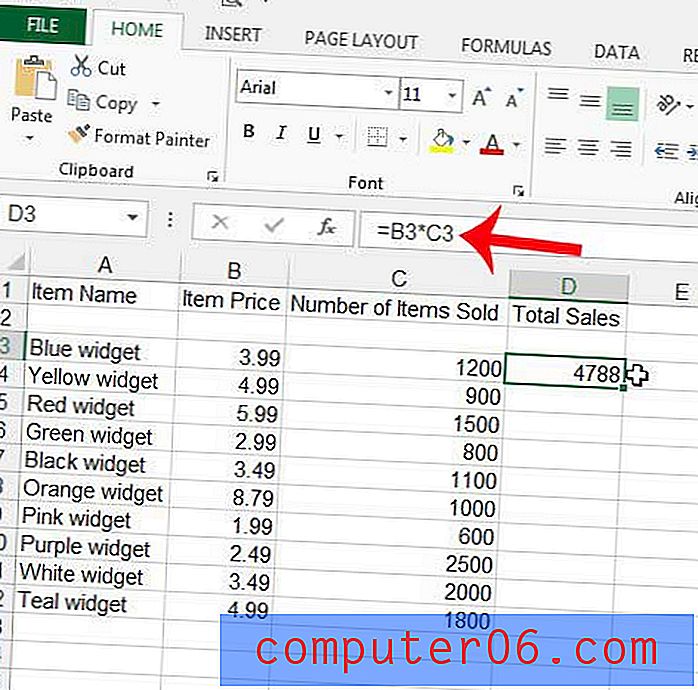
Passaggio 5: evidenzia le celle sotto la formula in cui desideri copiare questa formula. Il risultato dovrebbe apparire come l'immagine qui sotto.
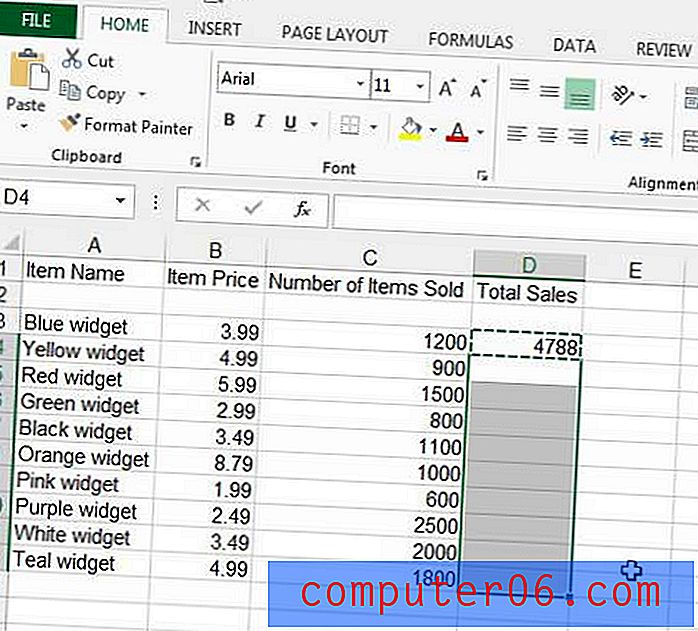
Passaggio 6: premere Ctrl + V sulla tastiera per riempire le celle selezionate con la formula copiata nel passaggio 4.
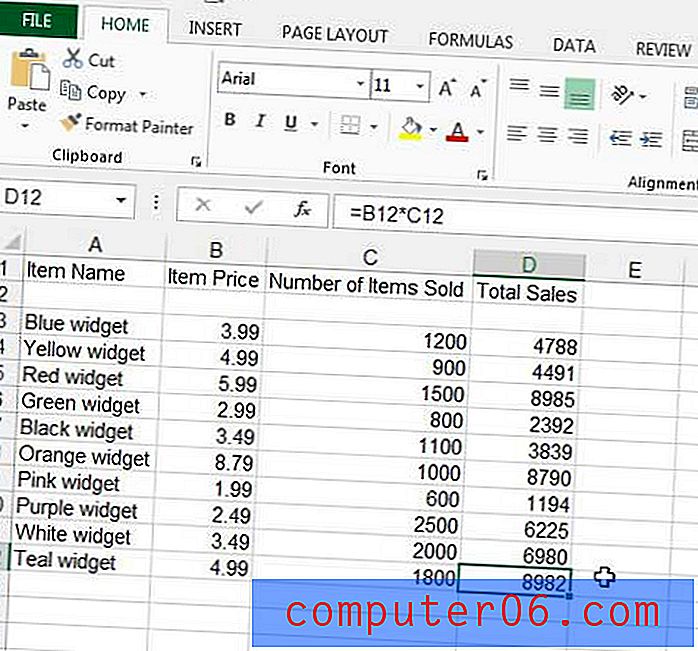
Noterai che Excel ha aggiornato automaticamente i valori nella tua formula in modo che siano relativi alla tua formula originale. Ad esempio, se faccio clic sulla cella inferiore dell'intervallo selezionato nel passaggio 5, puoi vedere che la formula è stata aggiornata in modo da moltiplicare le celle B12 * C12 anziché le celle B3 * C3 .
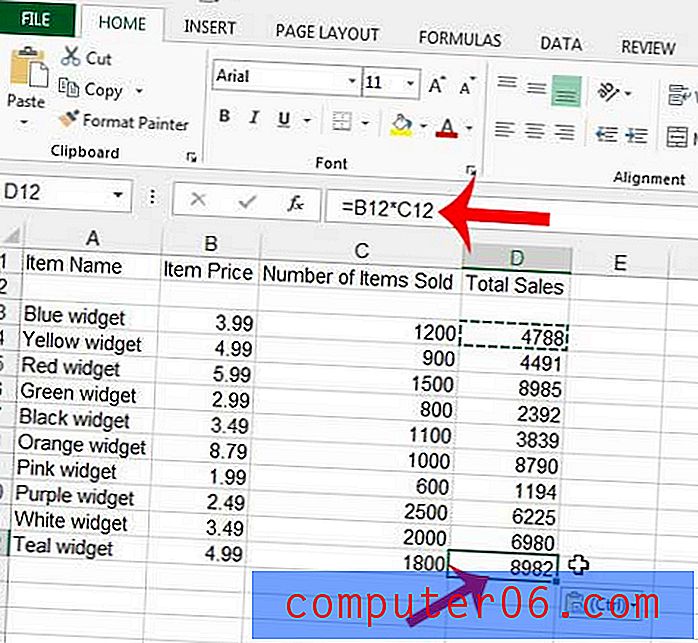
Puoi trovare formule aggiuntive facendo clic sulla scheda Formule nella parte superiore della finestra.
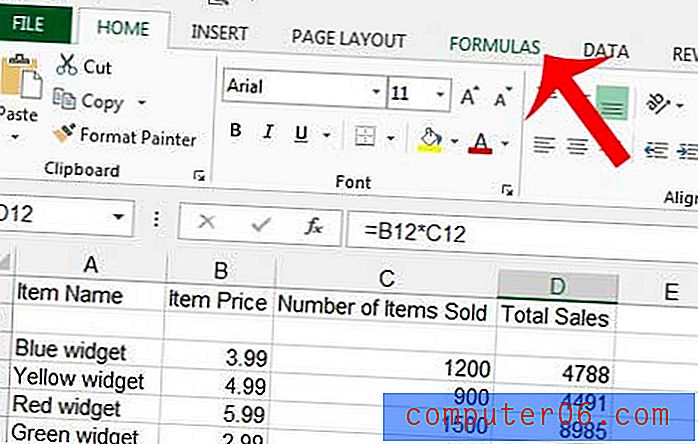
Ad esempio, se volessi trovare la media dei valori che ho appena calcolato con la mia formula di moltiplicazione, potrei fare clic all'interno di una cella in cui volevo visualizzare la media, quindi selezionare la formula Media .
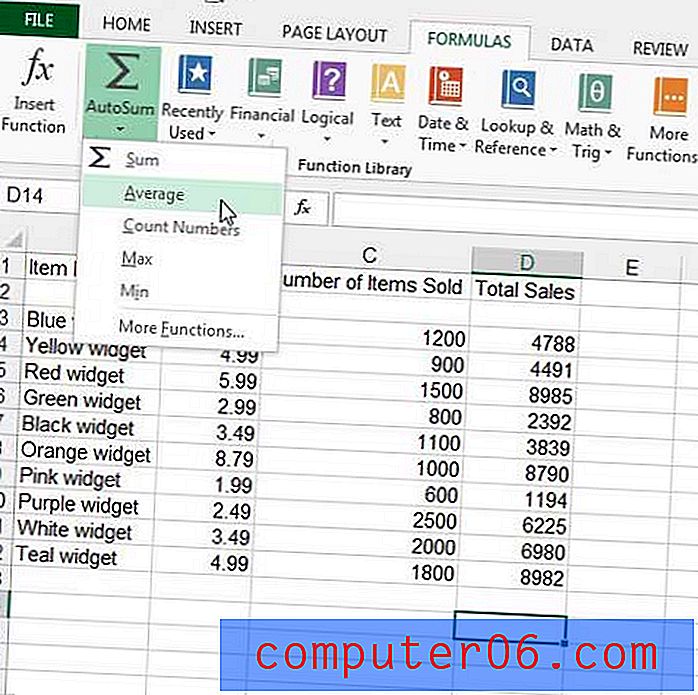
Posso quindi usare il mouse per selezionare le celle per le quali voglio trovare la media, quindi premere Invio sulla tastiera per calcolarla.
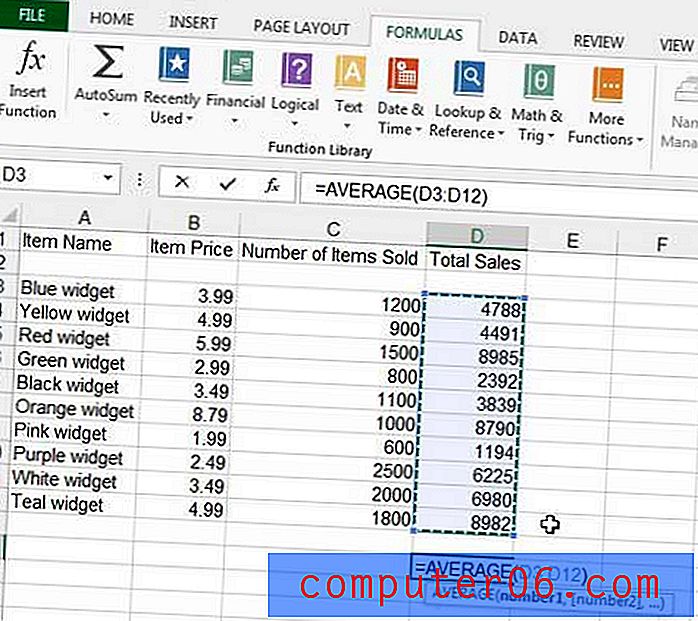
Excel ha una vasta selezione di formule che puoi usare, molte delle quali possono farti risparmiare molto tempo. Prenditi del tempo per guardarti intorno e sperimentare alcune di queste funzioni per vedere cosa possono fare. Se hai domande su una formula, puoi sempre fare clic sull'icona della Guida (l'icona ? ) Nell'angolo in alto a destra della finestra e digitare il nome della funzione nel campo di ricerca per saperne di più.
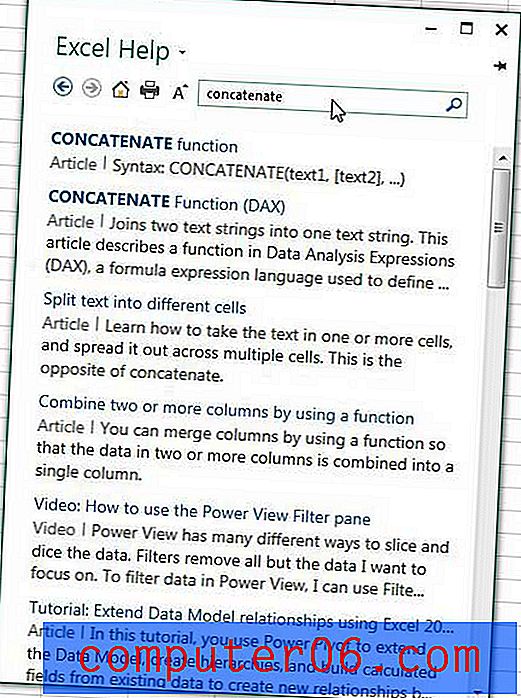
Hai bisogno di più o meno cifre decimali nelle tue celle? Scopri come regolare il numero di cifre decimali con questo articolo.