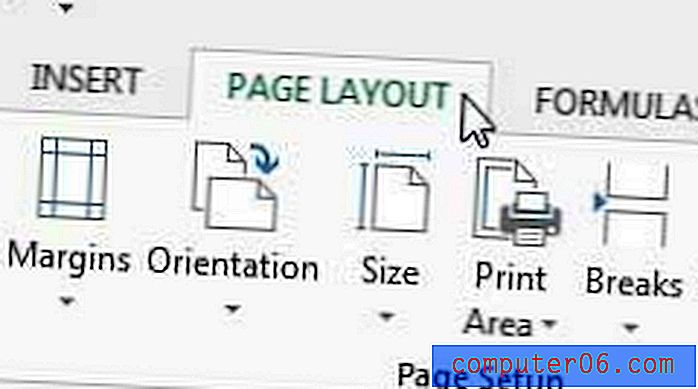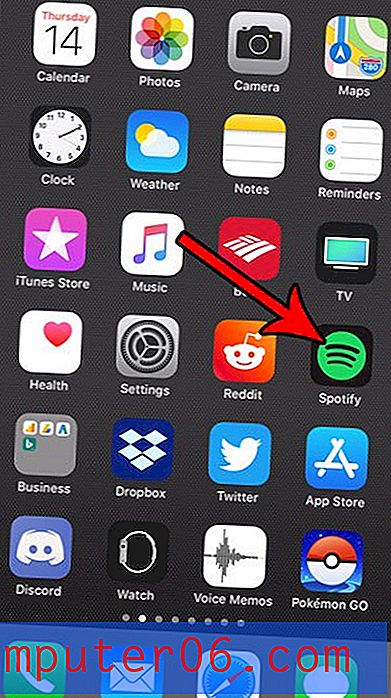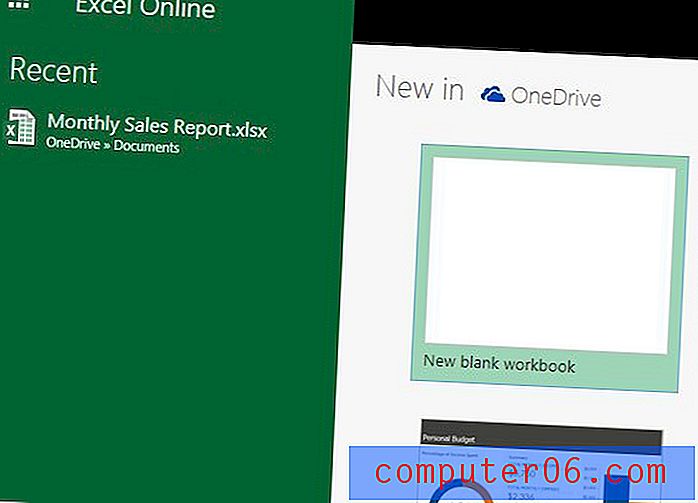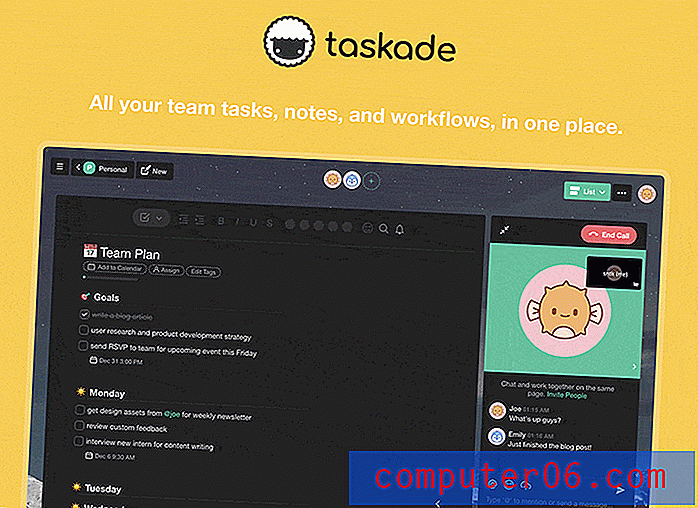Tipografia con prospettiva: impara a utilizzare lo strumento griglia prospettica di Illustrator
Oggi daremo un'occhiata a come utilizzare la griglia prospettica in Adobe Illustrator. Questo fantastico e abbastanza nuovo strumento ti consente di far fluire automaticamente gli elementi vettoriali su una griglia tridimensionale prefabbricata.
Potresti pensare che devi essere un artista per utilizzare questo strumento, ma in realtà ci sono tutti i tipi di usi pratici per esso nella progettazione di tutti i giorni. Lo useremo per presentare un tipo come nell'esempio sopra.
Esplora Envato Elements
Che cos'è lo strumento griglia prospettica?

Lo strumento griglia prospettica è stato rilasciato come parte di Illustrator CS5. Per vedere di cosa si tratta, apri un nuovo documento vuoto e premi Maiusc + P per selezionare lo strumento. Questo dovrebbe far apparire automaticamente quello che sembra l'angolo di un cubo grande proprio nel mezzo del documento.
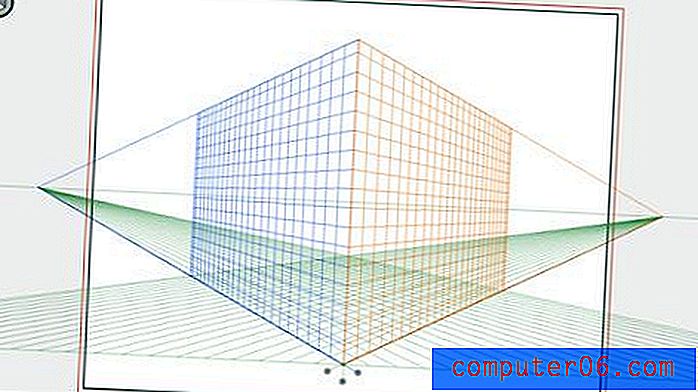
Questi piani rendono la creazione di opere d'arte prospettiche un gioco da ragazzi. È importante notare che sono più che guide, che forniscono semplicemente segnali visivi, questa griglia è in realtà un elemento live che inclina le tue opere d'arte in tempo reale. È uno strumento davvero fantastico che può farti risparmiare un sacco di problemi dal tentativo di inclinare manualmente qualcosa in una prospettiva realistica.
Come lo uso?
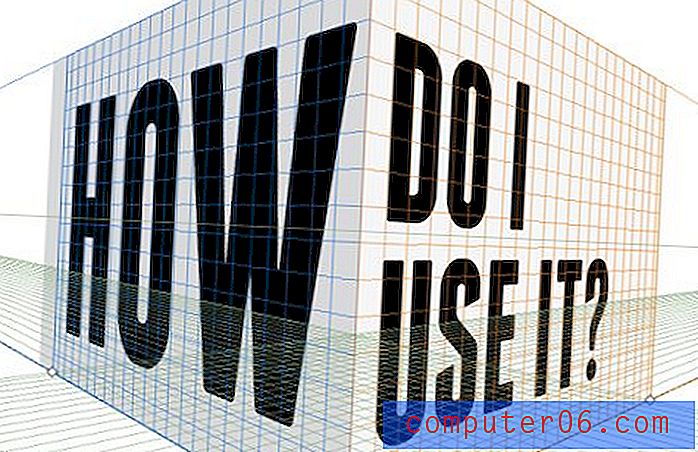
La prima cosa che dovresti sapere è che la griglia è completamente regolabile. Con lo strumento griglia prospettica selezionato, è possibile fare clic su una delle numerose maniglie sull'overlay della griglia e regolarlo a proprio piacimento. Puoi spostare il punto di fuga, muovere gli aerei, è tutto sotto il tuo controllo.
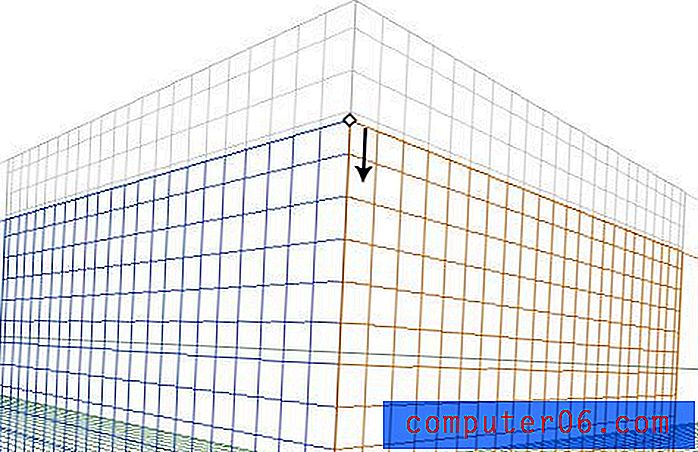
Vicino al centro inferiore della griglia, troverai le maniglie per spostare ogni piano in avanti e indietro nello spazio 3D. Ognuno di questi handle ha tre possibili stati che possono essere attivati tramite un'opzione + clic (Control + clic su un PC). I tre stati sono a tinta unita, a griglia o invisibili. Qui ho impostato ciascuno dei quadratini su uno stato diverso in modo da poter vedere la differenza. Il piano sinistro è un colore solido, il destro è invisibile e il fondo è impostato su griglia.
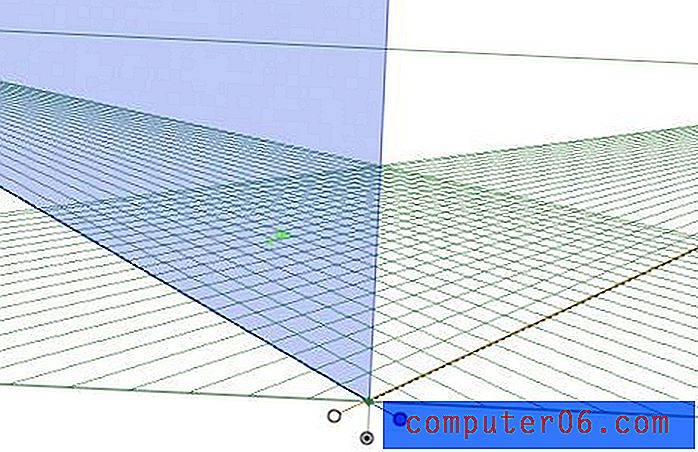
Attingendo alla griglia
Disegnare sulla griglia è abbastanza semplice, ma il processo è un po 'eccentrico, quindi puoi essere facilmente frustrato e confuso se non sai cosa stai facendo. Diciamo che vogliamo posizionare un rettangolo lungo uno dei piani, per prima cosa dobbiamo selezionare il piano corretto facendo clic su di esso nel piccolo widget Griglia prospettica che dovresti vedere fluttuare sulla tavola da disegno. Nello screenshot qui sotto ho selezionato il piano giusto, quindi tutto ciò che disegno sarà automaticamente conforme a questo angolo.
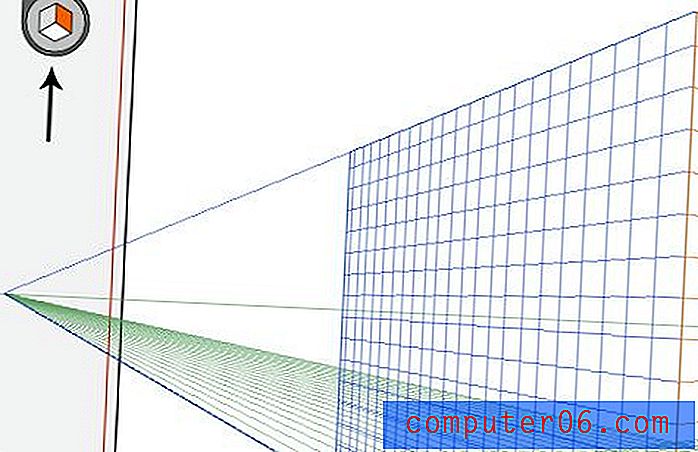
E abbastanza sicuro, se afferro il mio strumento rettangolo e inizio a creare una forma, si inclina automaticamente sulla griglia. Si noti che sto disegnando la forma come sempre, Illustrator sta eseguendo il 100% del sollevamento pesante per i calcoli e le regolazioni della prospettiva.
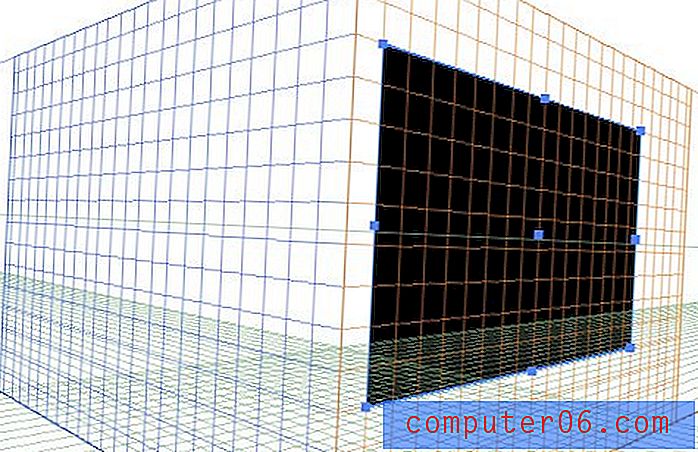
Funziona con qualsiasi cosa tu voglia creare. Rettangoli, cerchi, stelle, anche forme personalizzate. Tutti i tuoi disegni vettoriali possono facilmente conformarsi alla scena tridimensionale che stai cercando di creare.
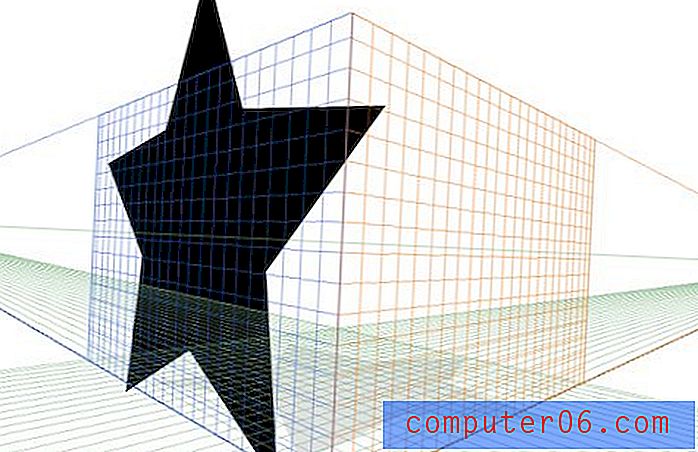
Trascinamento degli elementi sulla griglia
Se hai mai provato a creare opere d'arte con una prospettiva tridimensionale, allora sai che spesso è molto più semplice creare ciò che desideri in una versione piatta e poi inclinarlo in prospettiva in seguito. Fortunatamente, Illustrator ti consente di seguire anche questo percorso.
Per vedere come funziona, iniziamo creando un mucchio di semplici elementi vettoriali. Ecco un gruppo di stelle che funzionerà perfettamente:

A questo punto è bene assicurarsi che il layout sia più o meno come lo vorrai nella versione finale. Puoi infatti spostare i pezzi in modalità Prospettiva, ma è molto più facile da qui. Una volta che le tue stelle sono state allineate, è il momento di premere Comando + Maiusc + I per visualizzare la griglia prospettica.

Con lo strumento griglia prospettica selezionato, potresti pensare di poter semplicemente trascinare gli elementi, ma non funziona. Devi tenere premuto il tasto Comando per attivare lo Strumento selezione prospettiva (oppure vai manualmente e seleziona questo strumento nella tavolozza). Ora puoi fare clic sul disegno (assicurati che sia selezionato il piano corretto) e trascinarlo sulla griglia. A questo punto si inclinerà automaticamente nello spazio 3D.
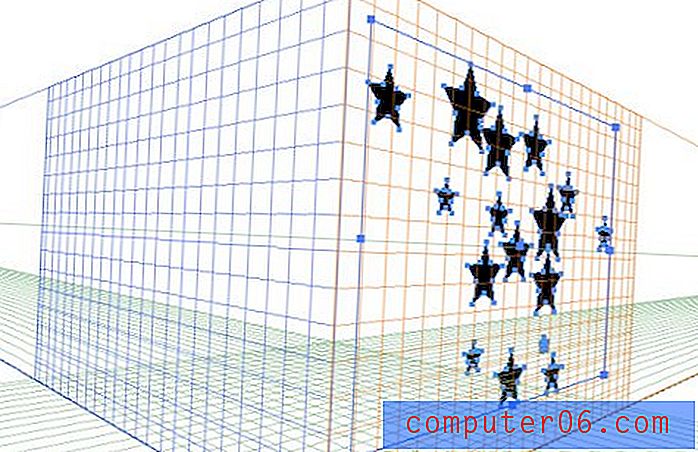
Per tornare indietro e modificare il tuo disegno dopo averlo messo a posto, assicurati di afferrare ancora una volta lo Strumento selezione prospettiva, utilizzando lo Strumento selezione diretta espanderai il disegno nella prospettiva originale, che non vogliamo a questo punto . Da qui, puoi fare clic e trascinare o utilizzare i tasti freccia per spostare la grafica vettoriale in giro. Se hai posizionato diversi pezzi separati come ho fatto io, verranno raggruppati automaticamente. Basta fare triplo clic su un elemento per modificarlo singolarmente a parte il gruppo.
Lavorare con il tipo
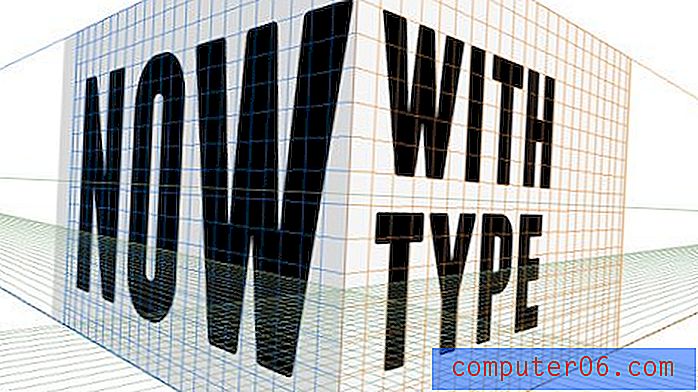
Una delle mie cose preferite di questo strumento è che rende il tipo di inclinazione così semplice. Anche se vuoi usare il tipo obliquo in Photoshop, può essere più semplice iniziare qui e riportare l'oggetto come un oggetto intelligente.
Per avere un'idea di questo processo, costruiamo l'immagine del titolo per questo post. Inizia utilizzando le conoscenze che hai già acquisito per disegnare una scatola 3D come quella qui sotto. Fondamentalmente ho afferrato il mio strumento rettangolare e ho disegnato una scatola sul piano destro, quindi ho creato un altro rettangolo leggermente più scuro sul piano sinistro.
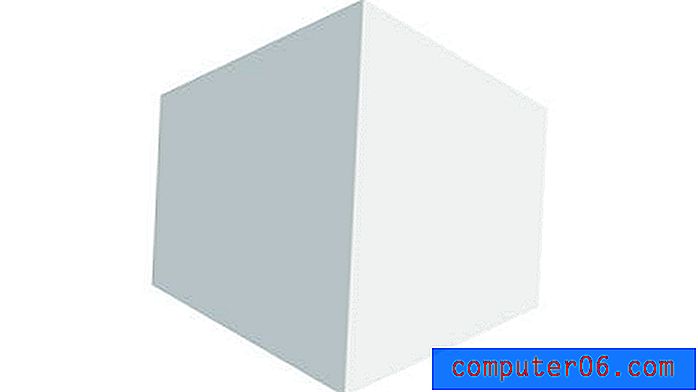
Successivamente, in un livello o documento separato, inizia a lavorare su un bel blocco del testo. Ho usato Franchise Bold e Adobe Garamond Pro Italic per i miei due caratteri tipografici e ho inserito una semplice linea di demarcazione. Si noti che questo è in realtà testo selezionabile dal vivo mescolato con grafica vettoriale. Tutti questi oggetti possono essere gettati in prospettiva tutti in una volta.
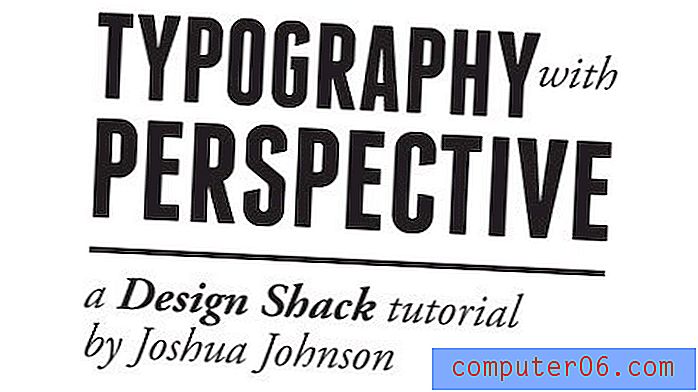
Incolla il blocco del testo nel documento o nel livello con il cubo di prima e attiva lo Strumento griglia prospettica. Prima di procedere, assicurati di fare clic sul piano giusto nel piccolo widget.
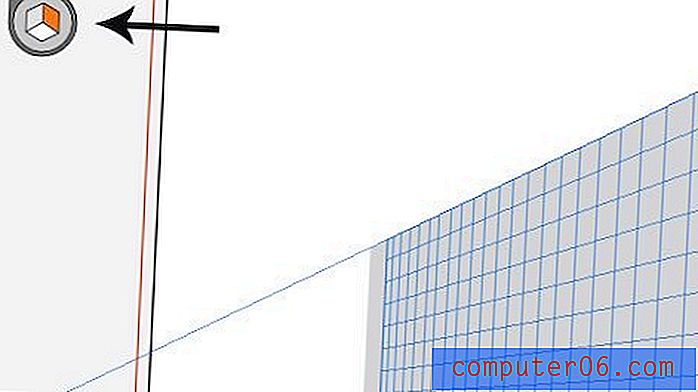
Ora attiva il tuo strumento di selezione prospettiva (tieni premuto Comando) e fai clic / trascina il testo sul piano. Voilà, il testo dovrebbe scorrere direttamente sulla forma del cubo.

Ripeti questi passaggi con del testo per l'altro lato del cubo e sarai a posto! Una volta terminato, nascondi la griglia prospettica con Command-Shift-I (ricorda questa scorciatoia, è davvero fastidioso quando non riesci a far scomparire quella griglia!).

Lavorare in Photoshop
Le nostre opere d'arte sono fantastiche come sono, ma voglio portarle al livello successivo con un po 'di contrasto, esagerando l'effetto 3D con una certa sfocatura della profondità di campo. Per iniziare, è sufficiente incollare il cubo in Photoshop su uno sfondo scuro. Per dargli una bella vignetta, ho messo un'ombra interna sul livello di sfondo.

Quindi, copia il livello del cubo e vai su Filtro> Sfocatura> Sfocatura obiettivo e sfoglia con il raggio fino a quando non ti piace l'intensità complessiva dell'effetto sfocatura.
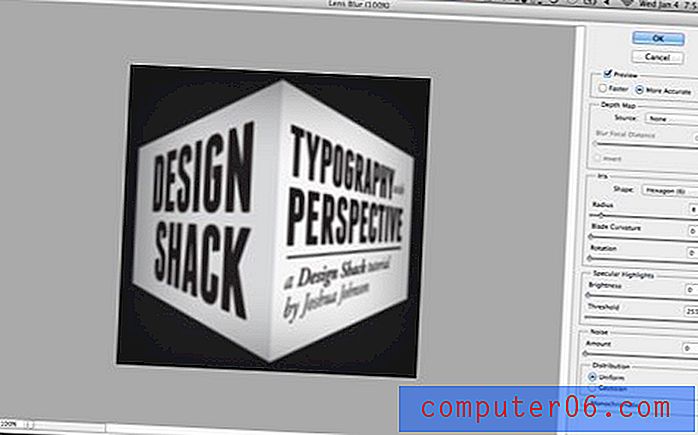
Questa parte è un po 'complicata, quindi presta molta attenzione. Dovresti avere un livello cubo ora che è tutto sfocato e uno che non è affatto sfocato. Applica una maschera al livello sfocato e usa una sfumatura specchiata per mascherare il centro del livello in modo che solo i lati siano sfocati. La tua maschera dovrebbe essere simile a questa:
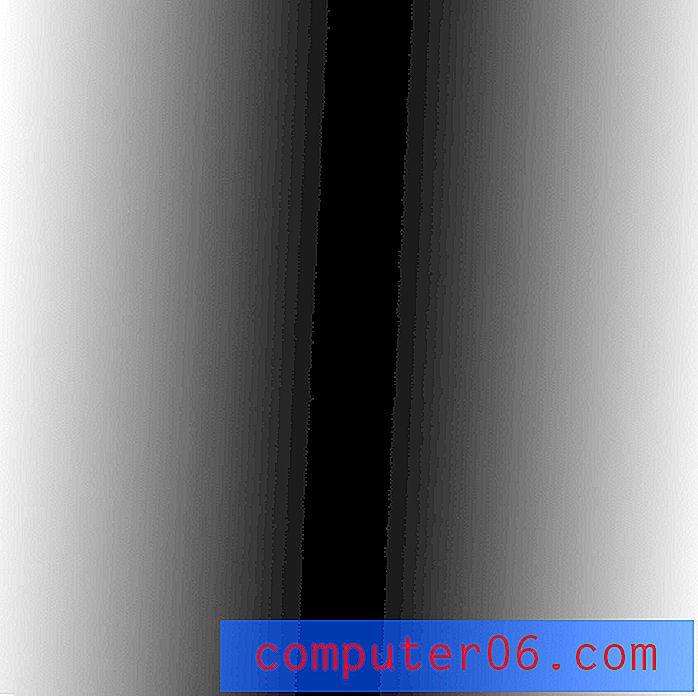
Da qui, duplica nuovamente il livello non sfocato, quindi fai clic tenendo premuto Comando sulla maschera di livello appena creata per trasformarla in una selezione. Con quella selezione attiva, premi Comando-F per eseguire nuovamente il filtro di sfocatura, questa volta solo nell'area selezionata. Ora abbandona il tuo livello di sfocatura originale con la maschera.
Il motivo per cui l'abbiamo fatto è che mascherare una sfocatura dell'obiettivo può produrre alcuni effetti disordinati. Nella mia esperienza, è meglio creare una selezione, quindi applicare la sfocatura solo all'area selezionata.

Tutto finito
Ecco qua, la tua immagine ora dovrebbe assomigliare a quella qui sotto. Hai creato un oggetto 3D ben distorto senza il dolore di provare manualmente a trasformare i tuoi oggetti in una prospettiva convincente. Bel lavoro!

Conclusione
Se non sai cosa stai facendo, lavorare con lo strumento griglia prospettica può effettivamente sembrare più problemi di quanto valga la pena. Dopotutto, una trasformazione manuale non è così difficile in Photoshop se hai un buon occhio per la prospettiva. Tuttavia, tieni presente che questo è stato un semplice esempio e che i vantaggi dell'utilizzo di questo strumento aumentano in modo esponenziale man mano che la tua grafica diventa sempre più complessa.
La cosa grandiosa dello strumento griglia prospettica è che tutta la grafica e il testo rimangono completamente modificabili, anche fino a un punto per punto. È anche incredibilmente facile tornare più tardi e cambiare idea sulla posizione di un oggetto, spingendolo avanti o indietro nella scena. Questo non è affatto facile con un oggetto storicamente inclinato.
Se ti è piaciuto questo tutorial, lascia un commento qui sotto e facci sapere. Hai mai usato lo strumento Prospettiva griglia prima? Questo articolo ti ha aiutato a pensare ad alcuni potenziali usi di questo strumento?