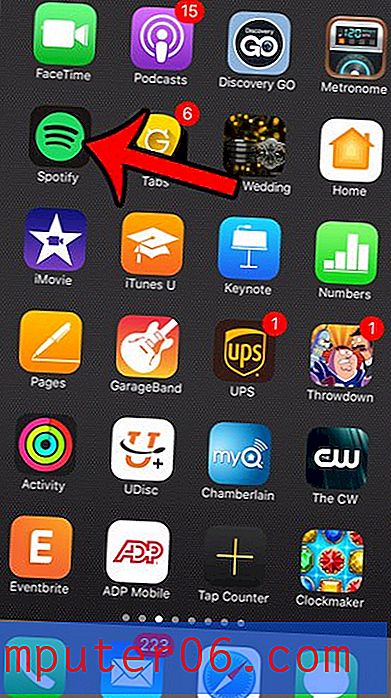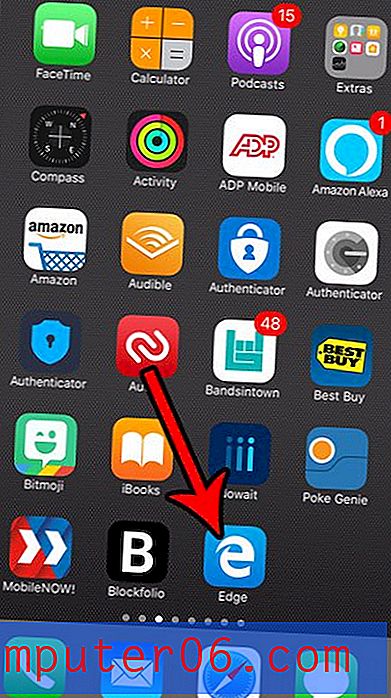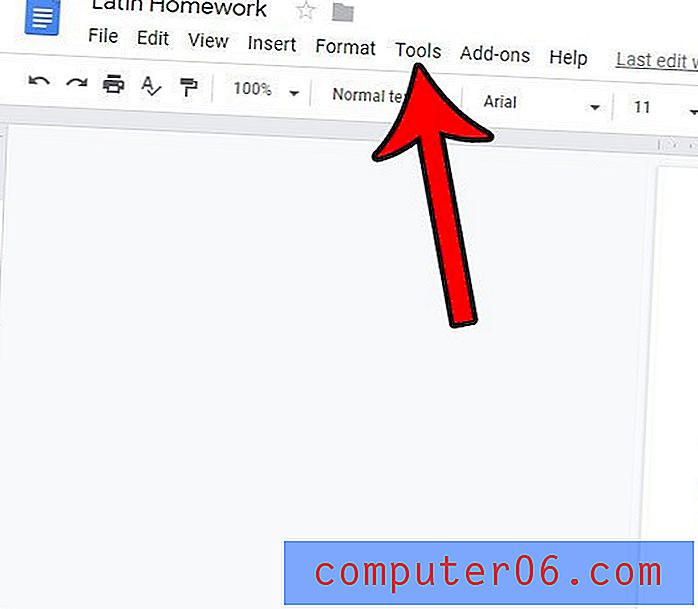Come ordinare per data in Excel online
Alcune delle funzionalità che utilizzo più spesso in Microsoft Excel Online sono le funzionalità di ordinamento. La capacità di riorganizzare i tuoi dati può essere un vero toccasana, sia quando modifichi o valuti i dati nel tuo foglio di calcolo, sia quando stai preparando un rapporto per qualcun altro.
Se hai usato Excel per un po ', è probabile che tu abbia usato le funzionalità di ordinamento per ordinare i dati in ordine alfabetico o numerico. Ma puoi anche usare la funzione di ordinamento per ordinare per data in Excel Online. Il nostro tutorial di seguito ti mostrerà come selezionare e ordinare un intervallo di celle contenenti date nella versione online di Excel.
Come ordinare una colonna di date in Excel online
I passaggi di questo articolo sono stati eseguiti su Google Chrome, ma funzioneranno anche con altri browser Web desktop, come Firefox o Edge. Questa guida supporrà che tu abbia attualmente una colonna di date nel tuo account Excel Online e che desideri poter ordinare quelle date inserendo la data più recente o la data più vecchia nella parte superiore della colonna. Realizzeremo questo ordinamento selezionando tutti i nostri dati e trasformandoli in una tabella.
Passaggio 1: vai a Excel online all'indirizzo https://office.live.com/start/Excel.aspx e accedi al tuo account Microsoft.
Passaggio 2: aprire il file Excel contenente la colonna di date che si desidera ordinare.
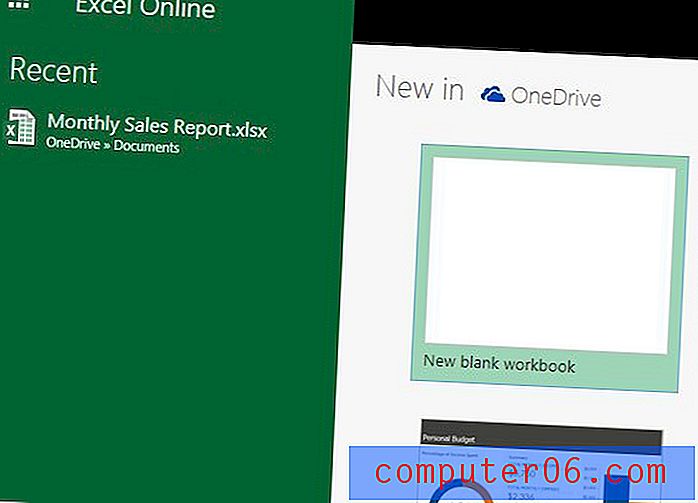
Passaggio 3: selezionare tutti i dati. Nota che se non disponi già di intestazioni per i tuoi dati, dovresti aggiungerli per rendere questo processo un po 'più semplice. Per intestazioni intendo la prima riga sopra i dati che identifica il tipo di dati nelle tue celle.
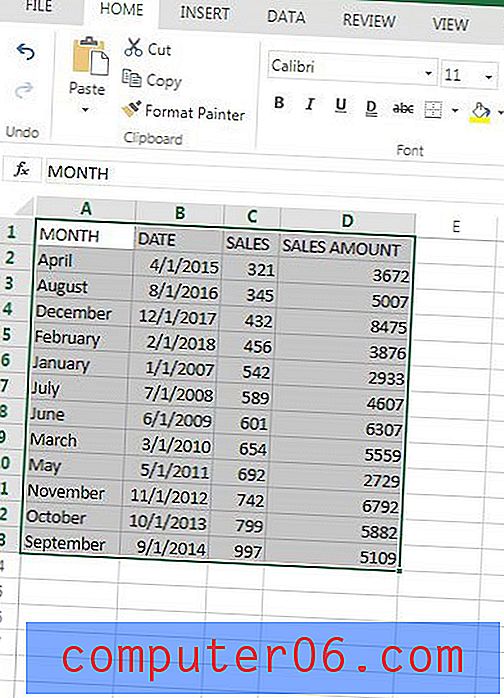
Passaggio 4: fare clic sulla scheda Inserisci nella parte superiore della finestra.
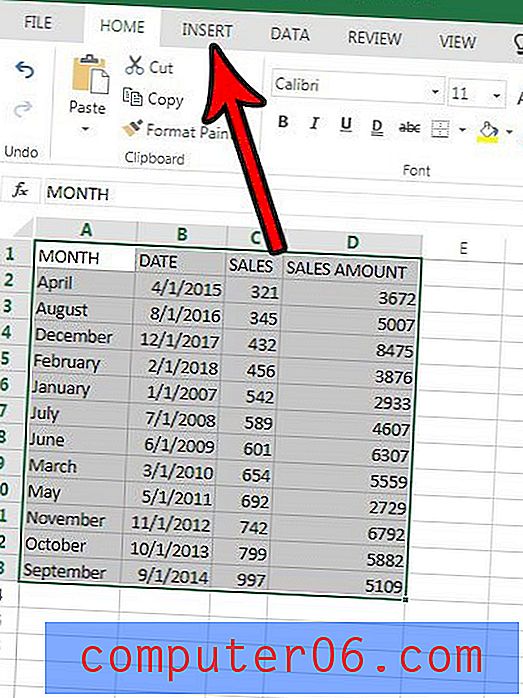
Passaggio 5: fare clic sul pulsante Tabella nella sezione Tabelle della barra multifunzione.
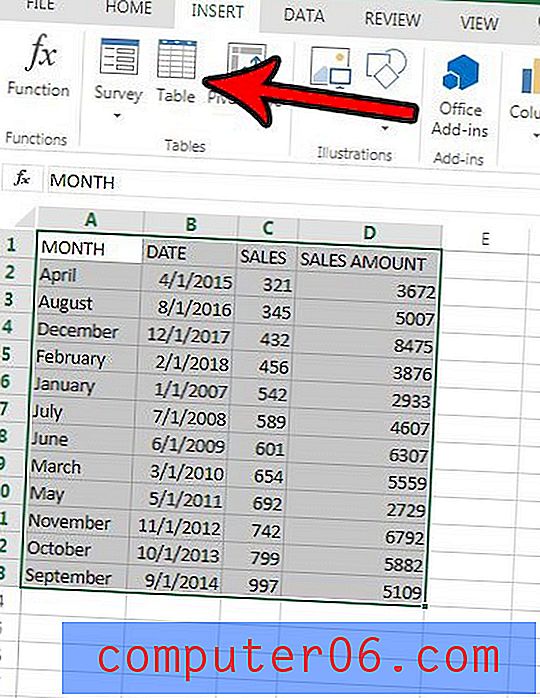
Passaggio 6: fare clic sul pulsante OK nella finestra a comparsa Crea tabella .
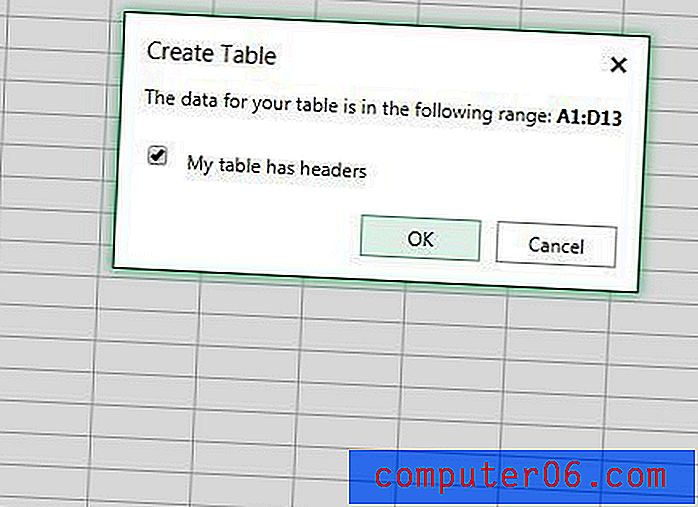
Passaggio 7: fare clic sul pulsante freccia a destra della colonna Data .
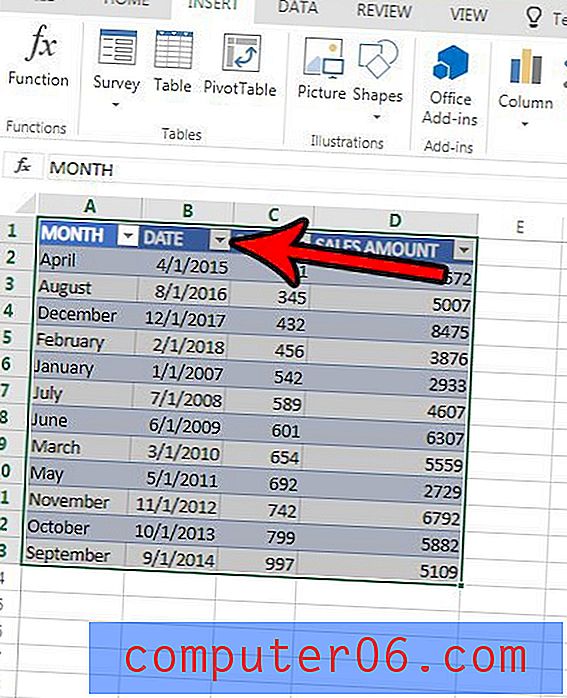
Passaggio 8: selezionare l'opzione Ordina crescente o Ordina decrescente . Se scegli Ordinamento crescente, la data più vecchia sarà nella parte superiore della colonna. Se scegli Ordinamento decrescente, la data più recente sarà nella parte superiore della colonna.
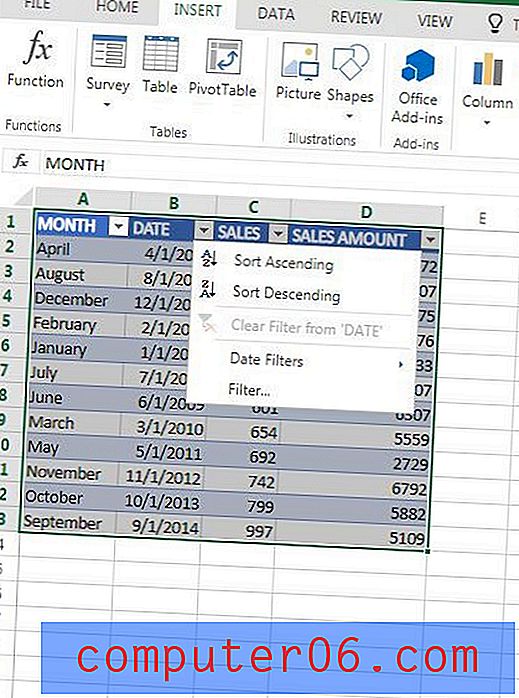
Nota che funzionerà solo se le date nelle celle sono formattate in modo che Excel possa interpretare i dati come date. Se ritieni che l'ordinamento non funzioni correttamente, potrebbe essere necessario modificare la formattazione dei dati e riprovare.
Questo articolo ti mostrerà come cambiare la formattazione della data nella versione desktop di Excel, che è molto simile a come cambi il formato della data nella versione online di Excel.