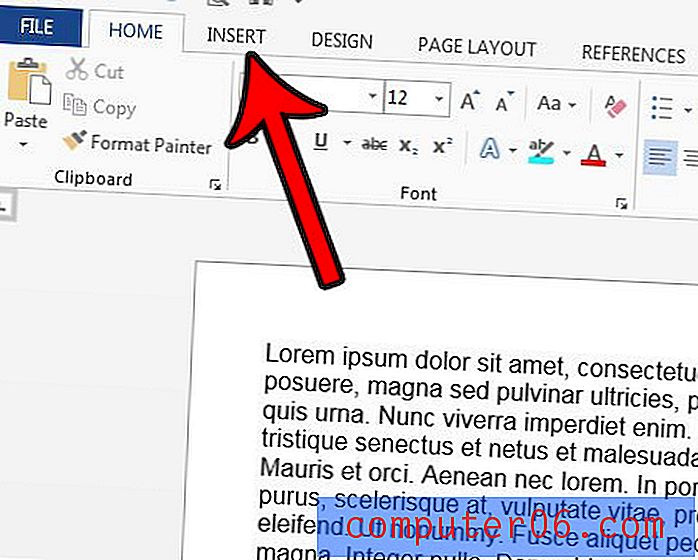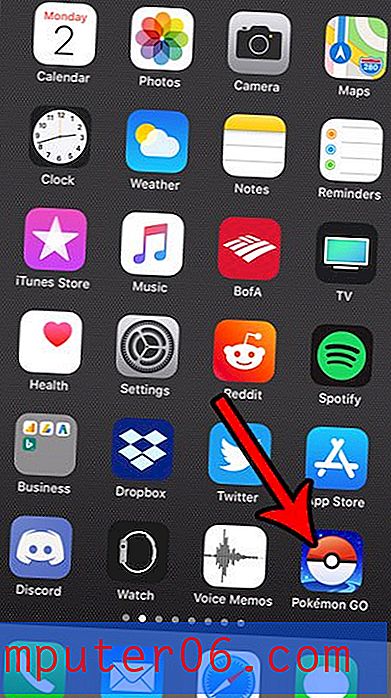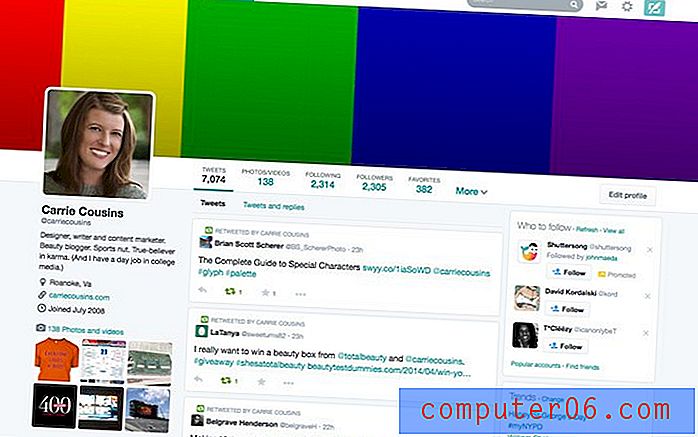Come stampare la riga superiore su ogni pagina in Excel 2013
Un foglio di calcolo con molti dati può rapidamente trasformarsi in un pasticcio confuso. Puoi aiutare a rendere più semplice la lettura usando le intestazioni di colonna e di riga, ma infinite celle di dati contenenti tutti valori simili sono difficili da leggere. E se è necessario stampare quel foglio di calcolo affinché qualcuno possa visualizzarlo su carta, può essere anche peggio, soprattutto se il foglio di calcolo è lungo più di una pagina. L'impostazione predefinita in Excel 2013 visualizzerà solo le intestazioni di colonna nella prima pagina e chiunque legga una versione stampata del foglio di calcolo dovrebbe abbinare manualmente ogni colonna con quell'intestazione di colonna. Se hai mai provato a farlo con, ad esempio, un foglio di calcolo delle vendite in cui i totali delle vendite sono elencati consecutivamente per mese uno accanto all'altro, quindi capire quale colonna è per le vendite di giugno e quale per le vendite di luglio può essere frustrante. Ma puoi configurare un'impostazione in Excel 2013 che stamperà la riga superiore del foglio di calcolo nella parte superiore di ogni pagina stampata, facilitando così la lettura.
Ripeti la riga superiore in Excel 2013 durante la stampa
Le istruzioni in questo articolo si concentreranno sulla ripetizione della riga superiore, poiché questa è la posizione più comunemente usata per le intestazioni di colonna. Ma se il tuo foglio di calcolo ha la riga che desideri ripetere posizionata da qualche parte oltre alla riga superiore, puoi selezionare quella posizione anziché la riga superiore nelle istruzioni seguenti.
Passaggio 1: apri il foglio di calcolo di Excel 2013 per il quale desideri ripetere una riga nella parte superiore di ogni pagina, quindi assicurati di scorrere fino all'inizio del foglio di calcolo.
Passaggio 2: fare clic sulla scheda Layout di pagina nella parte superiore della finestra.
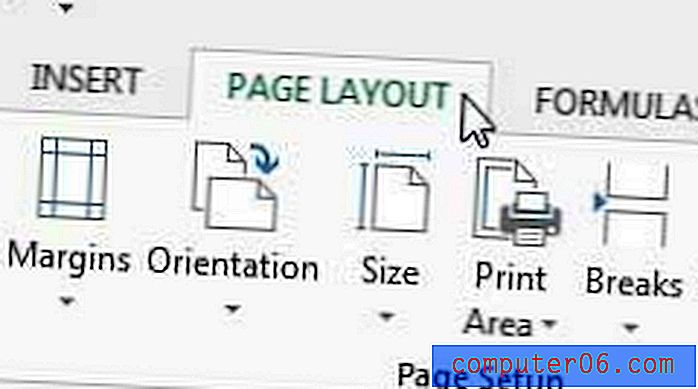
Passaggio 3: fare clic sul piccolo pulsante Imposta pagina foglio nell'angolo in basso a destra della sezione Opzioni foglio della barra multifunzione.
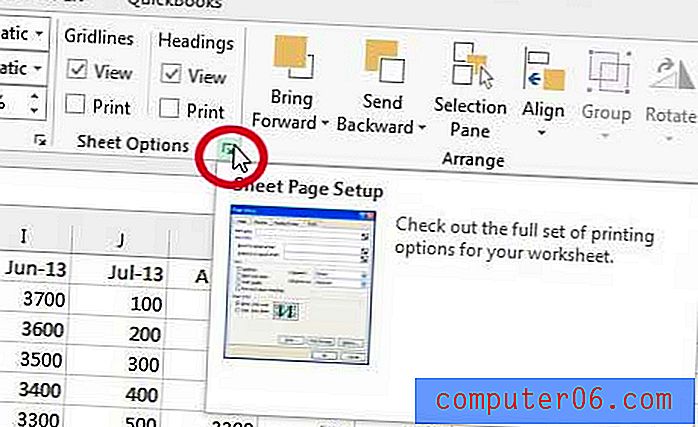
Passaggio 4: fare clic all'interno delle righe per ripetere nella parte superiore del campo.
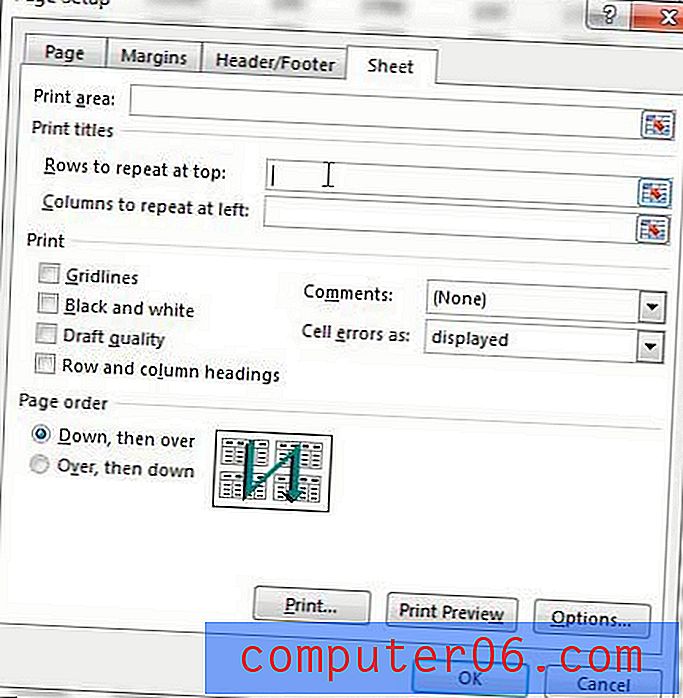
Passaggio 5: fare clic sul numero di riga della riga che si desidera ripetere, che popolerà le righe da ripetere nel campo superiore, come nell'immagine seguente.
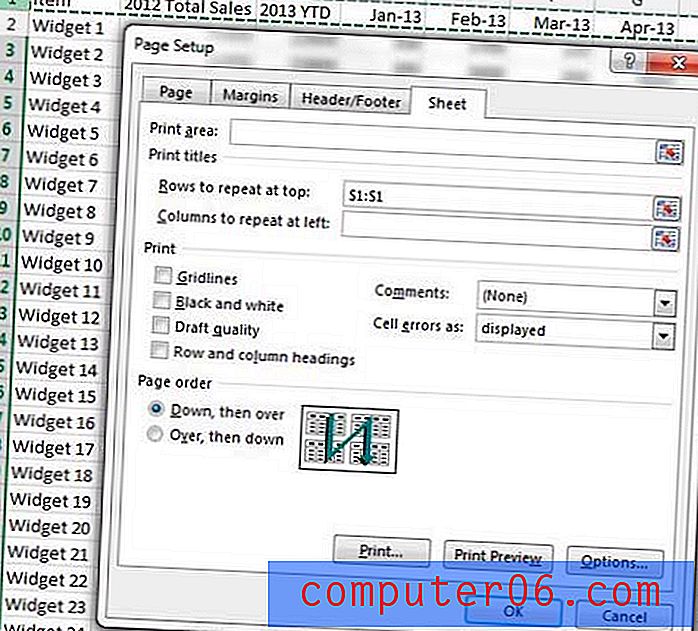
Passaggio 6: fare clic sul pulsante Anteprima di stampa nella parte inferiore della finestra per controllare il foglio di calcolo e confermare che la riga si ripete eseguendo il paging attraverso le pagine del foglio di calcolo.
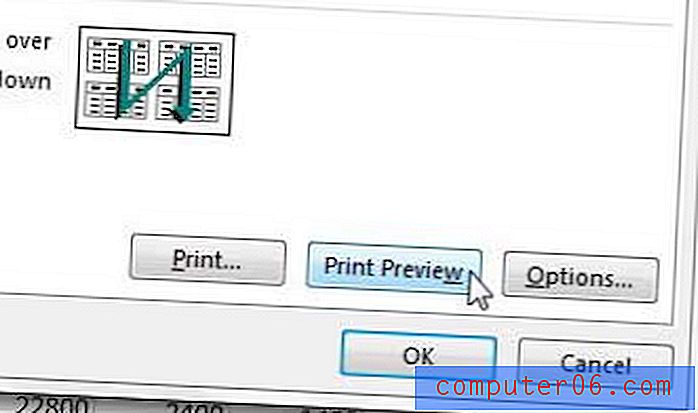
Passaggio 7: fai clic sul pulsante Stampa quando sei soddisfatto del foglio di lavoro.
Come ottenere righe di Excel da ripetere all'inizio della pagina - Metodo due
Esiste un altro modo per ripetere la riga di intestazione in Excel ed è possibile utilizzare il termine che Excel applica a una riga o colonna che contiene informazioni di identificazione. Excel chiama questa riga o colonna un "titolo" e ha un pulsante dedicato ad aiutarti a stamparlo nella parte superiore o laterale di ogni pagina. La nostra guida di seguito ti mostrerà il modo alternativo per aggiungere queste informazioni ad ogni pagina del tuo foglio di lavoro stampato.
Passaggio 1: aprire il file in Excel 2013.
Passaggio 2: fare clic sulla scheda Layout di pagina nella parte superiore della finestra.
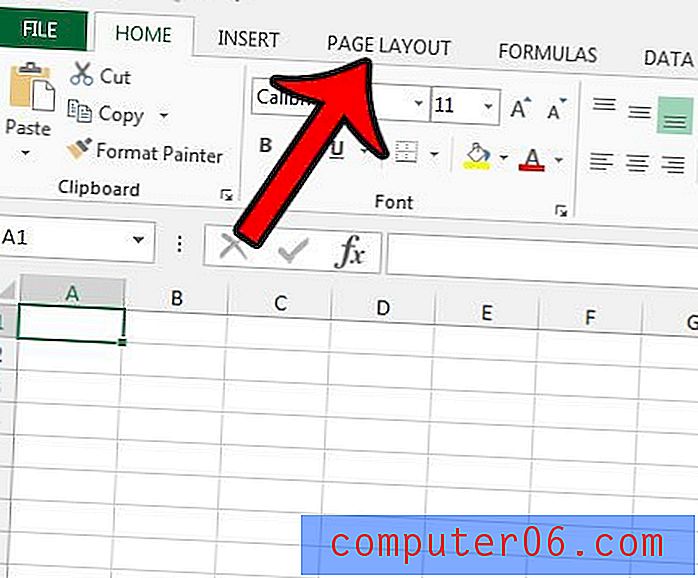
Passaggio 3: fare clic sul pulsante Stampa titoli nella sezione Imposta pagina della barra multifunzione.
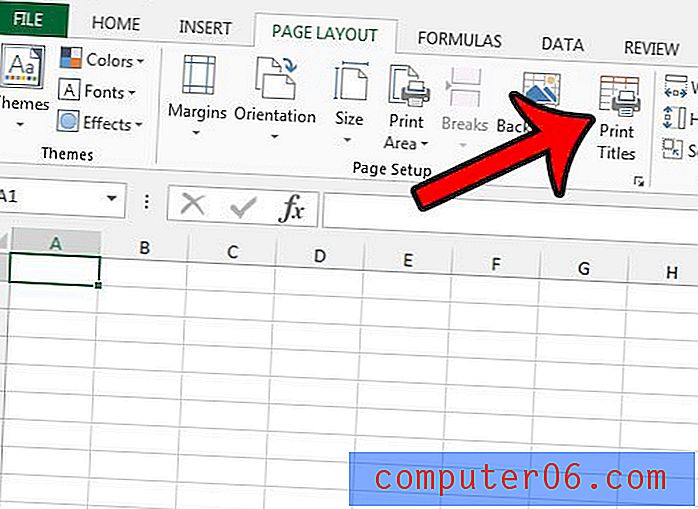
Passaggio 4: fare clic all'interno della riga per ripetere nella parte superiore del campo, quindi fare clic sul numero di riga che si desidera ripetere nella parte superiore di ogni pagina. Questo popolerà il campo con testo come $ 1: $ 1 . È quindi possibile fare clic sul pulsante OK nella parte inferiore della finestra per salvare le modifiche.
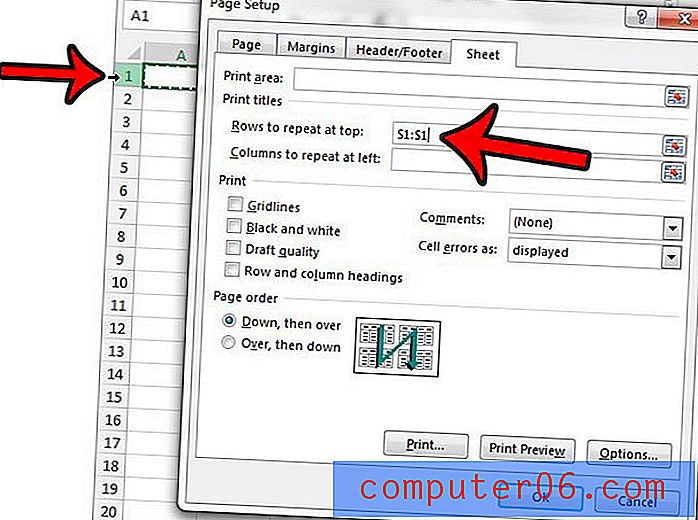
Ora quando apri la finestra Stampa in Excel 2013 (puoi arrivarci rapidamente premendo Ctrl + P sulla tastiera) puoi scorrere ogni pagina dell'anteprima di stampa per vedere che la tua riga viene ripetuta nella parte superiore di ogni pagina.
Se è necessario installare Office 2013 su altri computer, potrebbe essere possibile risparmiare denaro con un abbonamento a Office.
È possibile personalizzare il processo di stampa di Excel anche in altri modi. Ad esempio, è possibile stampare automaticamente tutte le colonne su una pagina in Excel 2013. Ciò può eliminare gran parte del dimensionamento manuale delle colonne che potrebbe essere stato fatto in passato.