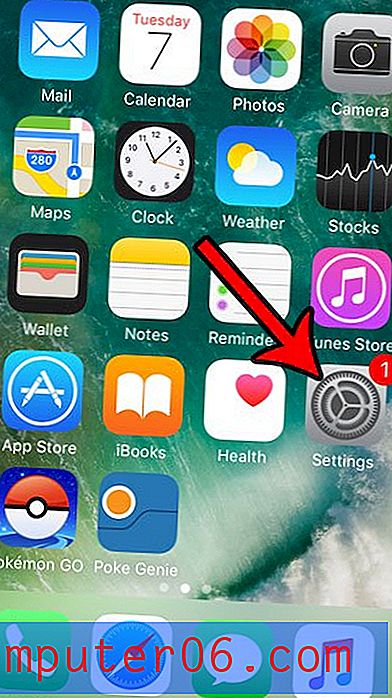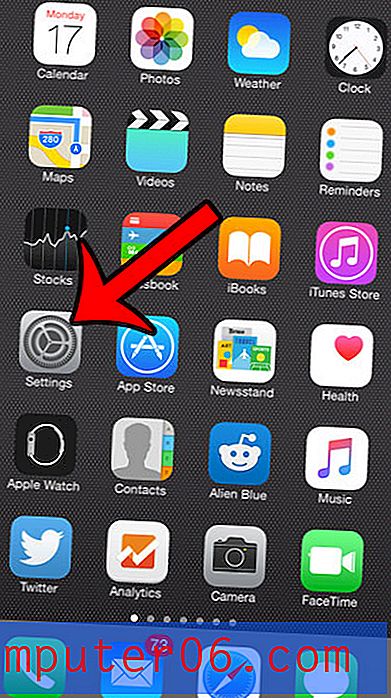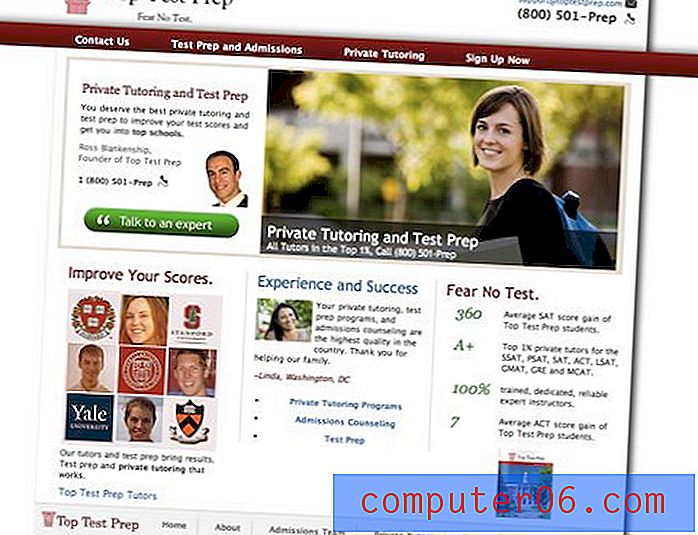Come consentire i pop-up in Safari su un iPhone 7
Il browser Web Safari predefinito sul tuo iPhone ha una serie specifica di configurazioni di impostazioni che riflettono il comportamento che la maggior parte degli utenti desidera quando naviga in Internet sul proprio smartphone. Una di queste impostazioni include il modo in cui vengono gestiti i popup e quell'opzione predefinita è bloccarli tutti.
Mentre i pop-up sono generalmente visti come un aspetto negativo della visualizzazione di pagine Web su Internet, alcuni siti li usano ancora per buoni motivi. Ad esempio, quello che vedo spesso è per i moduli che devi compilare quando invii determinati tipi di domande. Ma se Safari sta bloccando tutti i popup, quel modulo non verrà mai visualizzato. Quindi continua a leggere il nostro tutorial di seguito e scopri come abilitare i popup su un iPhone nel browser Safari.
Devi accedere a elementi specifici di una pagina Web, ma non viene visualizzato nella versione mobile del sito? Scopri come richiedere la versione desktop di un sito in Safari su un iPhone.
Come abilitare i pop up su iPhone - Riepilogo rapido
- Apri l'app Impostazioni .
- Scorri verso il basso e scegli l'opzione Safari .
- Tocca il pulsante a destra di Blocca popup per disattivarlo.
Per ulteriori informazioni, comprese le immagini, passare alla sezione successiva.
Come smettere di bloccare i pop up in Safari in iOS 10
I passaggi di questo articolo sono stati eseguiti su un iPhone 7 Plus in iOS 10.3.3. Questi passaggi funzioneranno anche su alcuni altri dispositivi Apple che utilizzano iOS, come un iPad.
Questa guida presuppone che il tuo browser Safari stia attualmente bloccando i pop-up dai siti Web, ma che ti piacerebbe temporaneamente (o permanentemente) consentirli.
Una volta terminata la modifica delle impostazioni per i popup, è possibile esaminare anche la modifica di alcune impostazioni di sicurezza, ad esempio l'attivazione dell'avvertimento fraudolento del sito Web.
Passaggio 1: apri il menu Impostazioni .
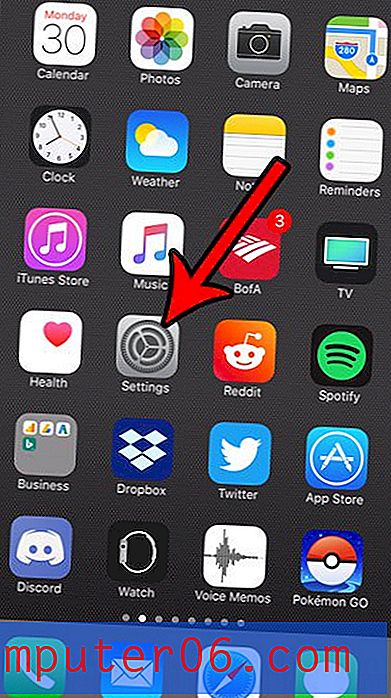
Passaggio 2: scorrere verso il basso e selezionare l'opzione Safari .
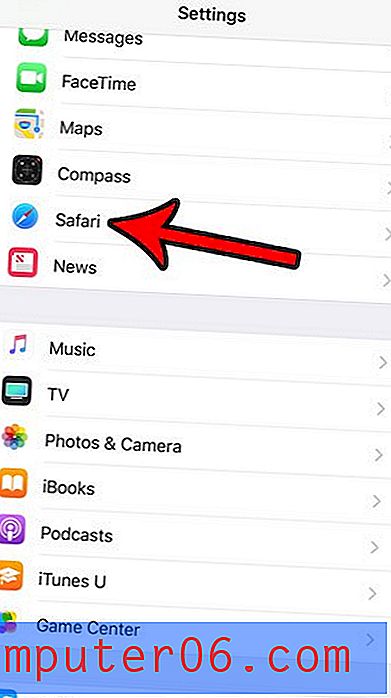
Passaggio 3: scorrere verso il basso e toccare il pulsante a destra di Blocca popup . Si noti che il pulsante dovrebbe essere nella posizione sinistra per consentire il passaggio dei popup. Sto permettendo i pop-up nella foto qui sotto. Puoi sempre tornare qui in seguito e attivare questa impostazione se desideri bloccare nuovamente i popup.
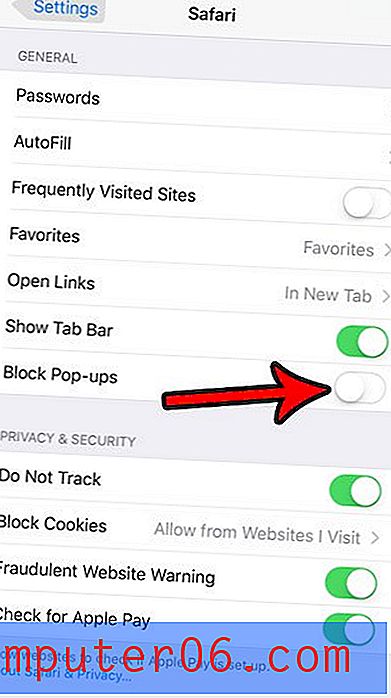
Si noti che questa modifica rimarrà a meno che non si torni indietro e si regoli nuovamente l'impostazione. Ciò significa che altre pagine Web visitate che tentano di visualizzare i popup saranno in grado fino a quando non si sceglie di riattivare il blocco popup. E mentre alcuni siti Web tenteranno di visualizzare i popup per motivi legittimi, altri potrebbero essere più dannosi.
Note aggiuntive
- Questi passaggi funzioneranno anche su un iPad che esegue le versioni più recenti di iOS, così come qualsiasi altro dispositivo iOS, come un iPod Touch.
- Quando il blocco pop-up è disattivato, le finestre pop-up si aprono in genere come schede separate in Safari. Per passare da una di queste finestre a comparsa alla pagina Web originale, è necessario toccare l'icona delle schede nel menu nella parte inferiore dello schermo e selezionare lì la scheda appropriata.
- Se stai utilizzando un computer MacOS e desideri imparare come consentire i popup lì, puoi andare su Preferenze> Sicurezza, quindi deselezionare la casella a sinistra delle finestre a comparsa Blocca .
- Il browser Safari su un Macbook consente inoltre di scegliere le impostazioni popup per siti Web specifici. Ciò include un'opzione di blocco e notifica, che fa apparire una notifica nella barra degli indirizzi quando un sito tenta di aprire una finestra pop-up.
- La sezione Generale del menu Safari in cui vai a modificare l'impostazione pop-up di Safari contiene anche alcune altre utili impostazioni, come la modalità di apertura dei collegamenti e la possibilità di visualizzare una barra delle schede quando il telefono è in orientamento orizzontale.
- Altri browser Web sul tuo iPhone hanno le proprie impostazioni di blocco popup. Questi altri browser includono cose come Firefox, Google Chrome e il browser Microsoft Edge. Per ciascuno di questi browser è possibile modificare le impostazioni di blocco dei popup navigando attraverso l'app Impostazioni situata all'interno del browser stesso.
- Se non riesci a toccare Safari o l'app Impostazioni perché non si trovano nella schermata Home, puoi scorrere verso il basso in qualsiasi punto della schermata Home e cercare invece l'app.
Se stai utilizzando un browser Web sul tuo iPhone diverso da Safari, dovrai invece modificare l'impostazione di blocco dei popup per quel browser. Ad esempio, questo articolo ti mostrerà come smettere di bloccare i popup nel browser Chrome di iPhone.