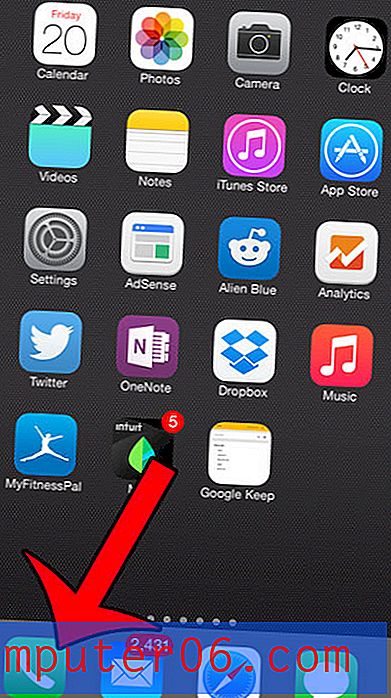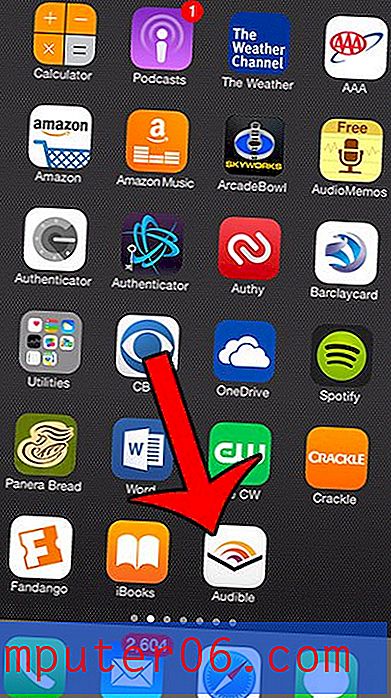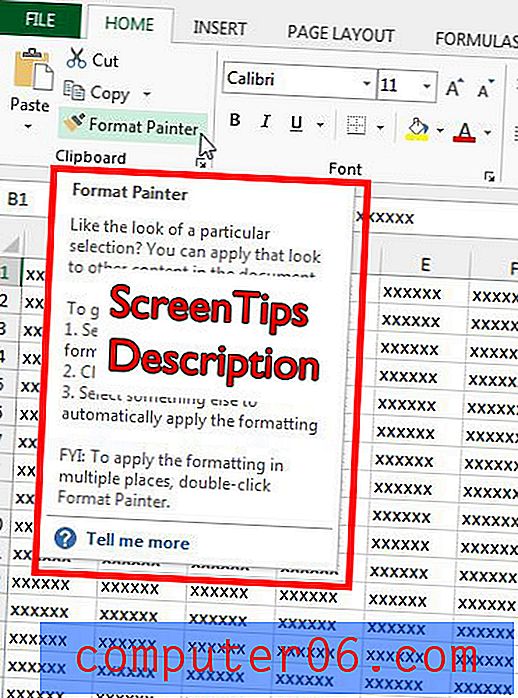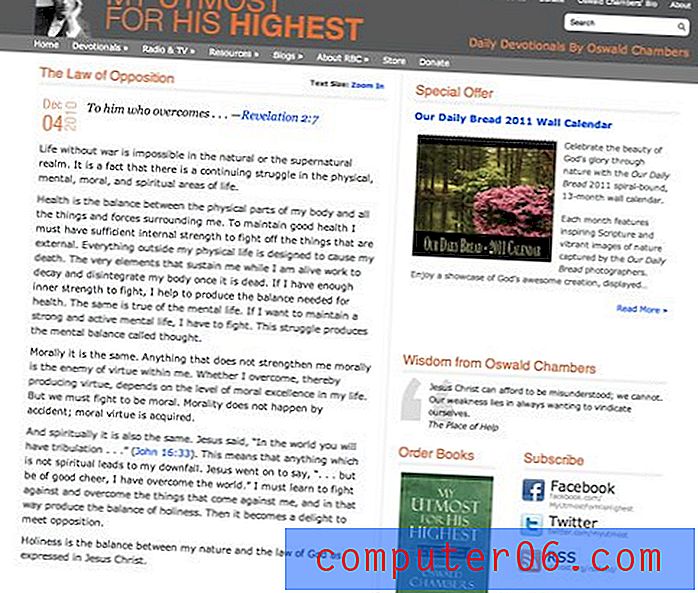Gif per la messaggistica di testo su un iPhone 7
Ultimo aggiornamento: 16 aprile 2019
L'app Messaggi ha ricevuto molte nuove funzionalità con l'aggiornamento di iOS 10, inclusa la possibilità di inviare file GIF animati tramite SMS o iMessage. I file GIF animati sono un tipo speciale di file immagine che può scorrere tra più "frame" di immagini per mostrare il movimento.
C'è una sezione speciale nell'app Messaggi in cui puoi cercare file GIF e inviarli come messaggi. Questo è incluso in una barra degli strumenti che ti consente di aggiungere una varietà di tipi di media avanzati in uno dei tuoi messaggi di testo, quindi dopo aver imparato come aggiungere gif per i messaggi di testo, dovresti dare un'occhiata anche ad alcune delle opzioni aggiuntive. La nostra guida di seguito ti mostrerà come ottenere gif per i messaggi di testo sul tuo iPhone.
Come inserire un GIF in un messaggio di testo su un iPhone
- Apri messaggi .
- Seleziona una conversazione.
- Tocca all'interno del campo del messaggio.
- Tocca il pulsante rosso con la lente d'ingrandimento.
- Inserisci un termine di ricerca, quindi scegli un risultato di ricerca.
- Seleziona la gif che vuoi usare.
Per ulteriori informazioni, comprese le immagini per questi passaggi, passare alla sezione successiva.
Come inviare un messaggio con un'immagine in movimento da un iPhone 7
I passaggi di questa guida sono stati eseguiti su un iPhone 7 Plus, in iOS 12.2. Questa funzione è stata resa disponibile solo in iOS 10, quindi dovrai avere un iPhone che utilizza almeno quella versione del sistema operativo. Puoi leggere questo articolo per vedere dove puoi trovare la versione iOS del tuo iPhone.
Passaggio 1: apri l'app Messaggi .
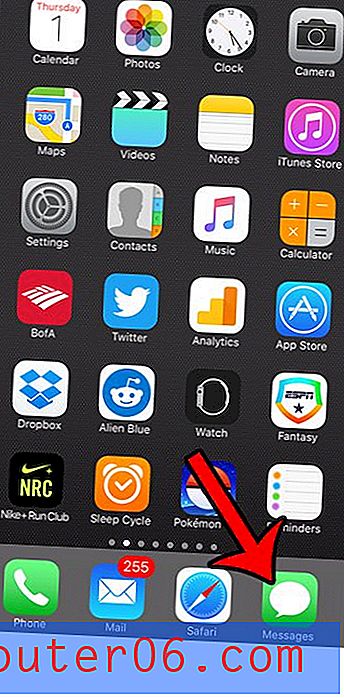
Passaggio 2: selezionare il contatto a cui si desidera inviare la GIF animata.
Passaggio 3: tocca all'interno del campo del messaggio, quindi tocca il pulsante rosso con la lente d'ingrandimento.
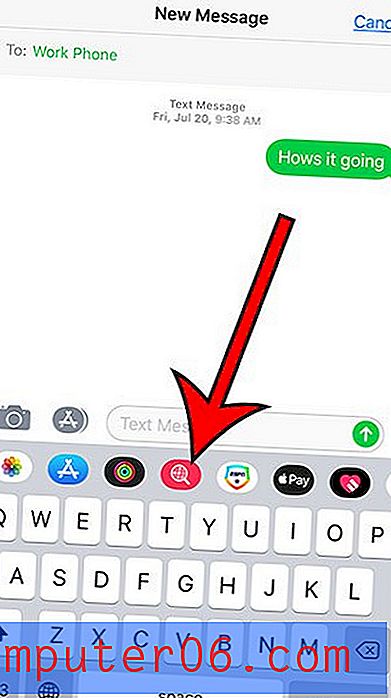
Passaggio 4: tocca all'interno del campo Trova immagini e digita un termine di ricerca per il tipo di GIF che desideri trovare. Se non vedi un campo Trova immagini, dovrai scorrere verso sinistra se vedi una schermata con alcuni detti scritti a mano, oppure dovrai scorrere verso destra se vedi una sezione musicale.
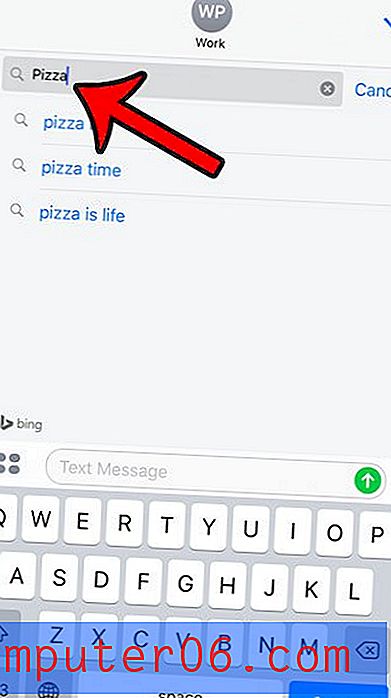
Passaggio 5: selezionare l'immagine che si desidera inserire nel messaggio.

Passaggio 5: aggiungi qualsiasi testo aggiuntivo nel campo Aggiungi commento o Invia, quindi tocca il pulsante freccia per inviare il file GIF.
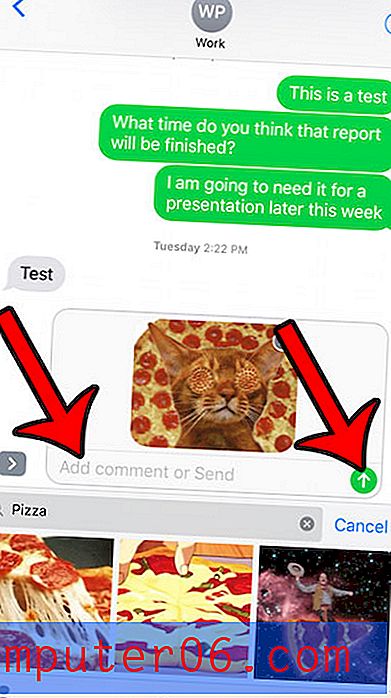
Ci sono numeri di telefono che continuano a chiamare o inviare messaggi al tuo iPhone e vorresti che si fermasse? Scopri come utilizzare la funzione di blocco delle chiamate sul tuo iPhone e impedire ai contatti di inviarti messaggi di testo, chiamarti o effettuare chiamate FaceTime.