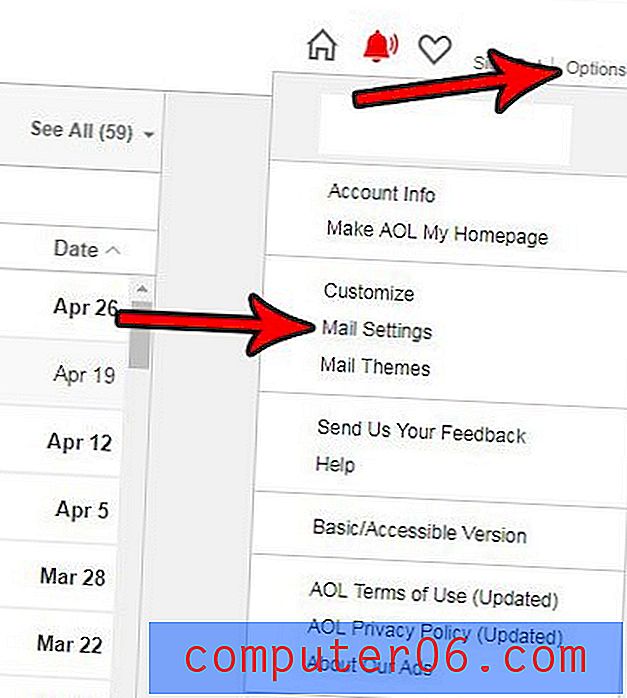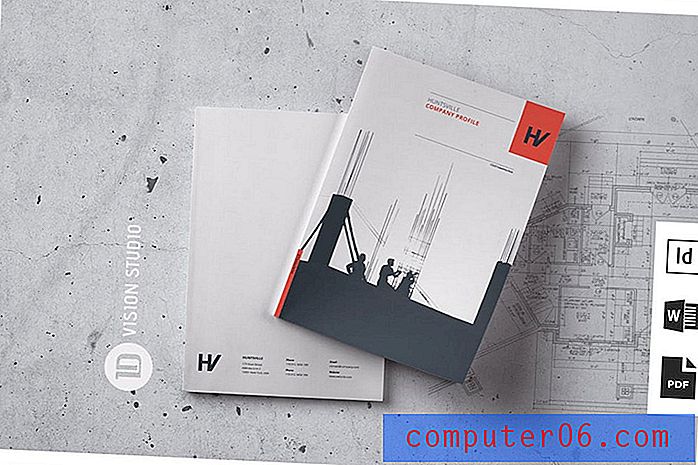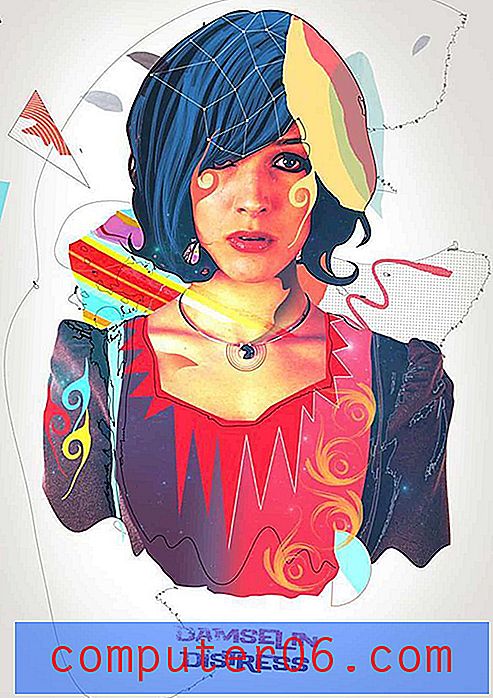Come pulire l'archiviazione "di sistema" che richiede enorme disco su Mac
Quindi, il tuo Mac sta esaurendo la memoria. Prova a capire cosa sta occupando spazio su disco facendo clic sul logo Apple nella parte superiore sinistra dello schermo, selezionando Informazioni su questo Mac e premendo la scheda Archiviazione .
Con tua sorpresa, vedi una barra gialla che rappresenta "Sistema" che sembra occupare molto più spazio di quanto pensi che dovrebbe. Nell'esempio sopra, mostra solo 207 GB, ma dai un'occhiata a questa discussione di Apple: alcuni utenti Mac segnalano che l'archiviazione di sistema richiede 250 GB sorprendenti.
Peggio ancora, non hai idea di cosa sia incluso nella memoria "Sistema", perché facendo clic sul pulsante "Gestisci" si accede a questa finestra Informazioni di sistema ... e la riga "Sistema" è disattivata.

Perché il mio sistema Mac richiede così tanto spazio?
Cosa contiene?
È sicuro rimuovere alcuni di quei file di sistema?
Come posso recuperare più spazio di archiviazione?
Domande come queste potrebbero facilmente venire in mente. Anche se il mio Mac ora ha una buona quantità di spazio su disco disponibile, sono sempre diffidente nei confronti dei file che occupano più spazio di quanto dovrebbero.
Non ho idea del perché "Sistema" sia disattivato mentre "Documenti", "Posta indesiderata di sistema", "Cestino" ecc. Consentono di rivedere i file in base a dimensioni e tipo. La mia impressione è che Apple lo faccia apposta per impedire agli utenti di eliminare i file di sistema che potrebbero causare seri problemi.
Quali file sono inclusi nella memoria di sistema su Mac?
Durante la mia ricerca, ho scoperto che molte persone segnalano che Apple conta i file di backup di iTunes e le cache delle app (ad es. File di cache video Adobe) nella categoria Sistema.
Poiché è disattivato e non siamo in grado di fare clic su quella categoria per un'analisi più approfondita, dovremo utilizzare un'app di terze parti per fornire assistenza.
CleanMyMac X è perfetto per questo tipo di analisi. Da quando ho testato l'app nella nostra migliore recensione su Mac Cleaner, mi è venuta subito in mente quando ho visto che "Sistema" era disattivato in Archiviazione. Nota che CleanMyMac non è freeware, ma la nuova funzione "Space Lens" è gratuita e ti consente di scansionare il tuo Macintosh HD, e poi ti mostra una panoramica approfondita di ciò che occupa spazio su disco sul tuo Mac.
Passaggio 1: Scarica CleanMyMac e installa l'app sul tuo Mac. Aprilo, nel modulo "Space Lens", prima fai clic sul pulsante giallo "Concedi accesso" per consentire all'app di accedere ai tuoi file Mac e quindi seleziona "Scansione" per iniziare.
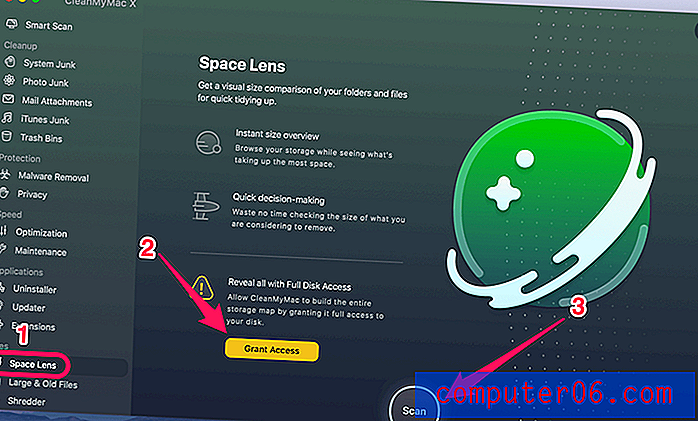
Passo 2: Presto ti mostrerà un albero di cartelle / file e puoi spostare il cursore su ogni blocco (cioè una cartella). Lì puoi trovare maggiori dettagli. In questo caso, ho fatto clic sulla cartella "Sistema" per continuare.
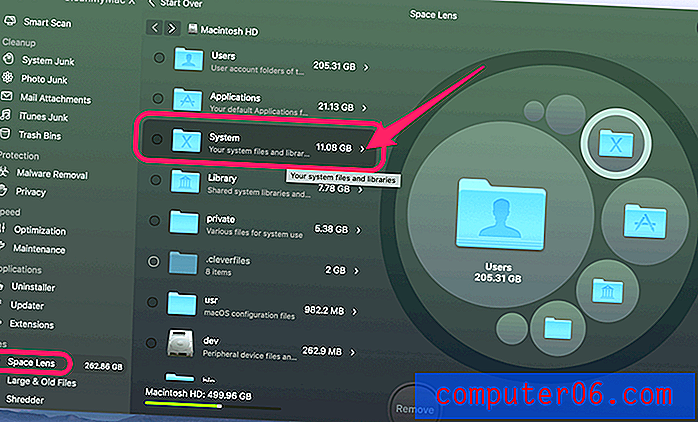
Passaggio 3: la suddivisione dei file di seguito indica che alcuni dei file della libreria e del supporto iOS sono i colpevoli.
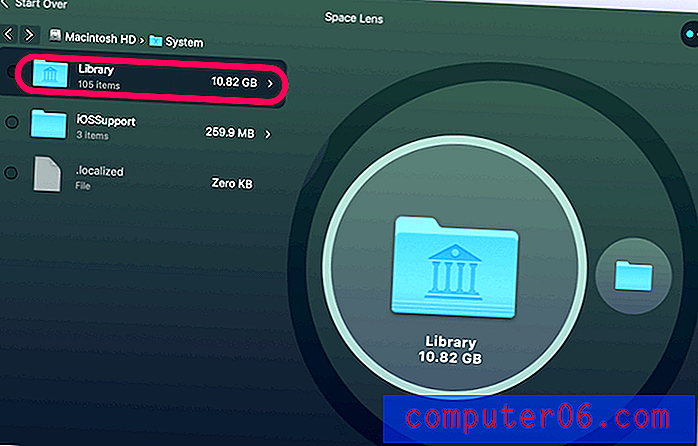
La parte interessante è che la dimensione del file di sistema mostrata in CleanMyMac è molto più piccola della dimensione mostrata in Informazioni di sistema. Questo mi confonde e mi fa credere che Apple abbia sicuramente contato alcuni altri file (non file di sistema reali) nella categoria Sistema.
Quali sono? Non ne ho idea, onestamente. Ma come riportato da altri utenti Mac che hanno riscontrato lo stesso problema, hanno detto che Apple considera anche le cache delle app e i file di backup di iTunes come file di sistema.
Per curiosità, ho eseguito di nuovo CleanMyMac per una rapida scansione. Quell'app ha trovato 13, 92 GB in iTunes Junk. Un'ulteriore revisione ha rivelato che i file spazzatura sono vecchi backup di dispositivi iOS, aggiornamenti software, download interrotti, ecc.

Ma anche dopo aver aggiunto questo importo ai file di sistema originali restituiti da CleanMyMac X, la dimensione totale è ancora un po 'inferiore a quella restituita in Informazioni di sistema.
Se la pulizia dell'archiviazione di sistema non è ancora sufficiente per portare lo spazio disponibile su disco del Mac a un livello normale (ovvero il 20% o più), vedere di seguito.
Che altro posso fare per recuperare più spazio su disco?
Ci sono tonnellate di modi là fuori. Ecco alcuni dei miei preferiti che dovrebbero aiutarti a recuperare rapidamente una discreta quantità di spazio.
1. Ordina tutti i file per dimensione ed elimina i vecchi file di grandi dimensioni.
Apri il Finder, vai a Recenti e guarda la colonna Dimensione . Fare clic su di esso per ordinare tutti i file recenti per dimensione del file (da grande a piccolo). Avrai una chiara panoramica di quali oggetti stanno consumando una grande quantità di spazio, ad esempio da 1 GB a 10 GB e da 100 MB a 1 GB.
Sul mio MacBook Pro, ho trovato alcuni video di grandi dimensioni che potevano essere trasferiti su un'unità esterna.
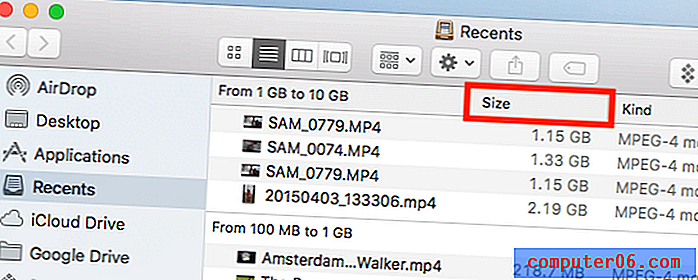
Nota: se la colonna Dimensione non viene visualizzata, fai clic sull'icona Impostazioni e seleziona Organizza per> Dimensione .
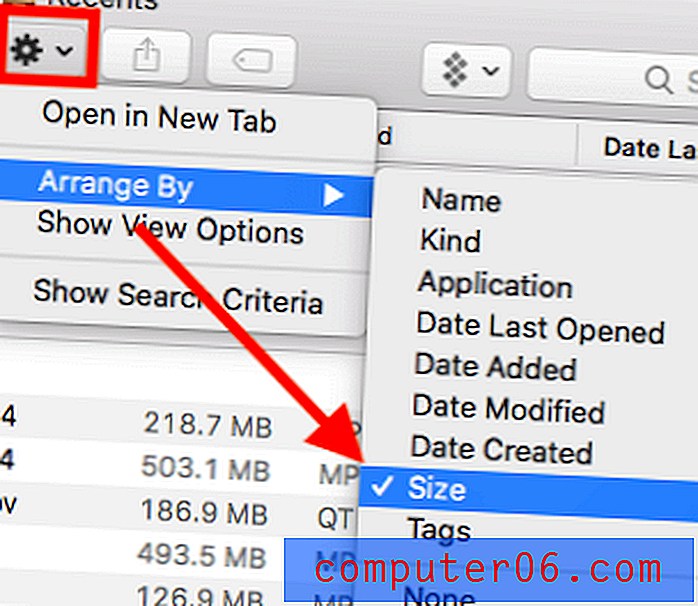
2. Rimuovere i file duplicati.
Non dimenticare quei duplicati e file simili! Possono accumularsi senza che tu ne sia consapevole. Trovarli a volte richiede tempo. Questo è ciò per cui Gemini 2 è progettato. Basta selezionare alcune cartelle usate di frequente (ad es. Documenti, Download, ecc.) Nella zona principale di Gemini.
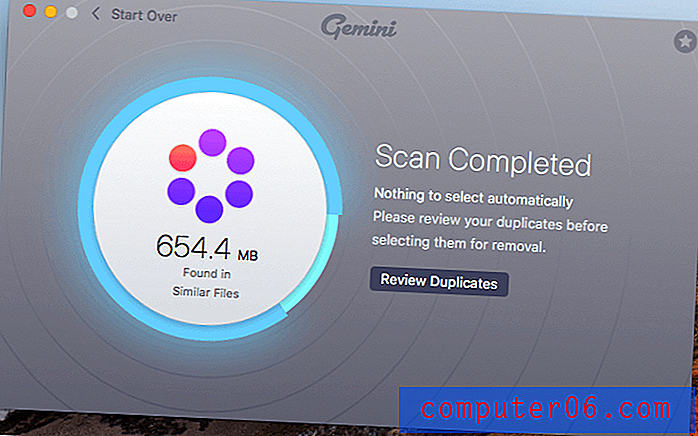
Quindi li analizza e restituisce tutti i file duplicati che potrebbero valere la pena rimuovere. Certo, è sempre una buona pratica rivederli prima di farlo. Puoi anche leggere di più dalla nostra recensione dettagliata sui Gemelli qui.
Avvolgendolo
Da quando Apple ha introdotto la funzionalità di archiviazione ottimizzata, gli utenti Mac hanno avuto la possibilità di risparmiare spazio archiviando il contenuto nel cloud. Apple ha anche diversi nuovi strumenti che semplificano la ricerca e la rimozione di file non necessari.
Quella barra nella scheda Archiviazione è bella. Ti consente di avere una rapida panoramica di ciò che occupa più spazio sul nostro disco rigido. Tuttavia, manca ancora di approfondimenti sulla categoria "Sistema" in quanto è disattivato.
Speriamo che le guide sopra ti abbiano aiutato a capire i motivi per cui hai così tanti dati di "Sistema" e, cosa più importante, hai recuperato un po 'di spazio su disco - specialmente per i nuovi MacBook preinstallati con memoria flash - ogni gigabyte è prezioso!