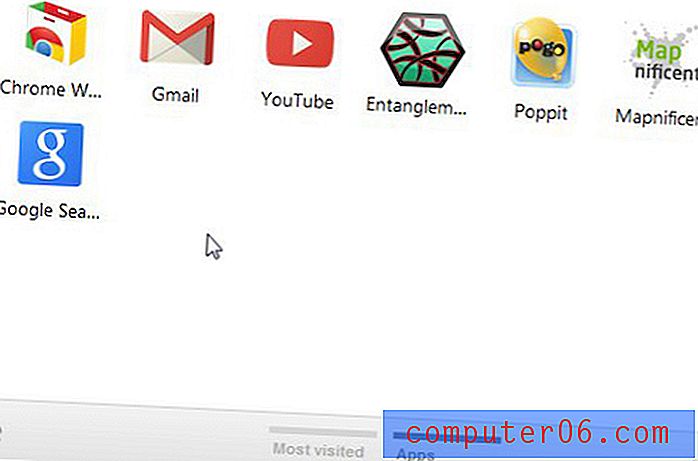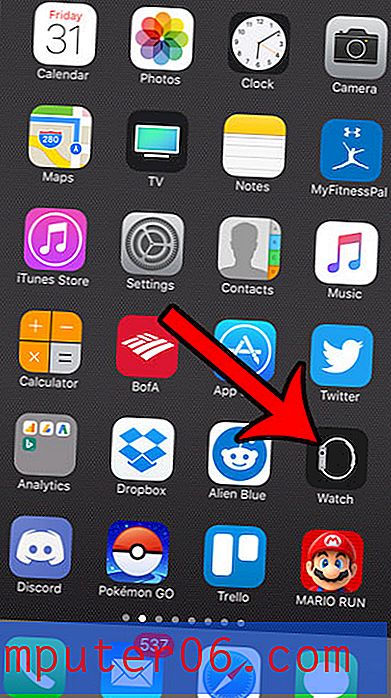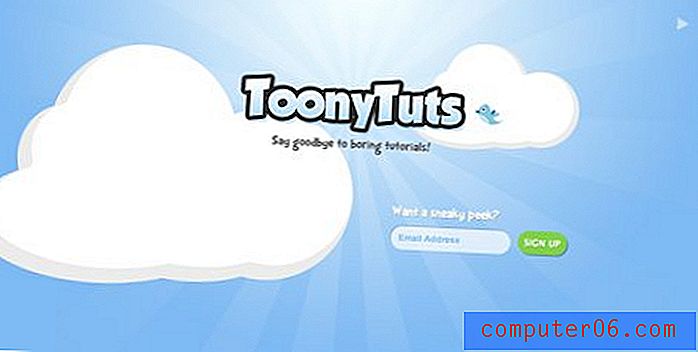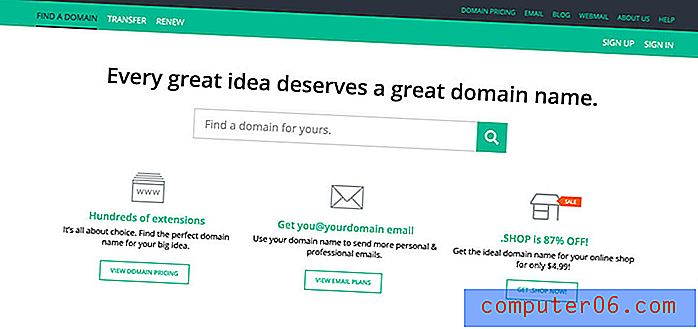Come impostare WordPress su un account di hosting Web Hostgator
Questa è la quarta di una serie in quattro parti sulla costruzione del tuo blog o sito Web utilizzando Hostgator e WordPress. Ciascuna delle quattro parti della serie è collegata di seguito, quindi puoi saltare a quella più pertinente per le tue attuali esigenze.
- Parte 1 - Ottenere un nome di dominio
- Parte 2 - Impostazione di un account di hosting
- Parte 3 - Modifica dei server dei nomi
- Parte 4 - Installazione di WordPress (questo articolo)
Dopo aver acquisito il tuo dominio, impostato il tuo account di hosting e indirizzato il dominio verso l'account di hosting, ti stai avvicinando molto alla creazione di un sito Web attivo e funzionante. L'ultimo passo è mettere alcuni contenuti sul sito.
Esistono molti modi diversi per farlo, ma il più comune è installare WordPress. WordPress è un sistema di gestione dei contenuti in cui è possibile creare pagine Web e aggiungere contenuti a tali pagine. In teoria puoi farlo senza conoscere alcun HTML o CSS, inoltre WordPress è strutturato in modo tale che i tuoi menu e la navigazione del sito vengano facilmente aggiunti a tutte le tue pagine e puoi passare da diversi "temi" fino a trovare quello giusto per i tuoi scopi.
La nostra guida di seguito ti mostrerà come installare WordPress sul tuo account di hosting Hostgator esistente in pochi passaggi.
Installazione di WordPress sul tuo dominio con Hostgator Web Hosting
I passaggi seguenti presuppongono che tu abbia un nome di dominio e una configurazione dell'account di hosting su Hostgator. In caso contrario, puoi leggere gli articoli seguenti:
Come registrare un nome di dominio su Hostgator
Come configurare un account di hosting su Hostgator
Come indirizzare i server dei nomi del tuo dominio al tuo account di hosting Hostgator
Una volta che hai un dominio e un account di hosting su Hostgator, continua con i passaggi seguenti.
Passaggio 1: vai al portale clienti su Hostgator, inserisci l'email e la password dell'account Hostgator, quindi fai clic sul pulsante Accedi.

Passaggio 2: fai clic sulla scheda Hosting nella parte superiore della finestra.
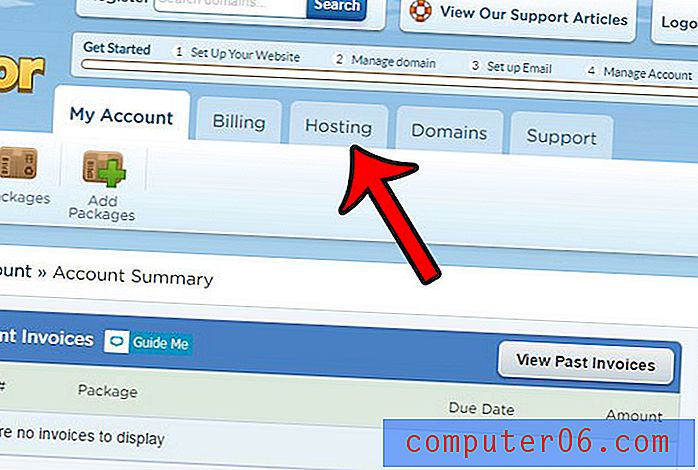
Passaggio 3: scorrere verso il basso e fare clic sul pulsante Avvia installazione rapida .
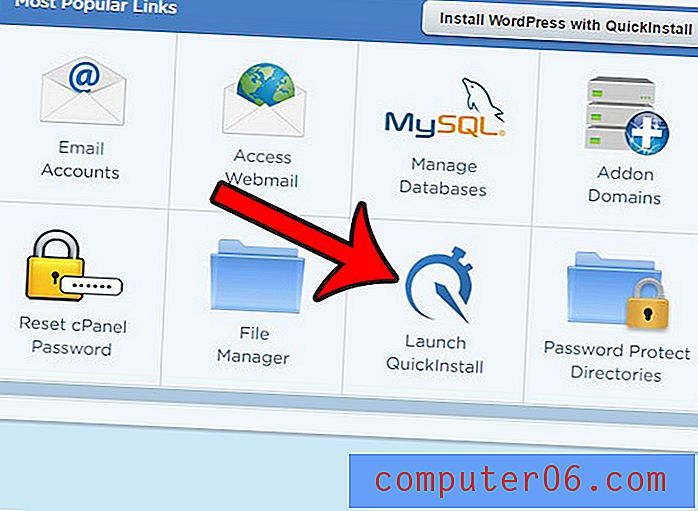
Passaggio 4: fare clic sul pulsante WordPress .
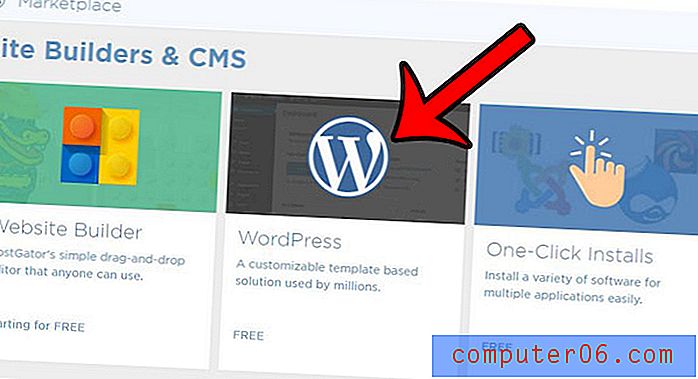
Passaggio 5: fai clic sul menu a discesa Seleziona il tuo dominio, seleziona il nome del dominio, quindi fai clic sul pulsante arancione Avanti .
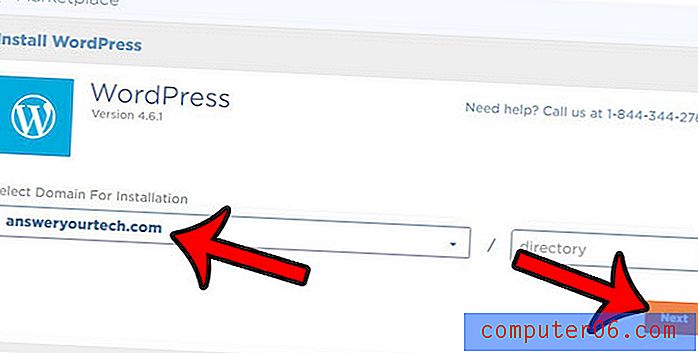
Passaggio 6: compila il campo Titolo blog, crea un nome utente (il campo Utente amministratore ) per l'installazione di WordPress, inserisci il tuo nome e indirizzo e-mail, seleziona la casella a sinistra del Contratto dei Termini di servizio, quindi fai clic sul pulsante Installa ora .

Passaggio 7: prendere nota del nome utente e della password, quindi fare clic sul pulsante Le mie installazioni nell'angolo in alto a destra dello schermo.
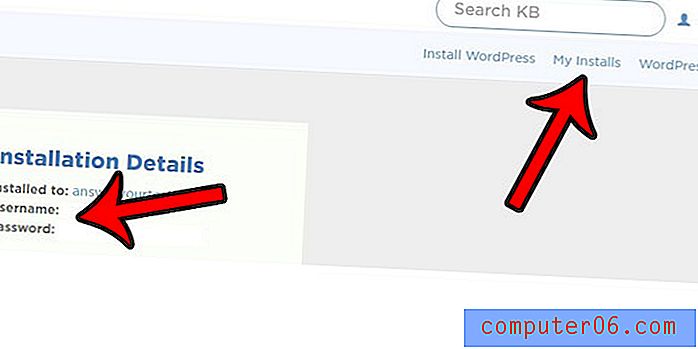
Passaggio 8: fai clic sul pulsante Accesso amministratore per accedere alla sezione amministratore del tuo sito WordPress. Per riferimento futuro, questa posizione è http: // yourwebsite / wp-admin
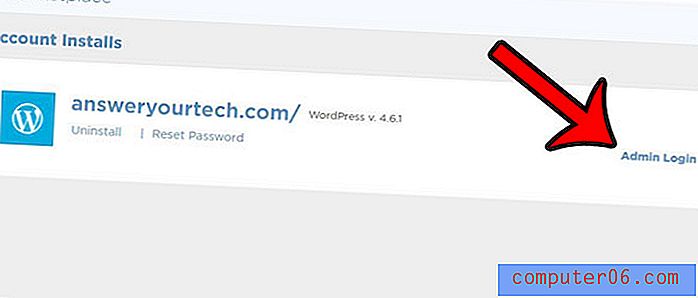
Passaggio 9: inserire il nome utente e la password dell'amministratore, quindi fare clic sul pulsante Accedi .

Ora sei nella sezione admin del tuo sito WordPress e puoi iniziare a creare post, creare pagine e creare il tuo sito.
Se vuoi migliorare l'aspetto del tuo sito con un tema personalizzato, allora scopri come installare il framework Genesis in WordPress per trovare una serie di eccellenti opzioni.