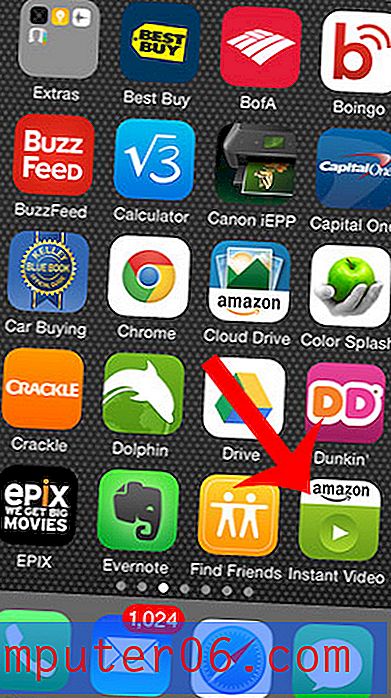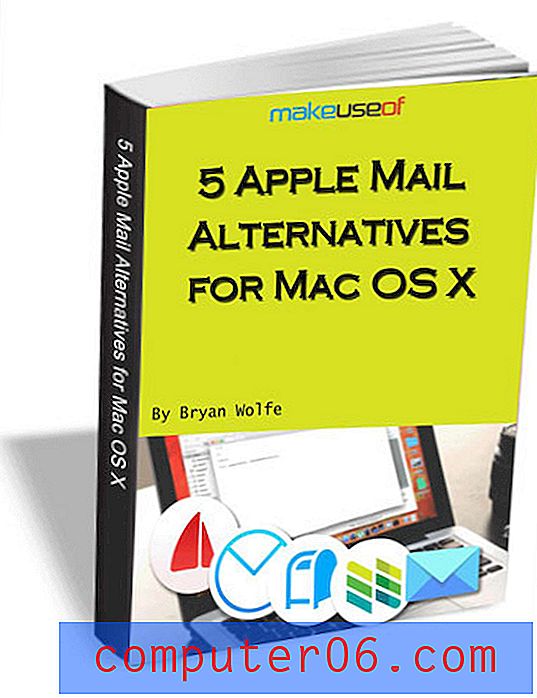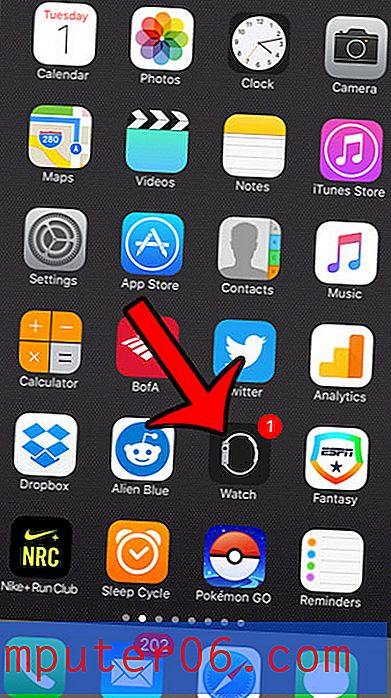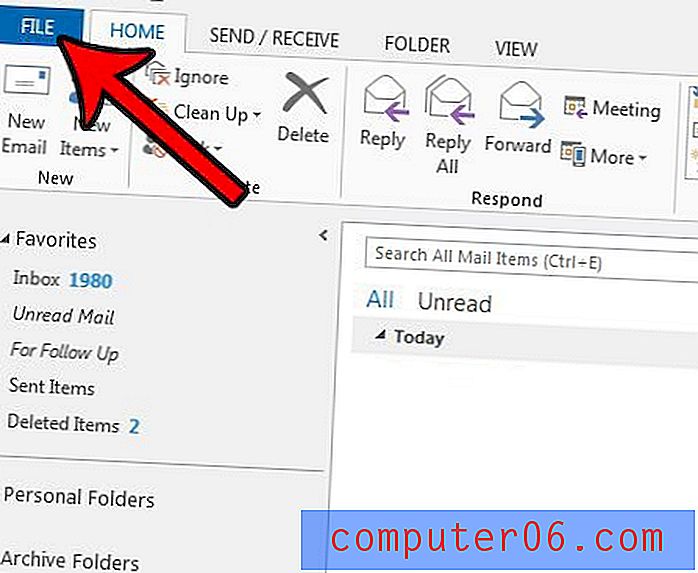Imposta Gmail come predefinito in Chrome
Una volta passato a Gmail per il tuo account di posta elettronica principale, ti renderai conto di quanto sia efficace un programma di posta elettronica. Inoltre, se si utilizza anche Google Chrome come browser Web predefinito, è possibile che si desideri impostare Gmail come applicazione di posta predefinita in Google Chrome. Puoi decidere di impostare Gmail come predefinito semplicemente perché sei frustrato dal tentativo del tuo computer di aprire un altro programma di posta elettronica ogni volta che fai clic su un link e-mail oppure puoi impostare Gmail come predefinito perché è semplicemente più conveniente svolgere tutte le tue attività di posta elettronica all'interno del browser Chrome di Google. Ma qualunque sia il tuo ragionamento per impostare Gmail come predefinito, il processo per farlo è molto semplice.
Imposta Gmail come applicazione di posta predefinita in Chrome
Se hai letto uno qualsiasi dei nostri altri articoli correlati a Google Chrome, come questo sulla configurazione della cartella Download, sai che Google Chrome implementa una serie di metodi molto semplici per eseguire le attività che devi eseguire. Molti di questi vengono eseguiti tramite il menu della chiave inglese nell'angolo in alto a destra della finestra di Chrome, ma alcuni comportano l'uso di estensioni di Chrome.
Pertanto, non dovrebbe sorprendere che le azioni specifiche necessarie per impostare Gmail come predefinito in Chrome inizino aprendo una nuova scheda, quindi facendo clic sull'opzione App nella parte inferiore della finestra.
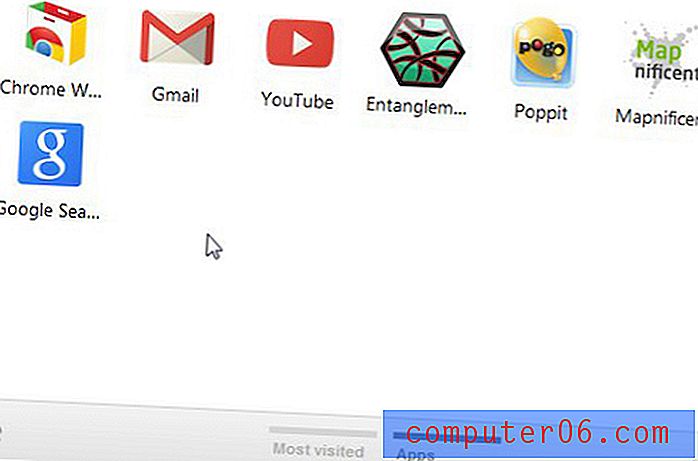
Fai clic sull'opzione Chrome Web Store, digita invia da gmail google nella finestra di ricerca nell'angolo in alto a sinistra della finestra, quindi fai clic sul pulsante blu Aggiungi a Chrome nella parte destra della finestra. L'estensione Invia da Gmail è distribuita da Google come soluzione specifica per risolvere questo problema, quindi puoi stare tranquillo che questo è il modo ideale e sicuro per impostare Gmail come predefinito in Chrome.

Si aprirà una finestra pop-up che ti chiede di confermare che desideri aggiungere questa estensione al browser Google Chrome, quindi fai clic sul pulsante Aggiungi per continuare.
Una volta che l'estensione è stata integrata in Chrome, verrà visualizzata anche l'icona Invia da Gmail nell'angolo in alto a destra della finestra, accanto all'icona della chiave inglese . È possibile utilizzare questa icona quando si desidera inviare tramite e-mail un collegamento alla pagina che si sta visualizzando. Nota che, a differenza di altri browser, non sarà necessario riavviare Chrome per ottenere l'estensione da integrare nel programma. Dopo l'installazione, poiché ora hai impostato Gmail come predefinito, sarai in grado di fare clic su qualsiasi collegamento mailto che trovi su Internet e aprirlo con una nuova scheda Gmail invece del programma precedentemente aperto quando hai fatto clic su un collegamento di questo tipo.
Se non ti piace il modo in cui l'estensione gestisce le tue attività di posta elettronica in Chrome, puoi fare clic sull'icona della chiave inglese nell'angolo in alto a destra della finestra, fare clic su Strumenti, quindi su Estensioni . Se non desideri più impostare Gmail come predefinito, puoi fare clic sulla casella a sinistra di Abilitato, a destra dell'estensione Invia da Gmail, per rimuovere il segno di spunta. Inoltre, puoi anche eliminare l'estensione facendo clic sul pulsante Rimuovi .

Quando imposti Gmail come predefinito in Chrome, stai utilizzando l'account Gmail associato all'account Google a cui hai eseguito l'accesso. Se desideri utilizzare un account Gmail separato, dovrai invece accedere a Chrome con quell'account Google.