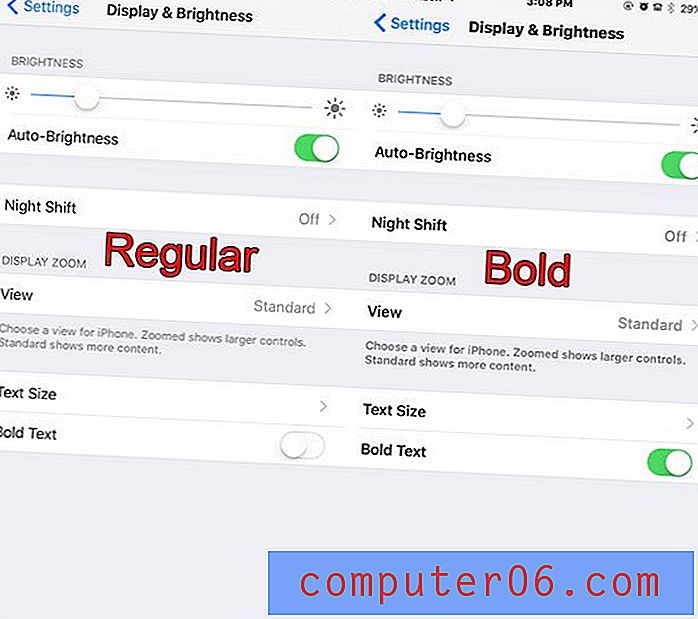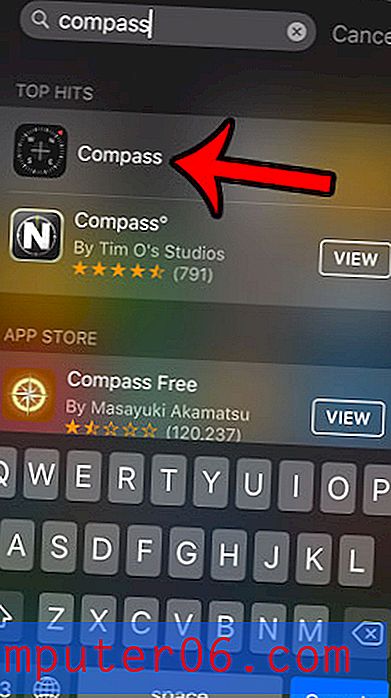Come verificare la presenza di aggiornamenti in Firefox
Il browser Firefox di Mozilla è uno dei browser Web più popolari che puoi utilizzare sul tuo computer o smartphone. È molto apprezzato per la sua velocità, le estensioni e la facilità d'uso generale.
Come molte delle applicazioni che usi sul tuo computer, Firefox deve essere aggiornato periodicamente. Che si tratti di correggere bug, aggiungere funzionalità o riparare eventuali problemi di sicurezza, gli aggiornamenti di Firefox avvengono su base abbastanza regolare.
Se stai per eseguire un'azione nel tuo browser e devi assicurarti di avere installato la versione più recente di Firefox, il nostro tutorial qui sotto ti mostrerà come verificare la presenza di aggiornamenti in Firefox.
Come aggiornare Firefox
I passaggi di questa guida sono stati eseguiti in Firefox versione 61.0.1. Sto usando Firefox su un computer con il sistema operativo Windows 7.
Passaggio 1: avviare Firefox.
Passaggio 2: fare clic sul pulsante Apri menu nell'angolo in alto a destra della finestra.
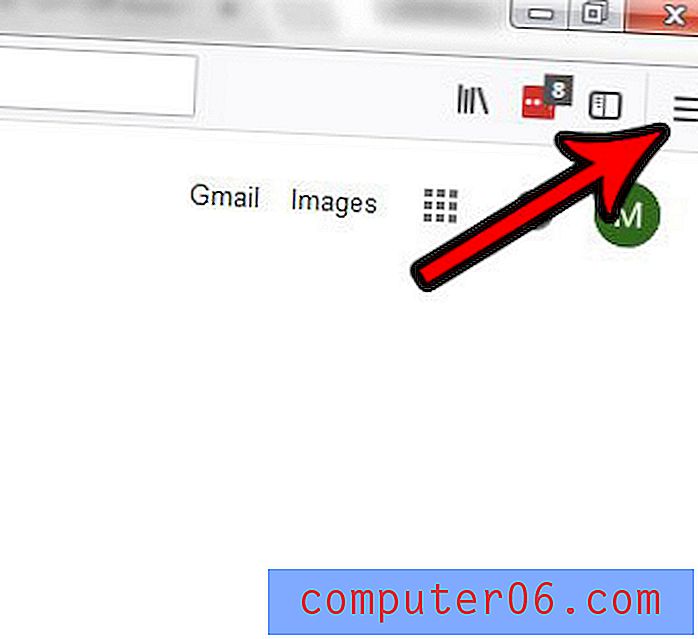
Passaggio 3: fare clic sull'opzione Guida nella parte inferiore di questo menu.
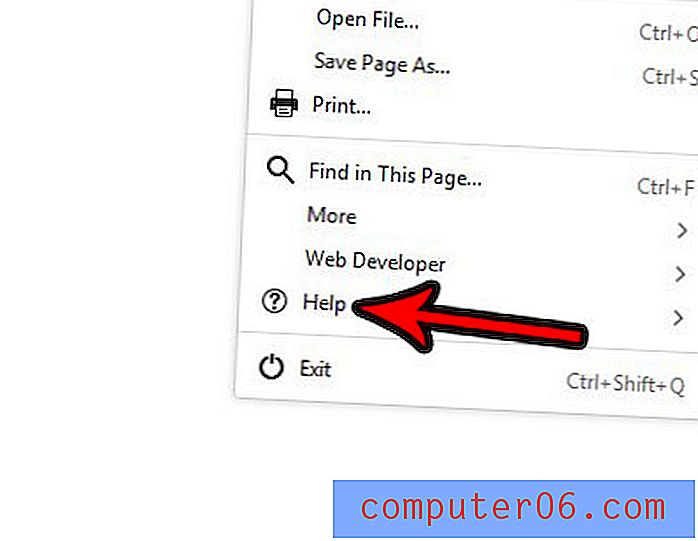
Passaggio 4: Scegli l'opzione Informazioni su Firefox .
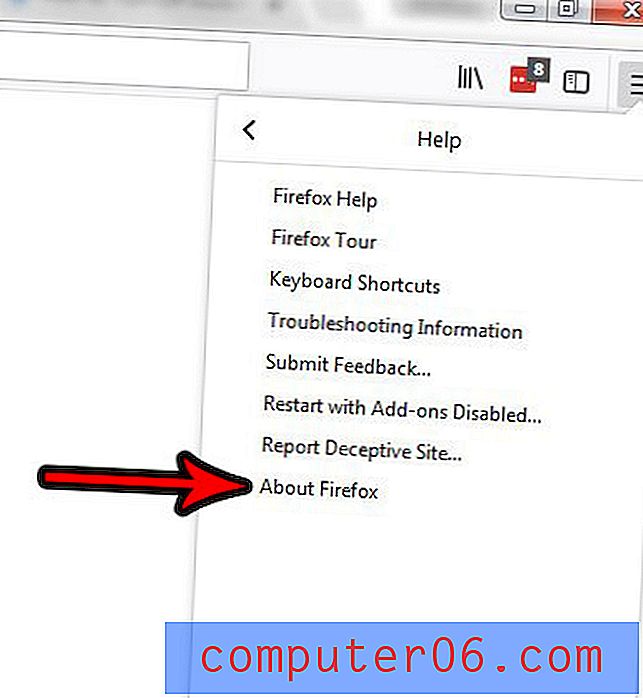
Passaggio 5: fare clic sul pulsante Riavvia per aggiornare Firefox, se disponibile. Ciò installerà l'aggiornamento corrente disponibile. Nota che puoi semplicemente fare clic sulla x in questa finestra pop-up se non sei pronto a riavviare Firefox e installare l'aggiornamento disponibile.
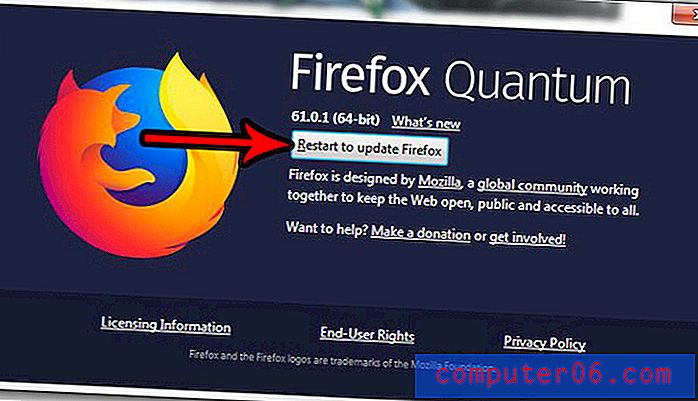
Come modificare le impostazioni di aggiornamento di Firefox
Piuttosto che installare manualmente gli aggiornamenti in Firefox usando il metodo sopra, potresti preferire aggiornare Firefox automaticamente. O forse hai già configurato Firefox per l'installazione automatica degli aggiornamenti, ma sembra che accada troppo spesso e desideri ridurne la frequenza. I passaggi in questa sezione ti mostreranno come modificare le impostazioni di aggiornamento di Firefox.
Passaggio 1: fai clic sul pulsante Apri menu nell'angolo in alto a destra della finestra di Firefox.

Passaggio 2: fare clic sul pulsante Opzioni .
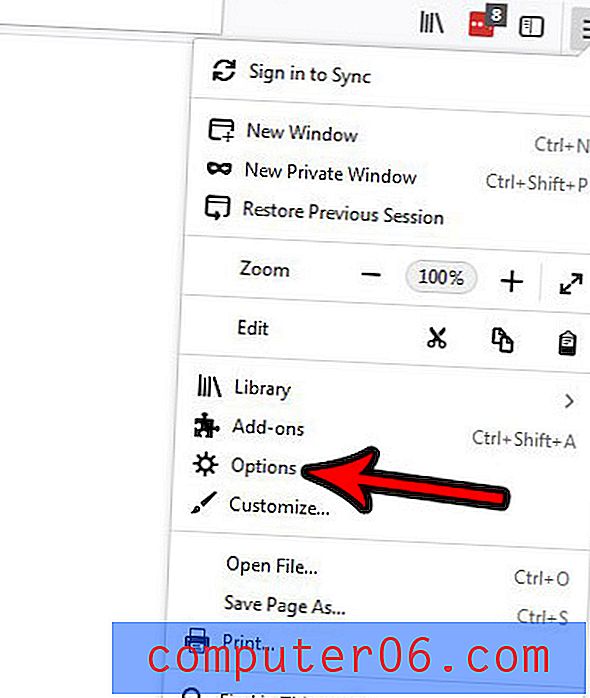
Passaggio 3: confermare che la scheda Generale sia selezionata sul lato sinistro della finestra, quindi scorrere fino alla sezione Aggiornamenti di Firefox e scegliere il metodo che si desidera utilizzare Firefox durante la gestione degli aggiornamenti.
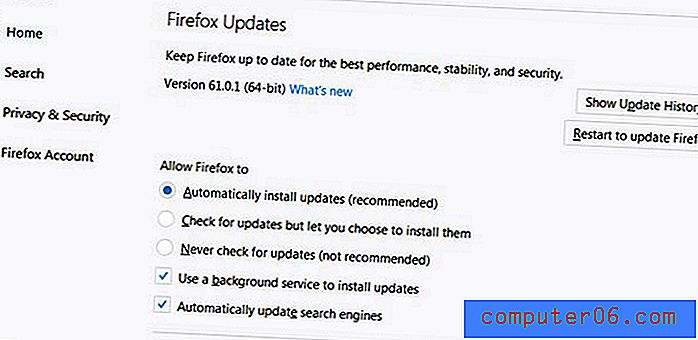
Si noti che le opzioni disponibili sono:
- Installa automaticamente gli aggiornamenti
- Verifica la disponibilità di aggiornamenti ma ti consente di scegliere di installarli
- Non controllare mai gli aggiornamenti
Inoltre puoi scegliere se:
- Utilizzare un servizio in background per installare gli aggiornamenti
- Aggiorna automaticamente i motori di ricerca
Infine, nella parte superiore della sezione sono presenti alcune informazioni aggiuntive relative agli aggiornamenti di Firefox, come la versione corrente dell'installazione di Firefox, un pulsante su cui è possibile fare clic per visualizzare la cronologia degli aggiornamenti di Firefox, nonché un pulsante su cui è possibile fare clic per riavviare aggiorna Firefox (se un aggiornamento è disponibile e scaricato).
Come disattivare gli aggiornamenti automatici in Firefox
I passaggi di questa sezione sono leggermente diversi dai passaggi della sezione precedente, ma ho ritenuto che si trattasse di un'impostazione abbastanza importante da giustificare la sua sezione.
Se non hai cambiato nulla dalla prima installazione di Firefox, è possibile che il browser si stia aggiornando. Sebbene questa sia la sezione consigliata per mantenere il browser il più sicuro possibile, può sembrare che Firefox installi sempre aggiornamenti.
I passaggi di questa guida ti mostreranno come modificare questa impostazione in modo che ti venga chiesto se desideri installare un aggiornamento disponibile o puoi scegliere di occuparti manualmente dell'intero processo di aggiornamento.
Passaggio 1: fai clic sul pulsante Apri menu nella parte superiore destra della finestra.
Passaggio 2: selezionare Opzioni da questo menu.
Passaggio 3: fare clic sulla scheda Generale sul lato sinistro della finestra.
Passaggio 4: scorri verso il basso fino alla sezione Aggiornamenti di Firefox e scegli l' opzione Controlla aggiornamenti ma ti consente di scegliere di installarli o l'opzione Non controllare mai gli aggiornamenti .

Come disinstallare Firefox in Windows 7
Mentre le sezioni precedenti dovrebbero interrompere il processo di aggiornamento per la maggior parte degli utenti di Firefox, è possibile che tu abbia ancora problemi con l'aggiornamento. In alcuni casi ciò potrebbe essere dovuto a un problema con la tua attuale installazione di Firefox. In tal caso, potrebbe essere necessario disinstallare Firefox e reinstallarlo per risolvere eventualmente il problema riscontrato.
Passaggio 1: fai clic sul pulsante Start nell'angolo in basso a sinistra dello schermo.
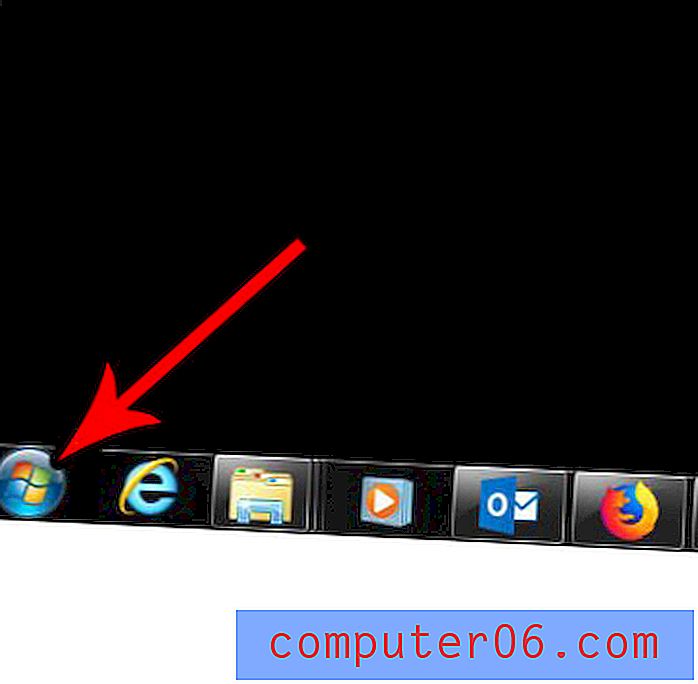
Passaggio 2: selezionare l'opzione Pannello di controllo nella colonna di destra.
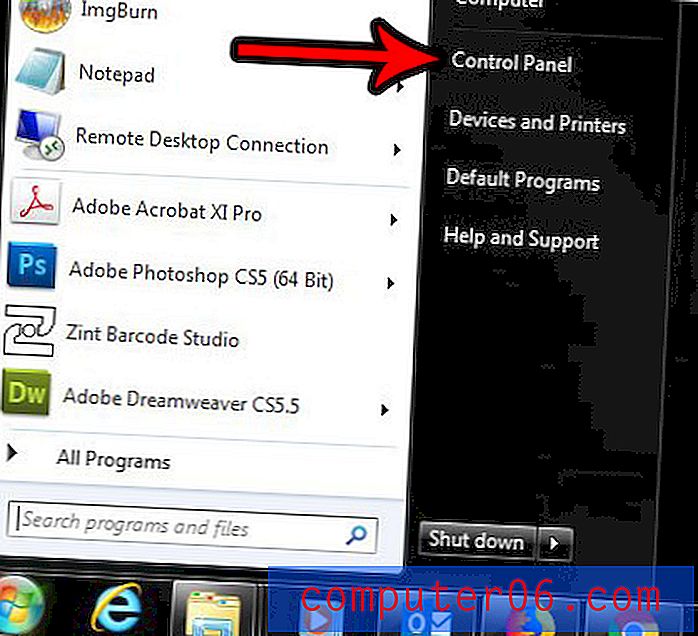
Passaggio 3: fare clic sul collegamento Disinstalla un programma nella sezione Programmi di questa schermata.

Passaggio 4: scorrere verso il basso per trovare Firefox nell'elenco dei programmi, selezionarlo, quindi fare clic sul pulsante Disinstalla sopra l'elenco dei programmi.
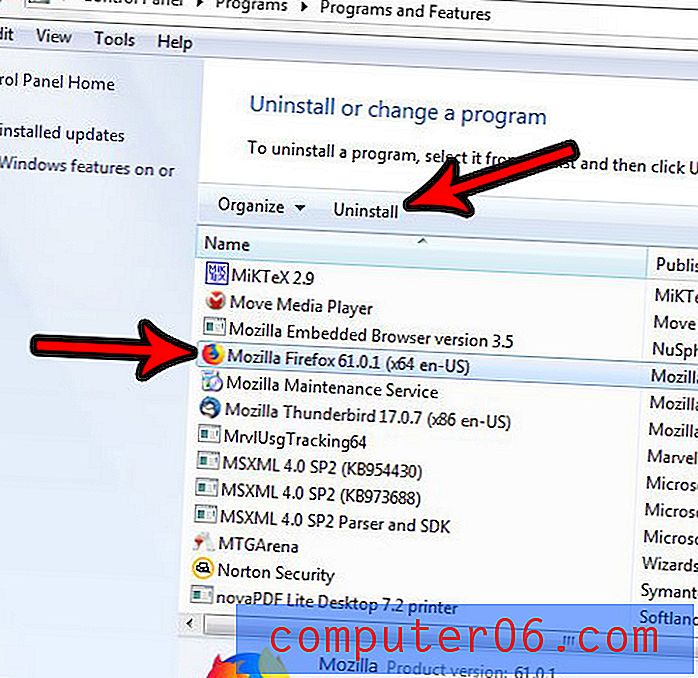
È quindi possibile seguire i passaggi dell'Installazione guidata per completare la rimozione dell'applicazione dal computer. Si noti che potrebbe essere necessario riavviare il computer al termine.
Come scaricare e installare Firefox
Se stai per reinstallare Firefox, dovrai scaricarlo di nuovo e reinstallarlo per completare il processo. Questo ti fornirà la versione più recente di Firefox disponibile, che dovrebbe aiutare a risolvere qualsiasi problema riscontrato che ha causato la necessità della reinstallazione.
Passaggio 1: vai alla pagina di download di Firefox all'indirizzo https://www.mozilla.org/en-US/firefox/new/.
Passaggio 2: fare clic sul pulsante Scarica ora per ottenere il file di installazione.
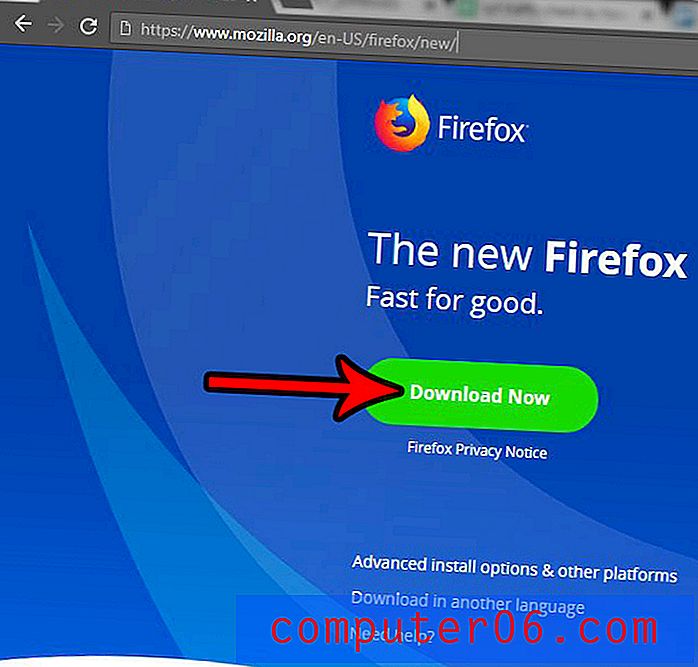
Passaggio 3: al termine del download del file nel browser, fare clic o doppio clic sul file scaricato per avviare il programma di installazione di Firefox.
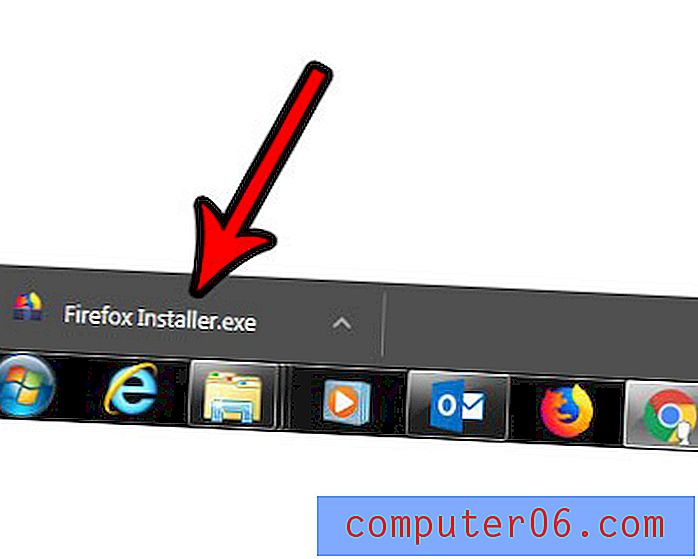
Passaggio 14: confermare che si desidera aprire il file ed eseguirlo, quindi attendere il completamento dell'installazione.
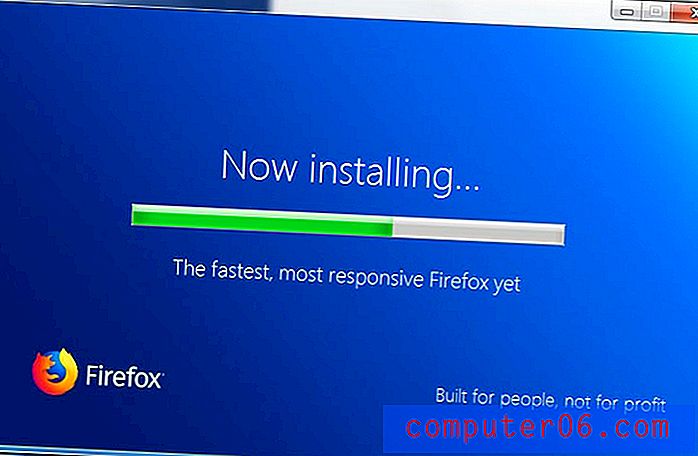
Come aggiornare Firefox su un iPhone
I passaggi di questa sezione sono stati eseguiti su un iPhone 7 Plus in iOS 11.4.1. Questa sezione presuppone che tu abbia già installato l'app Firefox sul tuo iPhone e che desideri aggiornarla.
Passaggio 1: apri l'App Store .
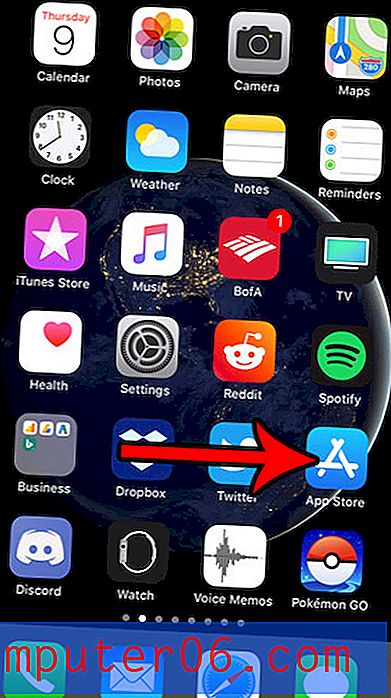
Passaggio 2: selezionare la scheda Aggiornamenti nella parte inferiore dello schermo.

Passaggio 3: scorrere l'elenco degli aggiornamenti disponibili fino a trovare Firefox, quindi toccare il pulsante Aggiorna a destra. L'aggiornamento procederà quindi al download e all'installazione.

Se desideri evitare la necessità di installare manualmente gli aggiornamenti, puoi attivare gli aggiornamenti automatici per le tue app per iPhone:
- Apri Impostazioni .
- Seleziona iTunes e App Store .
- Tocca il pulsante a destra di Aggiornamenti per attivare l'aggiornamento automatico.
Hai molti nomi utente e password salvati in Firefox e sei preoccupato che qualcun altro con accesso al tuo computer possa vederli o usarli? Scopri come eliminare tutte le informazioni di accesso salvate da Firefox e sbarazzarsi di quelle credenziali salvate.