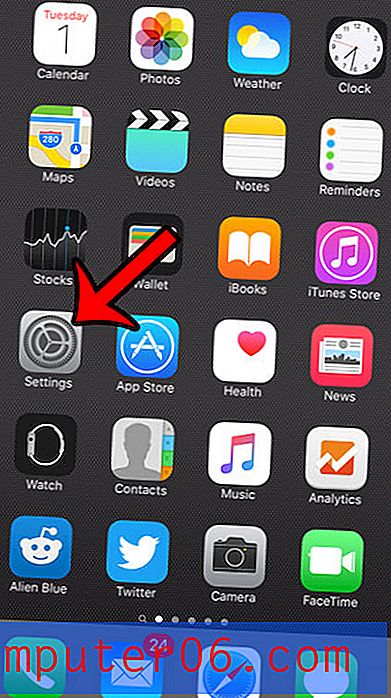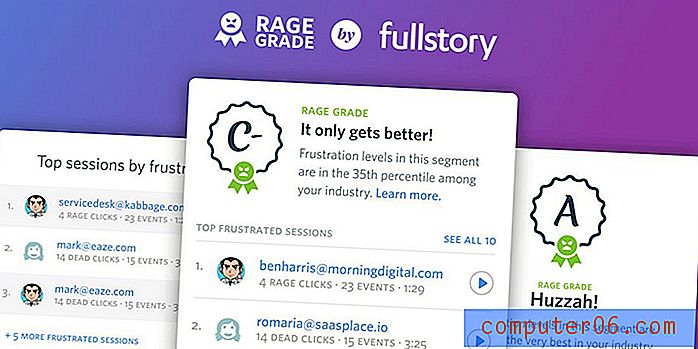Come combinare due colonne di testo in Excel 2013
Esistono molti modi per archiviare i dati in fogli di calcolo di Excel e una scelta comune consiste nel posizionare ogni pezzo di dati in una colonna separata. Ciò consente molta flessibilità quando è necessario apportare modifiche a tutto in una colonna, ma può sembrare scoraggiante quando è necessario combinare i dati da due colonne in una nuova colonna.
Excel 2013 ha una formula, chiamata concatenare, che ti consente di automatizzare questo processo e ti consentirà di completare rapidamente un'attività che potresti aver pensato in precedenza avrebbe richiesto molta digitazione o una grande quantità di copia e incolla.
Combinazione di due colonne di testo in Excel 2013
I passaggi di questo articolo presuppongono che tu abbia due colonne che contengono ciascuna un po 'di testo e che desideri combinare quel testo in una colonna senza riprovare o fare molto copia e incolla.
Ecco come combinare due colonne di testo in Excel 2013 -
- Apri il foglio di lavoro in Excel 2013.
- Fai clic all'interno della cella nella colonna vuota in cui desideri visualizzare i dati combinati.
- Digita = CONCATENATE (XX, YY), dove XX è la posizione della cella del primo pezzo di dati e YY è la posizione della cella della colonna con il secondo pezzo di dati, quindi premi Invio sulla tastiera per eseguire la formula.
- Fare clic e trascinare il quadratino di riempimento nell'angolo in basso a destra della cella con i dati combinati, quindi trascinarlo verso il basso per abbinare le celle contenenti i dati originali. Excel riempirà automaticamente quelle celle con i dati delle celle corrispondenti.
Questi passaggi sono anche mostrati di seguito con le immagini -
Passaggio 1: apri il foglio di lavoro in Excel 2013.
Passaggio 2: fare clic all'interno della cella nella colonna vuota in cui si desidera visualizzare la prima istanza dei dati combinati.

Passaggio 3: Digitare = CONCATENATE (XX, YY) nella cella, ma sostituire XX con la posizione della cella del primo pezzo di dati e sostituire YY con la posizione della cella del secondo pezzo di dati. Se desideri includere uno spazio tra i dati dalle celle, modifica la formula in modo che sia = CONCATENATE (XX, ”“, YY) . In alternativa, è possibile renderlo = CONCATENATE (XX, “-“, YY) se si desidera inserire un trattino tra i dati delle due celle. Premi Invio sulla tastiera quando la formula è completa.
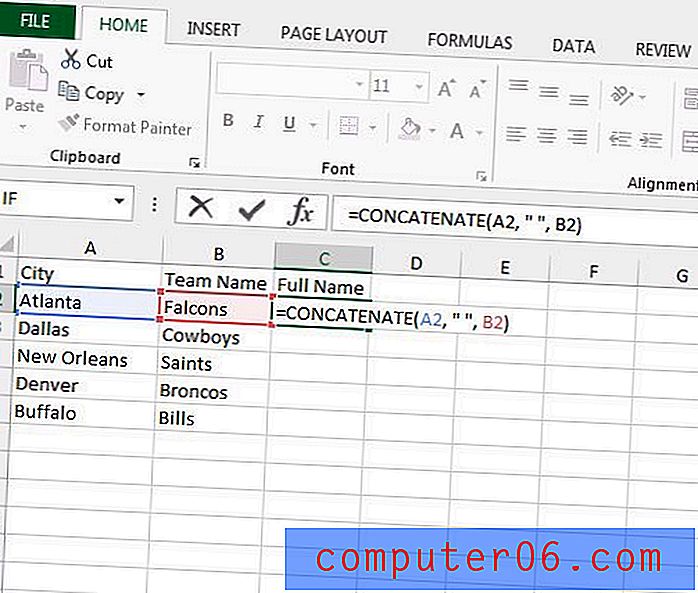
Passaggio 4: fai clic e tieni premuta la maniglia di riempimento nell'angolo in basso a destra della cella, quindi trascina la maniglia verso il basso fino a quando non hai selezionato tutte le celle in cui desideri applicare la stessa formula. Puoi quindi rilasciare il pulsante del mouse per riempire quelle celle con la formula che hai appena inserito. Excel aggiornerà automaticamente la formula per utilizzare i dati dalle celle corrispondenti.
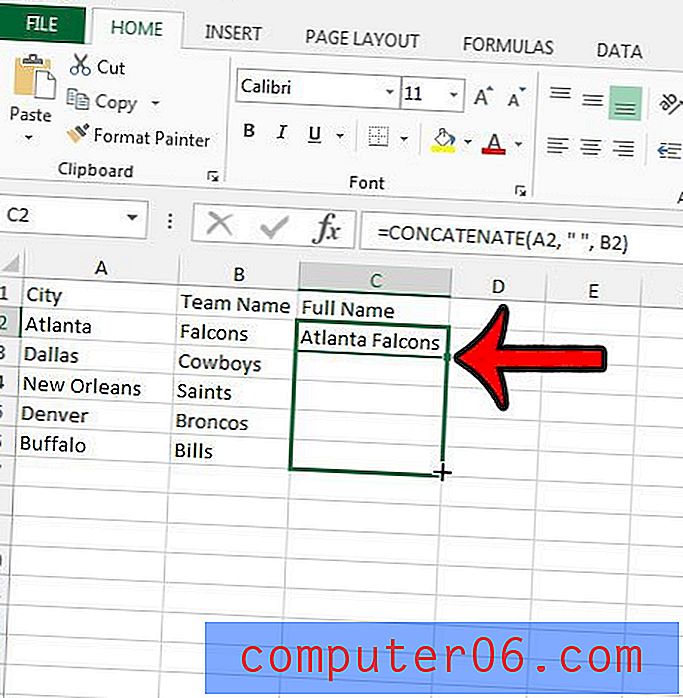
Se stai cercando di imparare alcune formule di Excel più utili, consulta questo articolo sul confronto delle colonne in Excel.