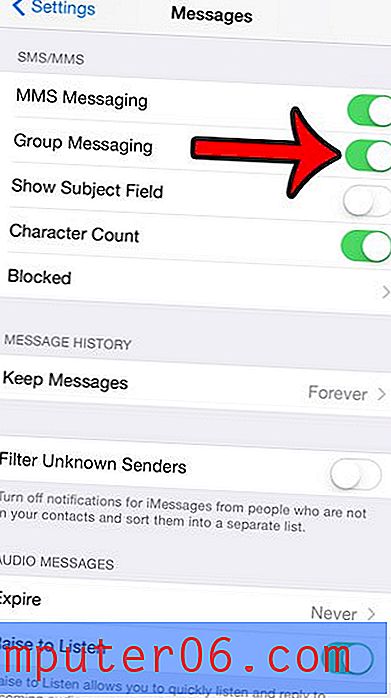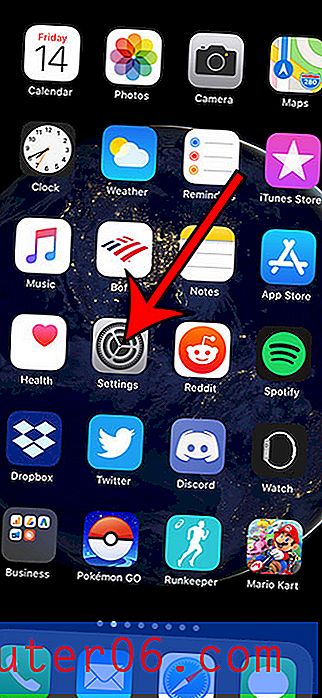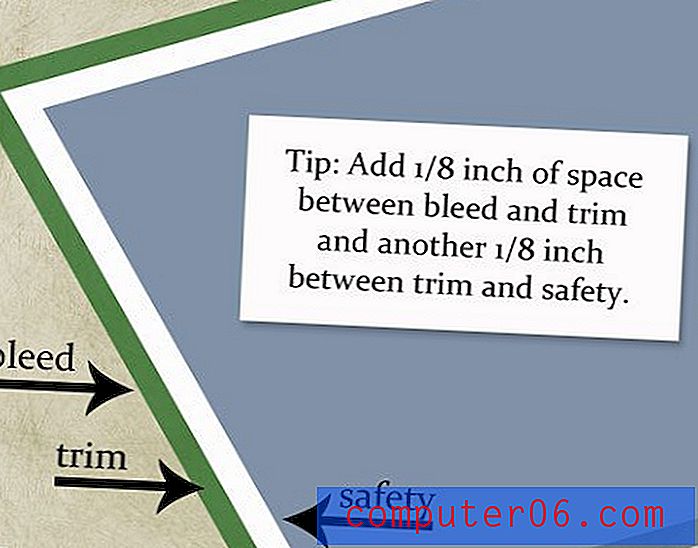Come modificare l'allineamento verticale nelle celle della tabella in Google Documenti
Le tabelle di Google Documenti ti offrono uno strumento utile per la visualizzazione di dati che non è facile da formattare con il corpo standard di un documento. Mentre molte delle situazioni in cui è necessario organizzare i dati in un formato tabulare possono essere realizzate in modo efficace in Fogli anziché in Documenti, ci sono situazioni in cui è necessario sapere come formattare le tabelle. Una modifica di formattazione che potrebbe essere necessario apportare comporta l'allineamento verticale dei dati nelle celle di tali tabelle.
Fortunatamente questo è qualcosa che puoi fare su Google Documenti, anche se all'inizio potrebbe non sembrare ovvio. Quindi continua sotto per vedere come modificare l'allineamento verticale per le tue celle in una tabella di Documenti.
Come allineare verticalmente una cella di tabella in un documento di Google Documenti
I passaggi in questo articolo ti mostreranno come selezionare l'allineamento verticale per i dati inseriti in una cella in una tabella del documento. Sarai in grado di modificare l'allineamento verticale per qualsiasi numero di celle che hai attualmente selezionato nella tabella. Sto per cambiare l'allineamento verticale per due celle nell'esempio seguente.
Devi tracciare una linea attraverso alcuni dei tuoi testi, questo articolo ti mostrerà un paio di modi per usare il barrato in Google Documenti.
Passaggio 1: apri il documento in Google Drive. Puoi navigare lì andando su https://drive.google.com, quindi facendo clic sul documento contenente la tabella che desideri modificare.
Passaggio 2: selezionare le celle nella tabella per le quali si desidera modificare l'allineamento verticale. Ho selezionato due celle nell'immagine qui sotto. Nota che puoi selezionare più celle facendo clic e tenendo premuto in una delle celle della tabella, quindi trascinando il mouse per selezionare le altre celle.
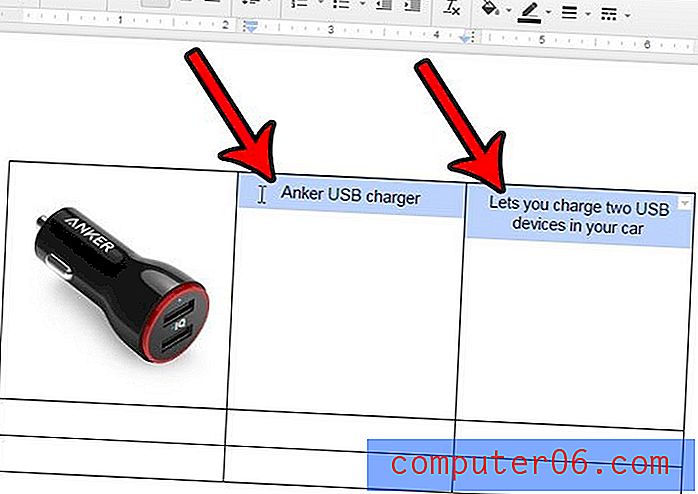
Passaggio 3: fare clic sul collegamento Tabella nella parte superiore della finestra, quindi fare clic sull'opzione Proprietà tabella .
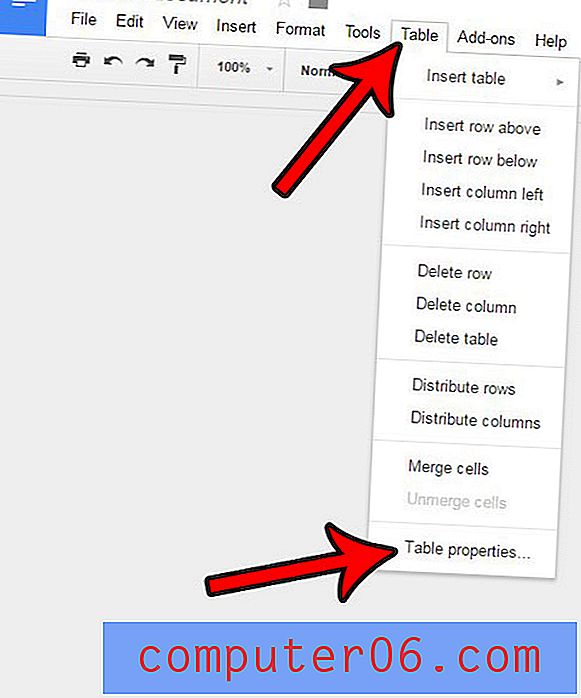
Passaggio 4: fare clic sul menu a discesa Allineamento verticale cella, quindi selezionare l'opzione di allineamento verticale preferita. Fai clic sul pulsante OK quando hai finito.
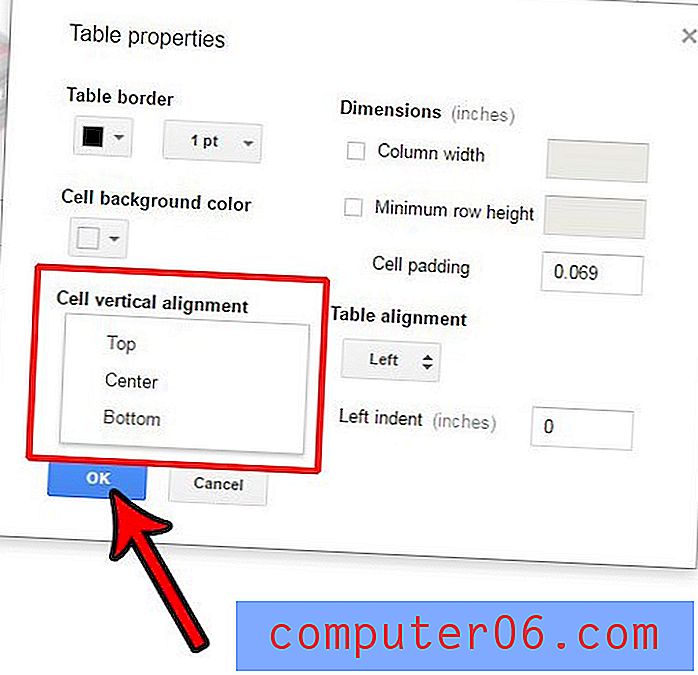
Hai dati in un foglio di calcolo in Excel 2013 che desideri centrare anche verticalmente? Scopri l'allineamento verticale in Excel 2013 per ottenere un risultato simile con quel programma.