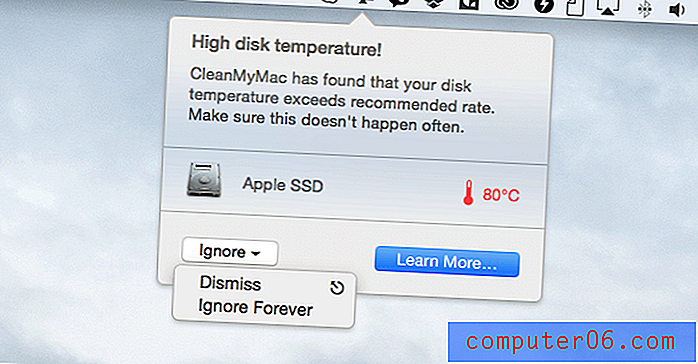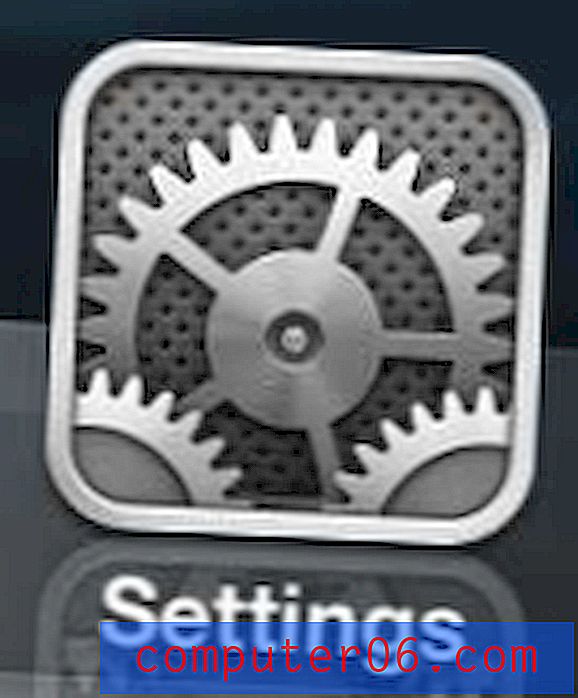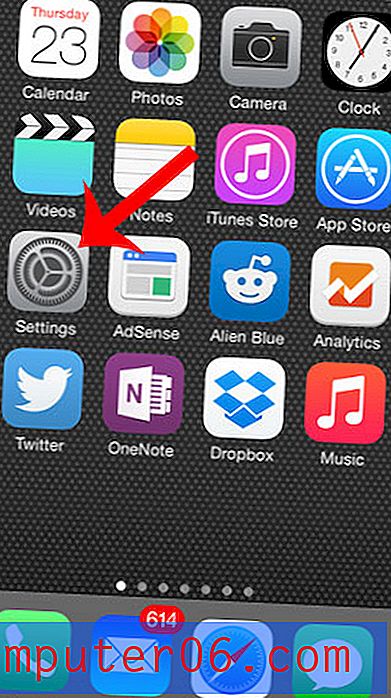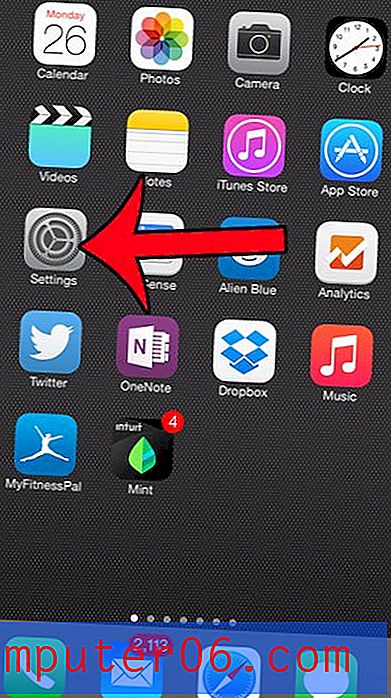Come si chiama l'editor video di Windows 7?
Ultimo aggiornamento: 20 febbraio 2017
Potresti cercare un editor video per Windows 7 se hai un file video che devi modificare. Sia che tu abbia un video per iPhone che devi ruotare o che desideri velocizzare un video clip che potrebbe spostarsi un po 'troppo lentamente, la possibilità di modificare un file video è utile.
Ci sono molti strumenti di editing video di Windows 7 disponibili per il tuo computer, ma la barriera per l'ingresso potrebbe essere troppo alta per le persone che non vogliono spendere un sacco di soldi per software che useranno con parsimonia. Inoltre, molti di questi strumenti non sono molto facili da usare e richiedono una notevole istruzione prima di poter eseguire attività molto semplici. Fortunatamente Microsoft ha reso Windows Live Movie Maker disponibile a chiunque disponga di un codice Product Key valido per Windows 7. Questo strumento di editing video è disponibile come download gratuito e fa parte di Windows Live Essentials. Con questo programma puoi eseguire molte funzioni di editing video, inoltre puoi salvare in una varietà di formati o caricare il tuo video finito direttamente sul tuo sito di condivisione video preferito.
Come modificare i video su Windows 7
Puoi scaricare Windows Live Movie Maker da questo link su Microsoft.com. Basta selezionare la lingua e fare clic sul pulsante Download, quindi salvare il file sul computer. Fare doppio clic sul file scaricato al termine del download, quindi fare clic sul collegamento Scegli i programmi che si desidera installare nella schermata mostrata di seguito.
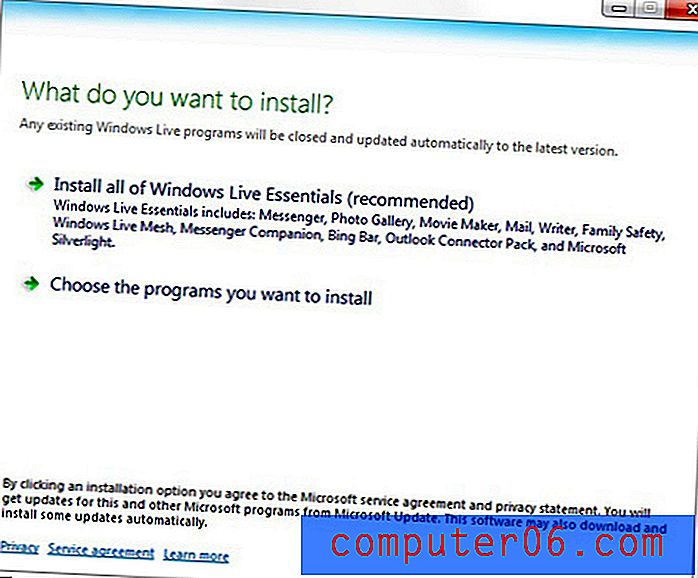
Nota che puoi anche scegliere di installare tutti i Windows Live Essentials ma, ai fini di questo tutorial, è richiesto solo Windows Live Movie Maker.
Fai clic su Windows Live Movie Maker, quindi fai clic sul pulsante Installa . Al termine dell'installazione, sei pronto per iniziare a utilizzare il tuo nuovo strumento di editing video per Windows 7.
Come utilizzare l'editor video di Windows 7
A causa della complessità e della sorprendente quantità di strumenti disponibili in questo programma di editing video gratuito, sarebbe difficile discutere ogni opzione di modifica inclusa. Pertanto, ci concentreremo solo su come iniziare, familiarizzare con il programma e salvare il video modificato.
L'immagine mostrata di seguito è la schermata principale di Windows Live Movie Maker. Per iniziare, fai clic sul pulsante Fai clic qui per cercare video e foto al centro della finestra, quindi fai doppio clic sul file video che desideri modificare. Tieni presente che se il video è protetto da copyright, ad esempio un video acquistato da iTunes o Amazon, non potrai modificarlo.
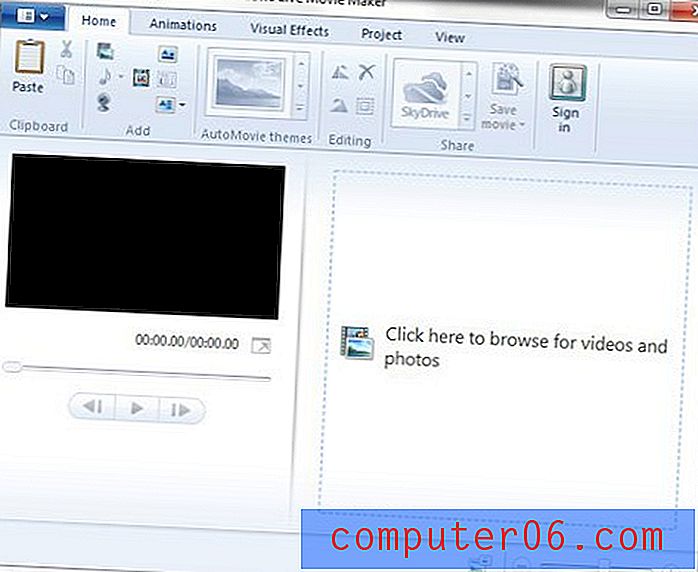
Nella parte superiore della finestra noterai una sequenza di schede denominate Home, Animazioni, Effetti visivi, Progetto, Visualizza e modifica . Windows Live Movie Maker utilizza la stessa struttura di navigazione basata su nastro dei programmi Microsoft Office, quindi facendo clic su ciascuna di queste schede verrà visualizzato un diverso set di strumenti relativi al titolo della scheda. Ad esempio, facendo clic su Effetti visivi verrà visualizzato un menu di diversi effetti che è possibile fare clic per applicare al video, mentre facendo clic su Animazioni sarà possibile aggiungere uno dei numerosi effetti di transizione all'inizio o alla fine del segmento video selezionato.
La parte principale dello schermo è divisa in due sezioni. La sezione sul lato sinistro della finestra contiene una finestra di anteprima in cui è possibile visualizzare, riprodurre, riavvolgere e far avanzare rapidamente il video. La sezione sul lato destro della finestra è la sequenza temporale, dove puoi vedere l'intero video. Puoi fare clic in qualsiasi punto della sequenza temporale per spostare il video in quel punto, in quel momento puoi utilizzare i controlli nella finestra di anteprima per riprodurre, riavvolgere o far avanzare rapidamente il video.

Alcune delle funzioni più basilari che vorrai imparare come usare sono lo strumento Titolo nella scheda Home, che ti consente di inserire una schermata nera nel tuo video in cui puoi scrivere del testo.
Puoi anche utilizzare lo strumento Titolo per aggiungere una schermata vuota per il testo al centro del video, ma dovrai prima dividere il video nel punto in cui desideri inserire la schermata del titolo. Puoi farlo utilizzando lo strumento Dividi nella scheda Modifica . L'uso dello strumento Dividi richiede di fare clic sulla sezione della sequenza temporale della finestra per selezionare il punto nel video in cui si desidera inserire il titolo, quindi fare clic sul pulsante Dividi nella barra multifunzione nella parte superiore della finestra.
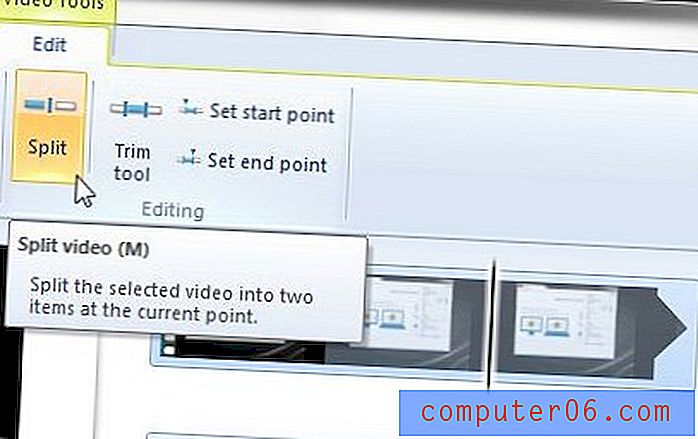
Se si desidera eliminare un segmento dal video, è possibile dividere il video all'inizio del segmento e alla fine del segmento, fare clic con il tasto destro del mouse sul segmento indesiderato e fare clic su Rimuovi .
Al termine della modifica del video, fai clic sulla scheda Movie Maker nell'angolo in alto a sinistra della finestra, quindi fai clic su Pubblica film per caricare il video sul Web o fai clic su Salva film per creare una copia del video sul tuo computer.
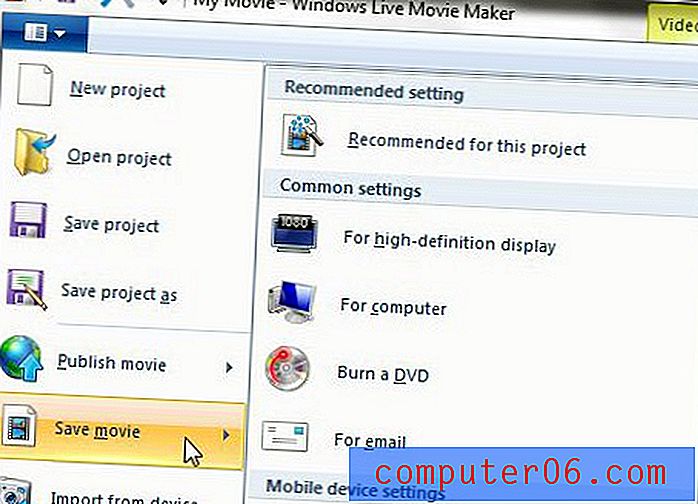
Esistono diversi formati in cui è possibile salvare il filmato, quindi considera dove vuoi vedere il video, quindi scegli il formato appropriato. vale anche la pena notare che i video creati in questo modo possono essere caricati anche sulla maggior parte dei siti di condivisione video.