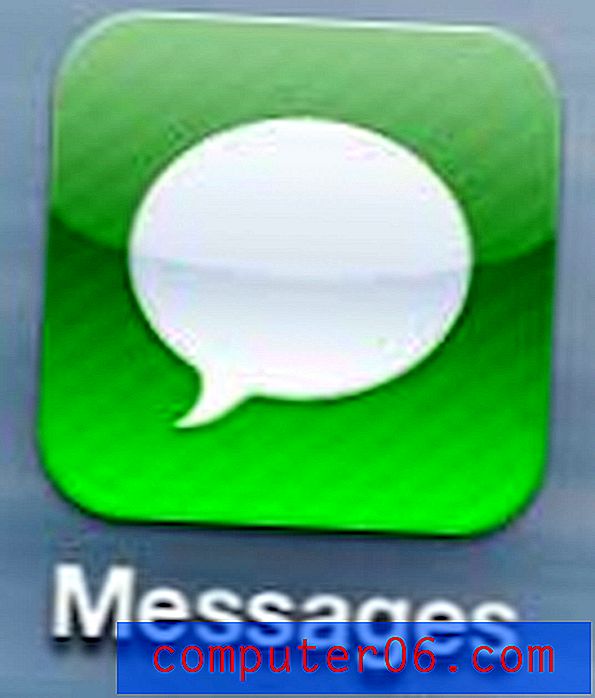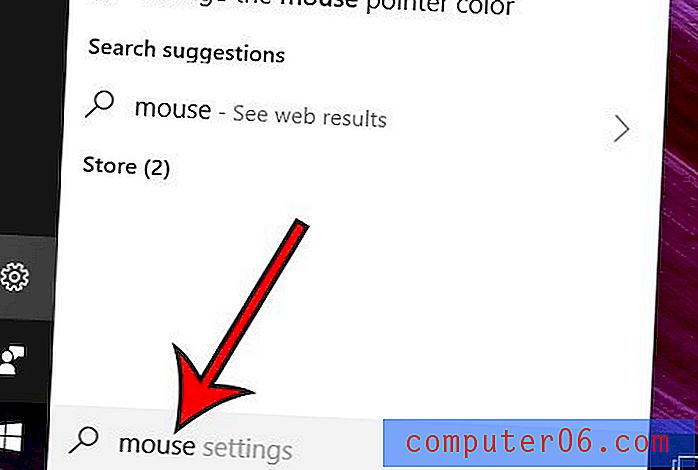MacBook Pro surriscaldamento? Le 10 migliori correzioni (e suggerimenti Pro per prevenirlo)
È naturale che un MacBook Pro o qualsiasi Mac si riscaldi durante il normale utilizzo. Ma, se il tuo MacBook è molto caldo, probabilmente non va bene.
Ci sono molte possibili ragioni là fuori. In questo articolo, ti mostrerò alcune cause comuni. Ancora più importante, condividerò anche con te soluzioni pratiche su come risolvere il problema di surriscaldamento del Mac.
Ho usato un vecchio MacBook Pro e ho riscontrato questo problema molte volte. Spero che sarai in grado di superare il problema di surriscaldamento applicando alcune delle tecniche elencate di seguito.
Ma prima, perché il surriscaldamento del Mac è importante?
Nessuno è a suo agio a lavorare su un computer surriscaldato. È una cosa psicologica: tendiamo ad essere preoccupati e in preda al panico quando succede. In realtà, la conseguenza principale è che l'hardware (CPU, disco rigido, ecc.) Può essere danneggiato se esposto a un surriscaldamento costante. I sintomi tipici di questo includono rallentamento, congelamento e altri problemi di prestazioni.
Ancora peggio, il tuo MacBook potrebbe spegnersi automaticamente se la temperatura è davvero alta. Questa può essere sia una cosa positiva che una cattiva. La cosa buona è che protegge il tuo hardware da potenziali danni. La cosa brutta è che può causare la perdita di dati.
Come sapere se il tuo MacBook si sta surriscaldando?
Francamente, non esiste un modo definitivo per sapere se il tuo MacBook si sta surriscaldando o surriscaldando. Il modo migliore è fidarti del tuo istinto. Quando il tuo Mac si riscalda a un punto che ti mette a disagio, probabilmente si surriscalda.
Un altro modo per convalidare rapidamente il tuo giudizio è cercare il menu CleanMyMac. Saprai se mostra un avviso "Temperatura disco alta". A proposito, CleanMyMac è una fantastica app per Mac che ti consente di liberare memoria, rimuovere app inutilizzate, disabilitare elementi di accesso non necessari, plugin, ecc. Che potrebbero aiutare ad alleviare i problemi di surriscaldamento e migliorare le prestazioni generali del tuo Mac. Leggi la nostra recensione dettagliata per ulteriori informazioni.
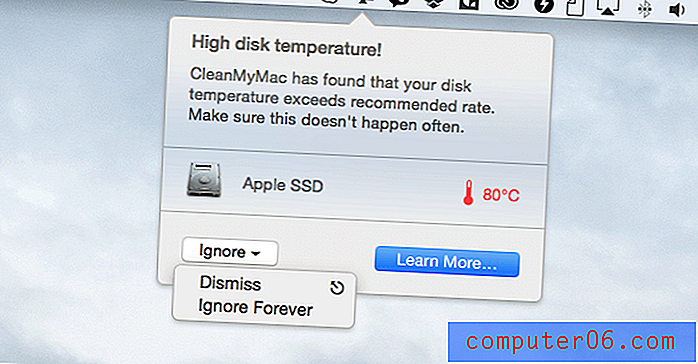
Ottieni CleanMyMac 3 per Health Check e pulisci il tuo Mac
È possibile che ti sia stato detto di utilizzare un'app di terze parti come iStat o smcFanControl per monitorare le statistiche del sistema Mac, la temperatura della CPU o gestire la velocità della ventola. Personalmente, penso che non sia una buona idea per due motivi. Innanzitutto, potrebbero non essere precisi come pensi. Ecco cosa ha detto Apple ufficialmente in un ticket di supporto:
“… Queste utility non misurano la temperatura esterna del case. La temperatura effettiva del case è molto più bassa. Non utilizzare mai applicazioni di terze parti per diagnosticare possibili problemi hardware. "
In secondo luogo, il software di controllo della velocità della ventola ha effettivamente il potenziale per danneggiare il tuo MacBook. Poiché il tuo Mac sa come regolare la velocità della ventola da solo quando necessario, l'override manuale dell'impostazione della velocità potrebbe causare problemi.
Surriscaldamento di MacBook Pro: 10 cause e correzioni
Nota: le soluzioni seguenti si applicano a un Mac che è ancora operativo quando si riscalda. Se il tuo MacBook si spegne da solo a causa del surriscaldamento e non si accende, attendi un paio di minuti fino a quando non si raffredda, quindi riavvia la macchina.
1. Il tuo Mac ha malware
Sì, i Mac possono ottenere spyware e malware. Sebbene macOS abbia una protezione integrata contro il malware, non è perfetto. Un sacco di crapware spazzatura e software di truffa di phishing si rivolge agli utenti Mac raggruppando app inutili o reindirizzando a siti Web fasulli. Alcuni nomi di Apple qui. Sebbene sia improbabile che causino gravi problemi di sistema, tassano le risorse di sistema, il che può portare a un surriscaldamento.
Come risolverlo: rimuovere malware.
Sfortunatamente, non è così facile come sembra perché non è realistico rivedere manualmente ogni app e file che hai memorizzato sul tuo MacBook Pro. L'opzione migliore è usare un software antivirus come Bitdefender Antivirus per Mac.
2. App in fuga
App in fuga, in altre parole, app di terze parti che richiedono più risorse di sistema (soprattutto CPU) di quanto dovrebbero. Queste app sono poco sviluppate o bloccate in un ciclo, che può scaricare la batteria e le risorse della CPU. Quando ciò accade, è solo una questione di tempo prima che il tuo MacBook inizi a surriscaldarsi.
Come risolverlo: individuare "Culprit" tramite Activity Monitor.
Activity Monitor è un'utilità integrata su macOS che mostra i processi in esecuzione su un Mac in modo che gli utenti possano farsi un'idea di come influenzano l'attività e le prestazioni di un Mac. Clicca qui per maggiori informazioni. È possibile aprire l'utilità tramite Applicazioni> Utilità> Monitor attività o eseguire una rapida ricerca Spotlight per avviare l'app.
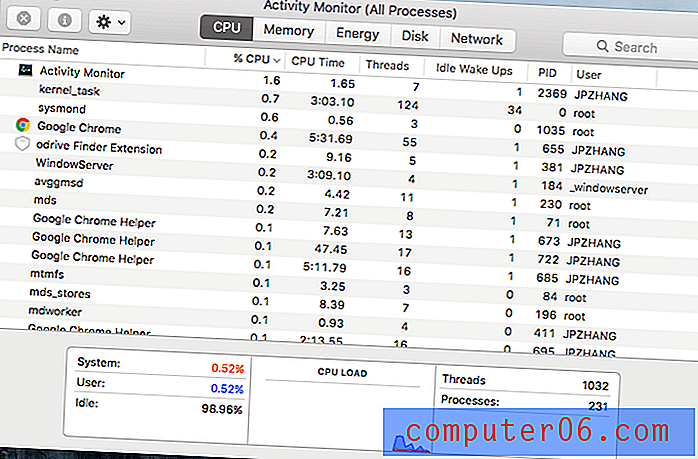
Ecco come funziona. Per capire quale sia la causa dell'aumento della temperatura del tuo MacBook Pro, fai semplicemente clic sulla colonna della CPU, che ordinerà tutte le app e i processi. Ora presta attenzione alla percentuale. Se un'app utilizza quasi l'80% della CPU, è sicuramente il colpevole. Sentiti libero di fare doppio clic su di esso e premi "Esci". Se l'app non risponde, prova a forzare l'uscita.
3. Superfici più morbide
Con quale frequenza usi il laptop Mac su un cuscino o sul tuo letto? Ciò che è comodo per te potrebbe non essere saggio per il tuo MacBook. È una cattiva idea mettere il tuo Mac su una superficie più morbida del genere, poiché ci sarà una circolazione dell'aria inadeguata sotto e intorno al computer. Ancora peggio, poiché il tessuto assorbe essenzialmente il calore, renderà il tuo Mac ancora più caldo.
Come risolverlo: regola le abitudini del tuo computer.
Ricorda, a volte la soluzione migliore è anche la più semplice. Posiziona il tuo Mac su una superficie di lavoro stabile. I quattro piedini in gomma sul fondo assicureranno che ci sia abbastanza circolazione d'aria per dissipare il calore generato dal tuo Mac. Potresti anche voler acquistare un supporto per laptop (raccomandazione: supporto per laptop Rain Design mStand o questo supporto X di Steklo) per elevare il tuo MacBook e rinfrescarlo meglio. Controlla la sezione "Pro Tips" di seguito per ulteriori suggerimenti. 
4. Polvere e sporcizia
Simile a superfici più morbide, la polvere e lo sporco nel tuo Mac - specialmente nelle ventole - lo renderanno più caldo. Questo perché i Mac si affidano alle prese d'aria per dissipare il calore. Se le prese d'aria del tuo MacBook sono piene di materiale, è dannoso per la circolazione dell'aria. Non sai dove sono le prese d'aria? Sui MacBook Pro più vecchi, si trovano nell'area della cerniera proprio sotto il display e sopra la tastiera. Il MacBook Pro Retina ha anche prese d'aria sul lato inferiore.
Come risolverlo: pulire ventole e prese d'aria.
Innanzitutto, puoi usare un piccolo pennello per rimuovere polvere e sporco. Puoi anche provare l'aria compressa (raccomandazione), ma fai attenzione perché potrebbe danneggiare i componenti del tuo Macbook. Assicurarsi che l'aria compressa non sputi fuori dall'acqua. Se hai tempo e gli strumenti giusti, considera di aprirlo e pulire i componenti interni come ventole e CPU. Questo video mostra come:
https://youtu.be/ABs0L2VpLuAVideo non può essere caricato perché JavaScript è disabilitato: Come pulire i fan di MacBook Pro (https://youtu.be/ABs0L2VpLuA)5. Pagine Web con annunci Flash
Quante volte hai visitato siti Web di notizie / riviste come NYTimes, MacWorld, CNET, ecc. E hai notato che i tuoi fan di MacBook Pro funzionano più velocemente quasi all'istante? Lo provo sempre. Non fraintendetemi; i contenuti di questi siti sono fantastici. Ma una cosa che mi dà davvero fastidio è che le pagine di questi siti web tendono a contenere molti annunci flash e contenuti video. Tendono anche alla riproduzione automatica, che utilizza più risorse di sistema di quanto si possa pensare.
Come risolverlo: bloccare gli annunci Flash.
Adblock Plus è un fantastico plug-in che funziona con tutti i principali browser Web tra cui Safari, Chrome, Firefox e altri. Una volta aggiunto, blocca automaticamente la visualizzazione degli annunci web. Un altro vantaggio è che aiuta ad accelerare Internet lenta sul tuo Mac. Sfortunatamente, quando ho scritto questa guida, ho notato che alcuni grandi siti di notizie hanno appreso questo trucco e bloccato il loro plugin, chiedendo ai visitatori di rimuoverlo per visualizzare il loro contenuto ... ahi! Puoi trovare altri blocchi pubblicitari da questa recensione approfondita.
6. SMC deve essere ripristinato
SMC, abbreviazione di System Management Controller, è un chip nel tuo Mac che esegue molte parti fisiche della macchina, comprese le sue ventole di raffreddamento. In genere, un ripristino SMC aiuta a risolvere i problemi relativi all'hardware ed è innocuo. Vedi questo articolo per ulteriori indicatori che potrebbe essere necessario ripristinare SMC.
Come risolverlo: ripristina SMC su MacBook Pro.
È abbastanza facile e richiede meno di un minuto. Innanzitutto, spegni il MacBook e collega l'alimentatore, che mette il Mac in modalità di ricarica. Quindi tieni premuto Maiusc + Ctrl + Opzione sulla tastiera e premi il pulsante di accensione contemporaneamente. Dopo alcuni secondi, rilascia i tasti e accendi il tuo Mac. Se vuoi un tutorial video, dai un'occhiata a questo:
https://youtu.be/5JLw2M379rcIl video non può essere caricato perché JavaScript è disabilitato: come? e perché? reimpostare il controller di gestione del sistema (reset SMC) (https://youtu.be/5JLw2M379rc)7. Indicizzazione Spotlight
Spotlight è una comoda funzione che ti consente di cercare rapidamente tutti i file sul tuo Mac. Quando esegui la migrazione di file più grandi o il tuo MacBook viene aggiornato a un nuovo macOS (ad esempio, macOS Catalina), Spotlight potrebbe impiegare un po 'di tempo per indicizzare il contenuto sul disco rigido. Ciò potrebbe causare il surriscaldamento del MacBook Pro a causa dell'elevato utilizzo della CPU. Come fai a sapere se Spotlight è sotto il processo di indicizzazione? Questo thread ha di più.
Come risolverlo: attendere fino al completamento dell'indicizzazione
Sfortunatamente, non è possibile interrompere il processo di indicizzazione di Spotlight una volta avviato. A seconda dell'utilizzo del disco rigido e di altri fattori, potrebbero essere necessarie diverse ore, quindi sii paziente. A proposito, se hai cartelle che contengono dati sensibili e non vuoi che Mac li indicizzi, puoi impedire a Spotlight di farlo. Scopri come da questo suggerimento Apple.
8. Software di controllo della ventola
Come ho detto sopra, usare il software di controllo della ventola per cambiare la velocità della ventola di raffreddamento del tuo MacBook è una cattiva idea. I Mac di Apple sanno come regolare automaticamente la velocità della ventola. Il controllo manuale della velocità della ventola potrebbe causare problemi extra, persino danneggiare il tuo Mac, se fatto in modo inappropriato.
Come risolverlo: disinstallare il software / le app di Fan Speed.
La rimozione di app su un Mac è in genere molto semplice. Basta trascinare e rilasciare l'app nel Cestino e svuotare il Cestino. In rari casi, potrebbe essere necessario ripulire manualmente i file associati. Se hai alcune app da rimuovere, puoi anche usare CleanMyMac, poiché la funzione di disinstallazione ti consente di farlo in batch.
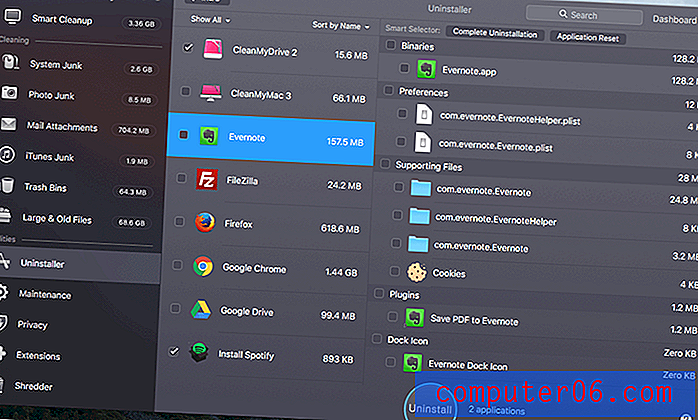
La funzione di disinstallazione in CleanMyMac
9. Caricabatterie per MacBook falso
Un normale caricabatterie per un MacBook Pro include tre parti principali: cavo di alimentazione CA, adattatore di alimentazione MagSafe e connettore MagSafe. È sempre buona norma utilizzare quelli originali forniti con il Mac. Se ne hai acquistato uno online, potrebbe essere falso e potrebbe non funzionare bene con MacBook Pro, causando in tal modo problemi di surriscaldamento e altri problemi.
Come risolverlo: acquista da Apple Online Store o dai rivenditori locali.
Spesso non è così facile individuare un caricabatterie MacBook falso, ma questo video di YouTube condivide alcuni suggerimenti fantastici. Controlla. Inoltre, cerca di evitare gli acquisti dai mercati online, oltre allo store ufficiale, per i componenti Apple. Non lasciarti attrarre da prezzi più bassi.
10. Cattive abitudini informatiche
Ogni computer ha il suo limite. Dovresti sapere cos'è il tuo MacBook Pro e di cui non è capace. Ad esempio, se si possiede un MacBook Pro modello 2010 con 2 GB di RAM e un'unità disco rigido rotante, è probabile che non sia abbastanza potente per gestire troppi processi contemporaneamente. Se esegui il software di fotoritocco / foto e altre app contemporaneamente, il Mac non impiegherà molto tempo a riscaldarsi.
Come risolverlo: conosci il tuo Mac e trattalo bene.
Prima di tutto, controlla il logo Apple> Informazioni su questo Mac> Rapporto di sistema per avere un'idea della configurazione hardware del tuo computer, in particolare memoria, memoria e grafica (vedi la schermata seguente). Cerca di non eseguire troppe app a meno che non sia necessario. Disattiva animazioni fantasiose che potrebbero tassare preziose risorse di sistema. Riavvia più spesso e lascia riposare il Mac per un po 'mentre lo fai.

Pro Suggerimenti per impedire a MacBook Pro di funzionare a caldo
- Evita di utilizzare il tuo MacBook su un letto, una superficie di tessuto o in grembo. Invece, cerca sempre di posizionarlo su una superficie dura come una scrivania in legno o vetro. Questo è un bene per il tuo computer e per la tua salute (fonte).
- Controlla le prese d'aria del tuo MacBook e pulisci il tuo Mac regolarmente. Assicurati che non ci sia sporco o polvere che riempiono la tastiera e gli sfiati. Se hai tempo, apri la custodia rigida e pulisci le ventole e i dissipatori di calore interni. iFixit ha molte guide fantastiche.
- Ottieni un pad di raffreddamento per il tuo MacBook Pro (come questo dispositivo di raffreddamento portatile ultra-sottile di TeckNet) se lo usi principalmente a casa o al lavoro. Questi pad per laptop di solito hanno ventole integrate per aiutare a migliorare il flusso d'aria e ridurre il calore generato sul tuo Mac.
- Prendi in considerazione l'idea di elevare il tuo MacBook con un supporto per laptop (controlla Rain Design mStand). Dato che i piedini in gomma di un MacBook Pro sono molto sottili, potrebbe volerci più tempo perché il calore scompaia. Un supporto per laptop solleverà il Mac dalla superficie della scrivania in modo che il calore possa fuoriuscire in modo più efficiente.
- Cerca di non eseguire più app contemporaneamente, in particolare quelle che tendono a consumare più risorse di sistema rispetto ad altre, ad esempio programmi di fotoritocco, strumenti di gestione dei progetti, ecc.
- Avere buone abitudini di navigazione sul web. In questi giorni è difficile non visitare siti Web di notizie o siti di riviste per accedere alle informazioni. Tuttavia, è una cattiva abitudine caricare tonnellate di pagine Web con annunci flash, solo per scoprire che i tuoi fan di MacBook Pro funzionano rumorosamente all'istante.
- Scarica sempre software e app dai loro siti Web ufficiali o dall'App Store. Questo è importante perché molti siti di download di terze parti raggruppano crapware o malware nei programmi che desideri ottenere e funzionano silenziosamente in background senza che tu lo sappia.
Parole finali
Spero che questa guida alla risoluzione dei problemi sia utile. Per i fan di Apple, i MacBook sono come i nostri partner di lavoro. I problemi di surriscaldamento non fanno bene al tuo computer, sicuramente non ne sei contento. Fortunatamente, il problema non si verifica senza motivo. Ti ho mostrato poi quelli sopra e le loro rispettive correzioni. Non è realistico implementare tutte queste soluzioni ed è molto improbabile che tu debba farlo. Tuttavia, dovrebbero darti alcuni indizi su ciò che potrebbe causare il surriscaldamento del tuo MacBook Pro.