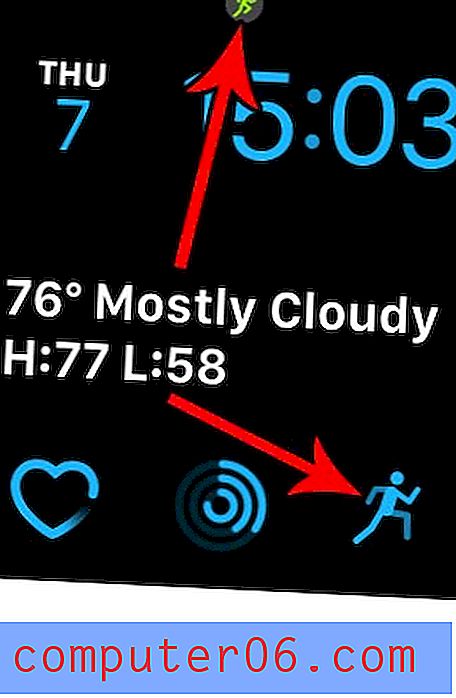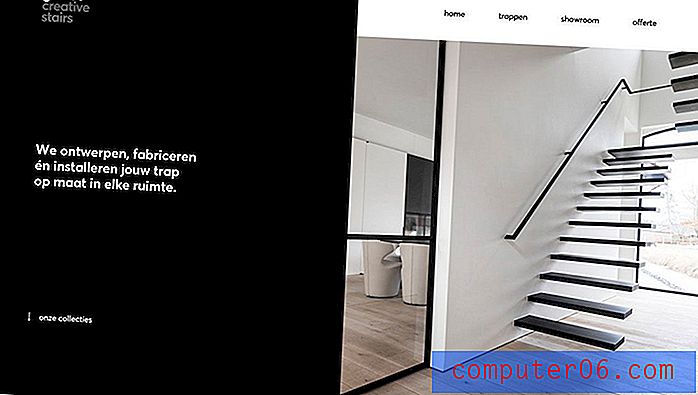Imposta celle selezionate come area di stampa in Excel 2010
A volte, quando si lavora con un foglio di calcolo di grandi dimensioni, è possibile che si verifichi una situazione in cui è necessario stampare alcuni dei dati nel foglio di calcolo, ma non tutti. La stampa dell'intero foglio di calcolo potrebbe includere informazioni che il tuo pubblico non ha bisogno di vedere o potrebbe semplicemente sprecare molta carta. Questa è l'occasione perfetta per imparare come impostare celle selezionate come area di stampa in Excel 2010 . Ciò ti consente di stampare solo le celle che hai evidenziato sul tuo foglio di lavoro, il che ti dà molto più controllo su ciò che viene stampato e condiviso con il tuo pubblico.
I passaggi nell'articolo seguente ti mostreranno come impostare un'area di stampa nella versione 2010 di Excel. Il processo è molto simile anche nella versione 2013 di Excel, ma puoi leggere qui per informazioni sull'utilizzo delle aree di stampa in Excel 2013.
Imposta l'area di stampa dalla selezione in Excel 2010
Stampare copie fisiche di fogli di calcolo potrebbe non sembrare qualcosa che potrebbe capitare spesso, ma ho scoperto che alla fine lo faccio molto più spesso. Qualcuno ha problemi a elaborare i dati dal proprio schermo oppure è necessario inviare una copia cartacea di qualcosa al reparto contabilità o a un collega. Fortunatamente ci sono molte opzioni in Excel che ti consentono di personalizzare il modo in cui il tuo documento viene stampato, inclusa la possibilità di scegliere le celle che desideri stampare.
Passaggio 1: aprire il foglio di calcolo in Excel 2010 che contiene le celle che si desidera selezionare e stampare.
Passaggio 2: utilizzare il mouse per selezionare le celle che si desidera stampare.
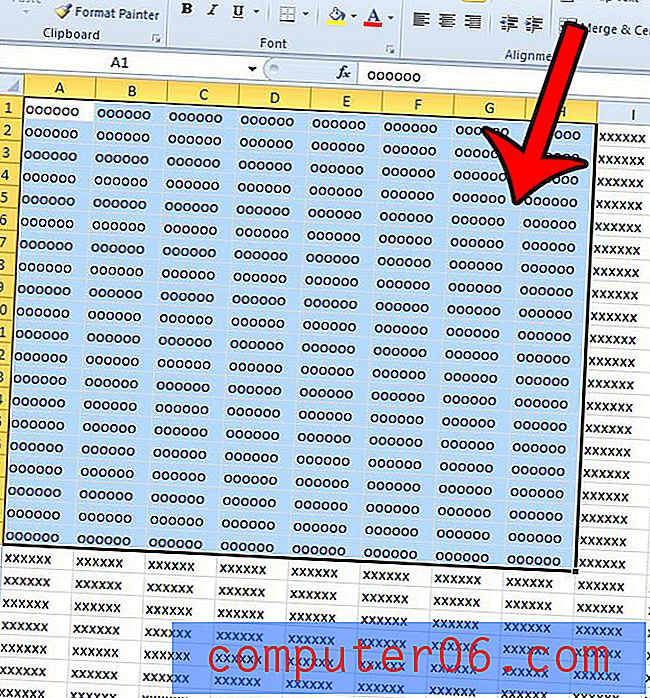
Passaggio 3: fare clic sulla scheda Layout di pagina nella parte superiore della finestra.
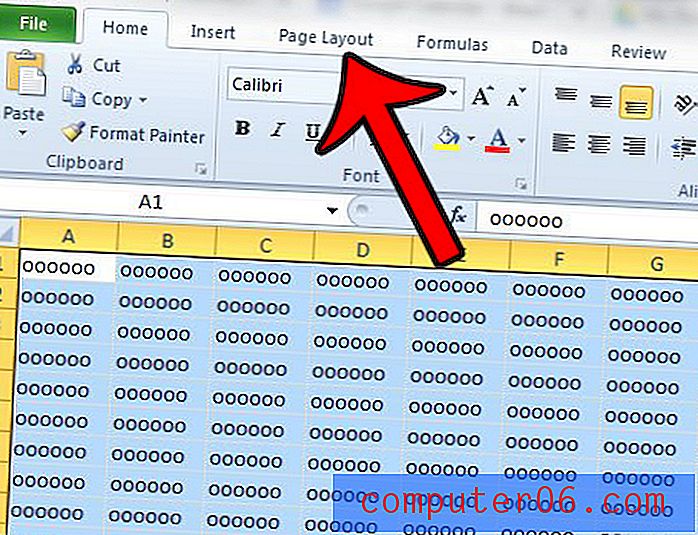
Passaggio 4: fare clic sul menu a discesa Area di stampa nella sezione Imposta pagina della barra multifunzione nella parte superiore della finestra, quindi fare clic sull'opzione Imposta area di stampa .
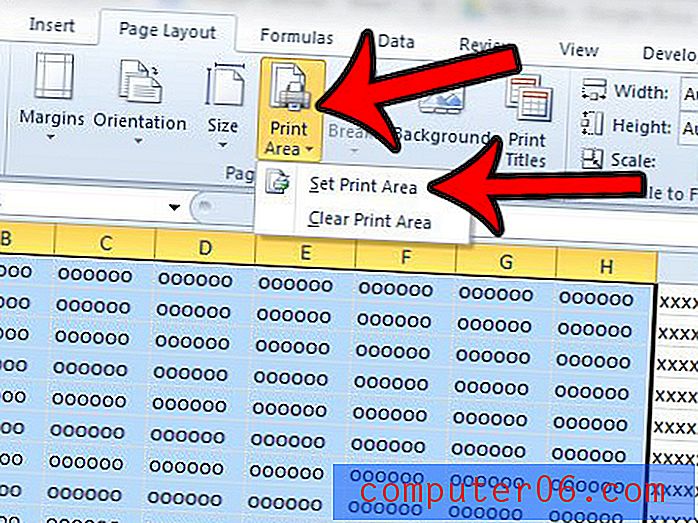
Ora, quando vai a stampare il documento, dovresti solo stampare l'area che hai appena selezionato. Per annullare questa impostazione e cancellare l'area di stampa, è sufficiente tornare al menu a discesa Area di stampa al passaggio 4, quindi fare clic sull'opzione Cancella area di stampa .
Mentre l'impostazione dell'area di stampa può risolvere alcuni dei problemi che si verificano durante la stampa in Excel, non li risolverà tutti. Consulta la nostra guida alla stampa di Excel per vedere alcune delle altre opzioni disponibili per migliorare un foglio di lavoro stampato.