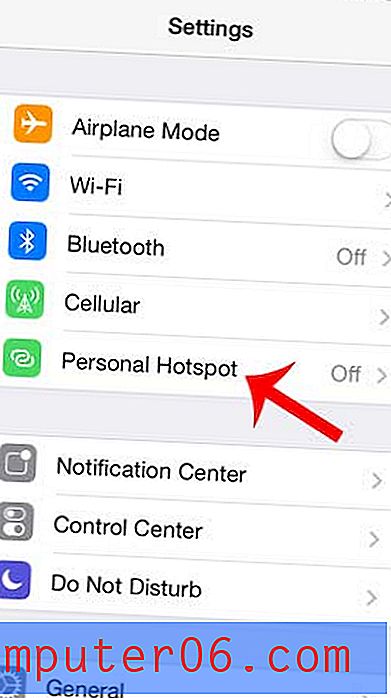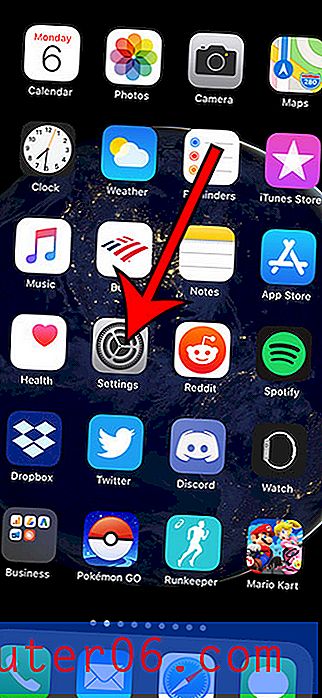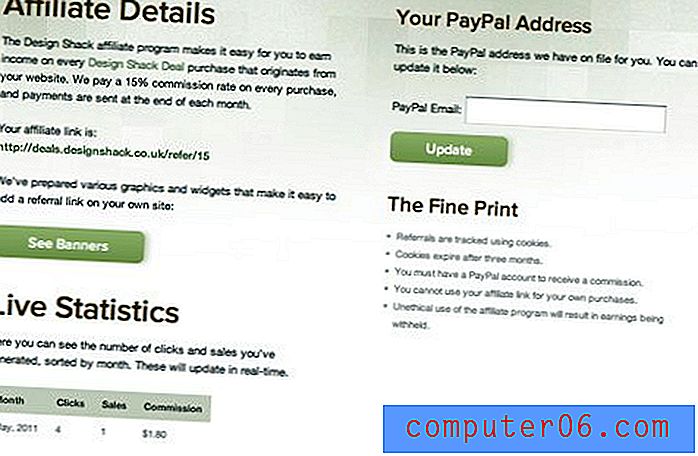Come visualizzare le password Wi-Fi salvate su Windows 10
Immagina questo: hai appena acquistato un nuovo telefono o tablet e non vedo l'ora di provarlo. Scartare il dispositivo e accenderlo.
Tutto procede senza intoppi fino a quando non viene richiesto di connettersi a una rete wireless. Ma ... hai dimenticato la password Wi-Fi! Senza quella password, non puoi accedere al mondo digitale sul tuo nuovo dispositivo.
Questo è familiare per te? Ci siamo stati tutti! Per fortuna, ci sono diversi modi per trovare quella password Wi-Fi. Tutto ciò di cui hai bisogno è un computer Windows che si sia già connesso a quella rete.
In questo articolo, ti mostrerò come mostrare le password WiFi su Windows 10 in modo da poter connettere qualsiasi nuovo dispositivo senza chiedere aiuto ai tuoi amici geek o rivolgersi al team IT.
Usi un computer Mac? Leggi la nostra guida su come trovare la password wifi su Mac qui.
Metodo 1: Visualizza le password Wifi salvate tramite le Impostazioni di Windows
Il metodo predefinito è passare attraverso le impostazioni di Windows. Per utilizzare questo metodo, è necessario essere connessi alla rete di cui si desidera trovare la password.
Passaggio 1: apri le Impostazioni su Windows 10. Puoi digitare "Impostazioni" e fare clic sull'app visualizzata nella barra di ricerca di Windows (in "Migliore corrispondenza") oppure fare clic sull'icona delle impostazioni in basso a sinistra.

Passaggio 2: fare clic su Rete e Internet una volta aperta la finestra delle impostazioni.
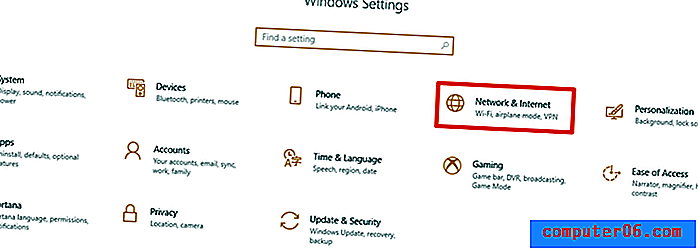
Passaggio 3: scorrere verso il basso fino a visualizzare Centro connessioni di rete e condivisione, fare clic su di esso.
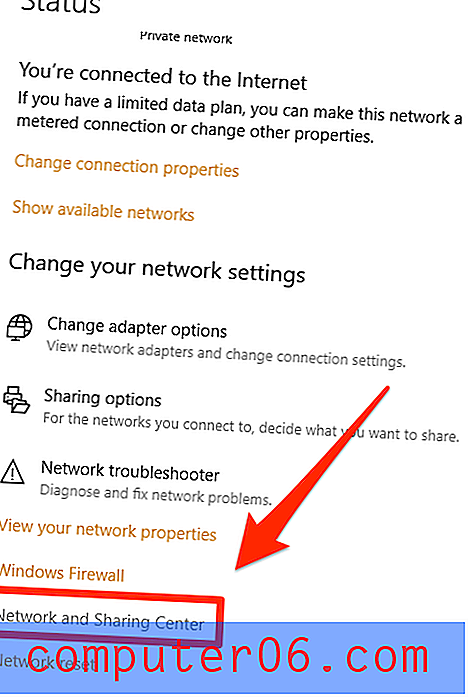
Passaggio 4: si dovrebbe essere indirizzati alla seguente finestra. Fai clic sulla rete wifi a cui sei connesso.
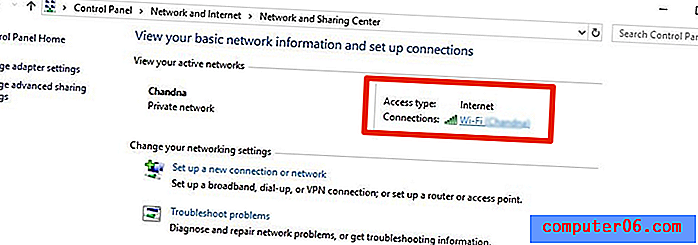
Passaggio 5: fare clic sul pulsante Proprietà wireless .
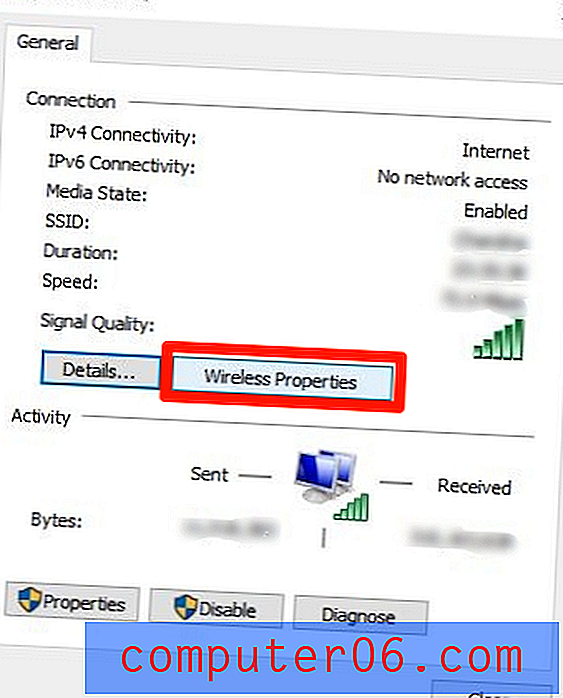
Passaggio 6: premi la scheda Sicurezza nella parte in alto a destra. Quindi seleziona la casella di controllo "Mostra personaggi". Questo ti mostrerà la password wifi per la rete a cui sei connesso.
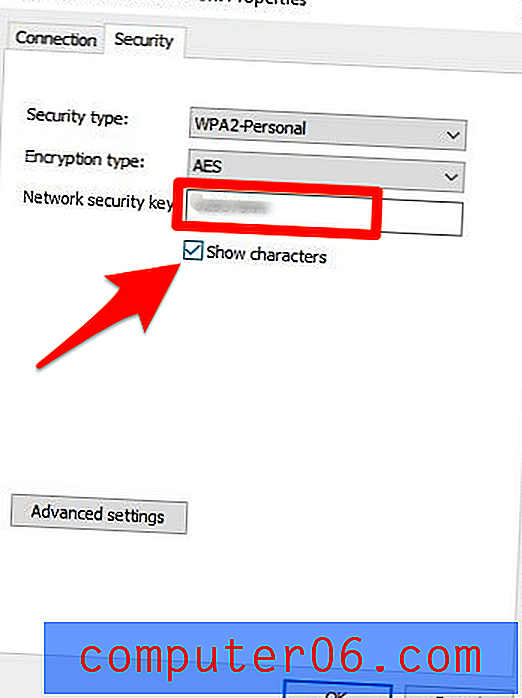
Metodo 2: utilizzo di un programma di ricerca password Wi-Fi
Se vuoi trovare la password WiFi per una rete che hai usato in passato o hai problemi a navigare in Windows 10, puoi utilizzare un programma di terze parti gratuito come WiFi Password Revealer .
Passaggio 1: fare clic qui per scaricare il programma. Basta premere il pulsante blu "Download".
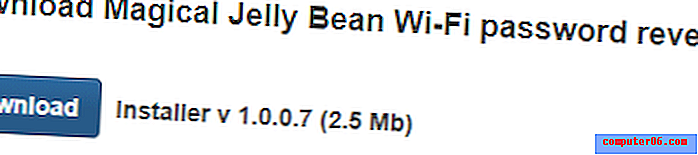
Passaggio 2: una volta completato il download, aprilo nel browser.
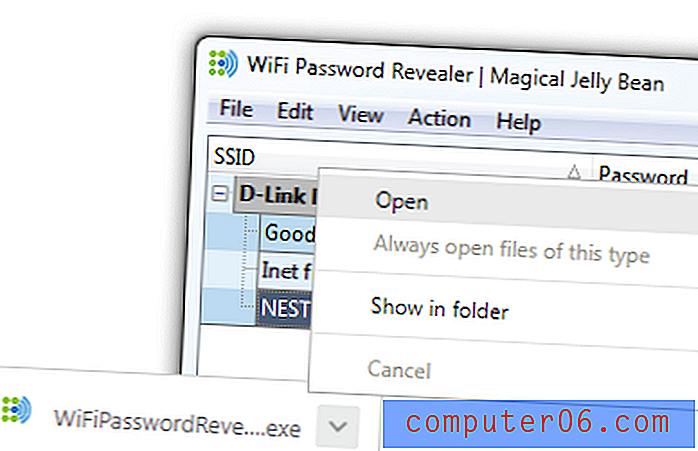
Passaggio 3: selezionare la lingua desiderata e fare clic su "OK" per continuare.
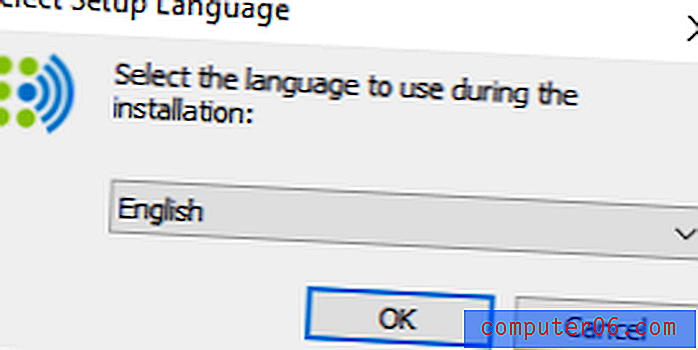
Passaggio 4: selezionare "Accetta l'accordo" e fare clic su "Avanti>".

Passaggio 5: selezionare la posizione di destinazione per salvare la cartella.
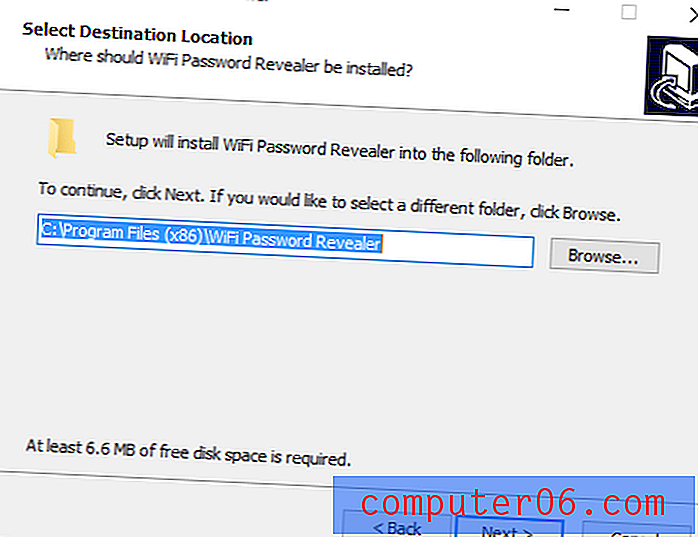
Passaggio 6: scegliere se aggiungere un collegamento aggiuntivo. Consiglio di verificarlo per comodità, ma dipende da te.
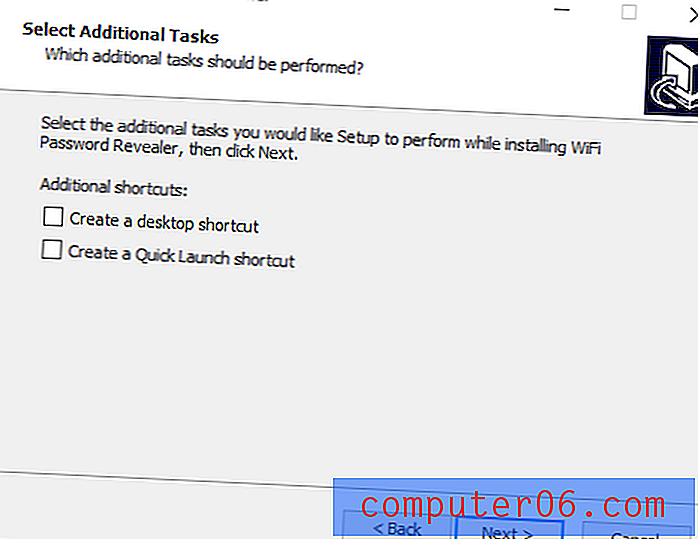
Passaggio 7: fare clic su "Installa".
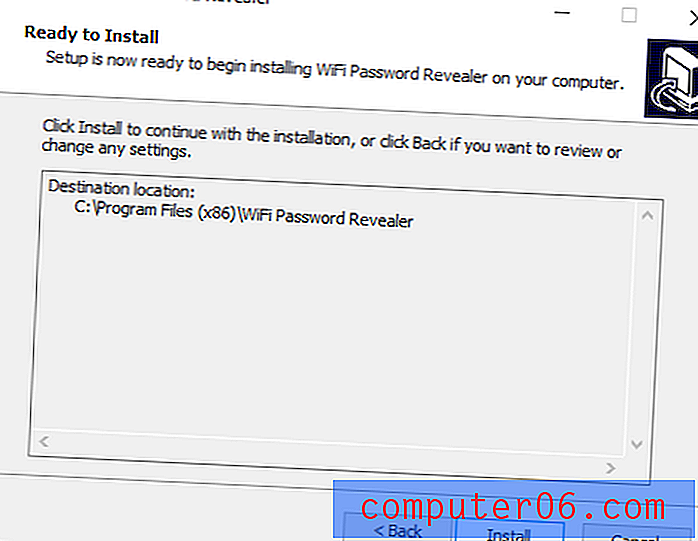
Passaggio 8: fare clic su "Fine" dopo aver installato il programma sul PC.
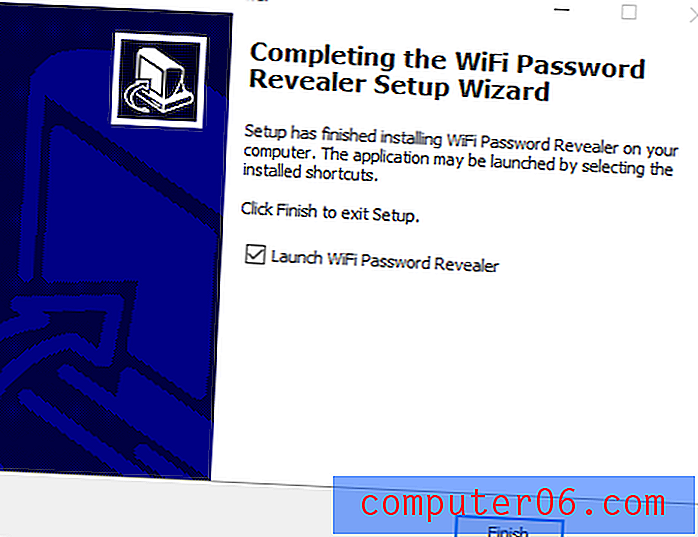
Passaggio 8: l'applicazione si aprirà e rivelerà tutte le reti a cui ti sei connesso usando il tuo dispositivo Windows in passato, insieme alle password che hai usato per connetterti con successo a ciascuno.
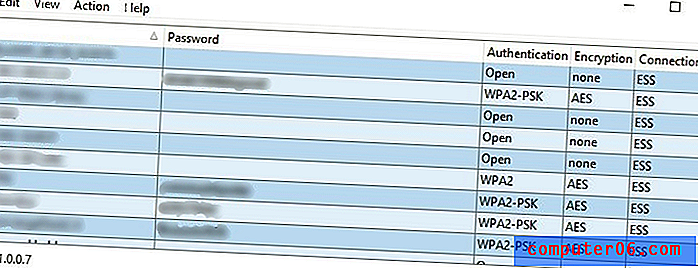
Il vantaggio di questo metodo è che puoi vedere le password Wifi per ogni rete a cui ti sei connesso in passato. Tuttavia, questo metodo può solo mostrarti le password Wifi che hai usato per accedere a tali reti. Se da allora sono stati modificati, non vedrai le nuove password.
Metodo 3: Trovare password WiFi tramite riga di comando
Per quelli di voi che hanno dimestichezza con i computer, è anche possibile utilizzare lo strumento da riga di comando integrato in Windows 10 per trovare rapidamente le password WiFi salvate. È molto conveniente, poiché non è necessario scaricare alcun software aggiuntivo ed eseguire un singolo comando. Ecco come farlo:
Passaggio 1: cerca e apri l'app Prompt dei comandi su Windows 10. Fai clic con il pulsante destro del mouse e premi Esegui come amministratore .
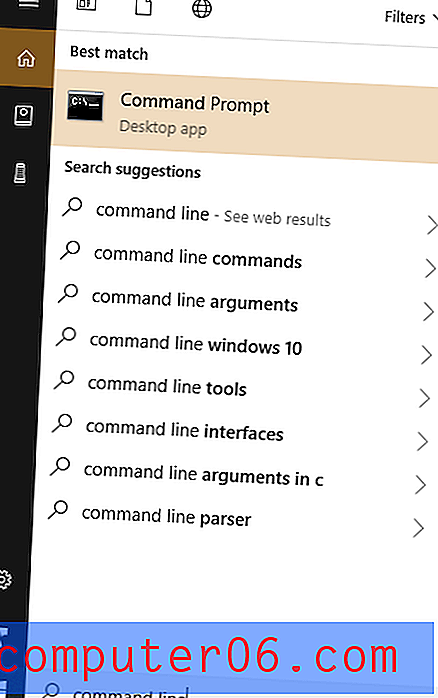
Passaggio 2: digitare questo: netsh wlan show profile . Questo ti mostrerà un elenco di reti a cui ti sei connesso in passato.
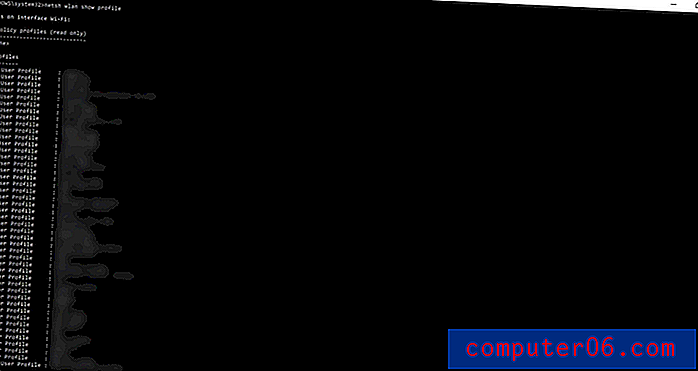
Passaggio 3: trova la rete per cui hai bisogno della password. Una volta trovato, digita quanto segue: netsh wlan mostra profilo chiave [nome-wifi] = cancella .
Ricorda di sostituire [nome-wifi] con il vero nome utente WiFi. Quindi la password apparirà accanto alla sezione che dice Contenuto chiave .
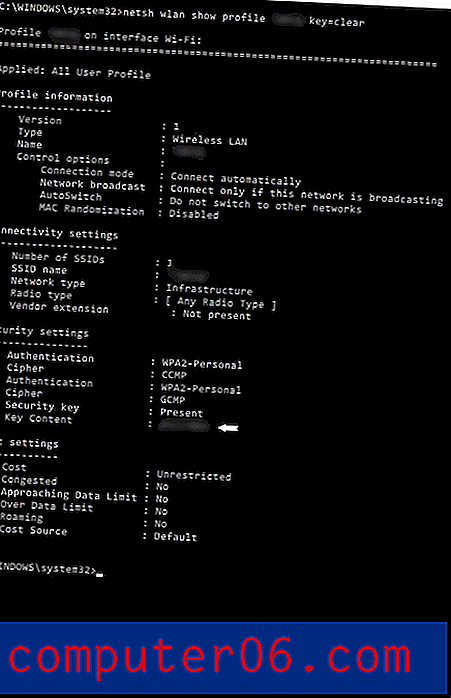
Parole finali
Viviamo praticamente tutti nel mondo digitale, un mondo che ha decine, persino centinaia di password da ricordare. Puoi memorizzare le password sui tuoi social media, conti bancari e altri siti importanti, ma probabilmente non le password Wi-Fi a casa o sul posto di lavoro.
È sempre una buona idea utilizzare uno strumento di gestione delle password come 1Password, che può salvare tutte le password e le note in modo da poter accedervi con un solo clic. Leggi la nostra recensione dettagliata di 1Password o esplora altri buoni gestori di password qui.
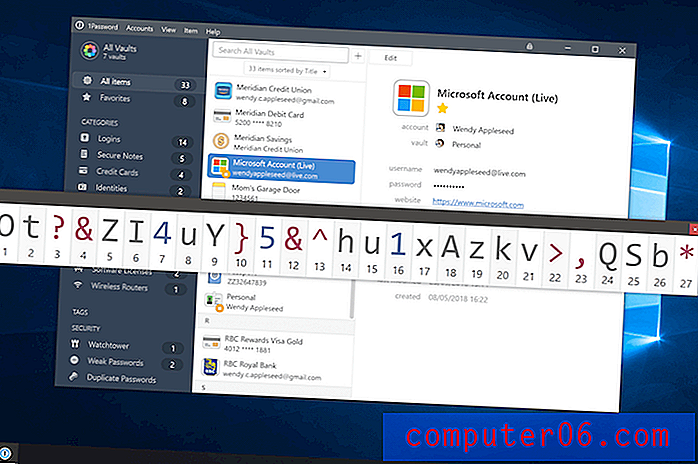
Con 1Password, ora puoi dimenticare le tue password ????
Oppure puoi semplicemente scrivere quelle combinazioni facili da dimenticare su una nota adesiva e metterle in un luogo da non perdere, ad esempio il display del tuo computer, il router Internet o semplicemente sul muro.
Anche se hai completamente dimenticato quelle password WiFi non importanti, va bene. Speriamo che uno dei tre metodi mostrati sopra ti abbia aiutato a trovare quelle password WiFi salvate sul tuo PC Windows e a connetterti a miliardi di netizen in tutto il mondo. Nessuno dei metodi richiede l'esecuzione di una connessione Internet (tranne il secondo metodo, che richiede l'accesso a Internet per il download).
Buona navigazione! Condividi le tue esperienze e difficoltà nel recupero delle password WiFi su Windows 10. Lascia un commento qui sotto.