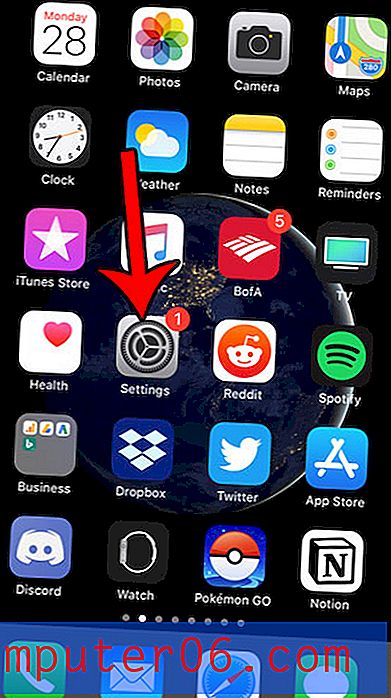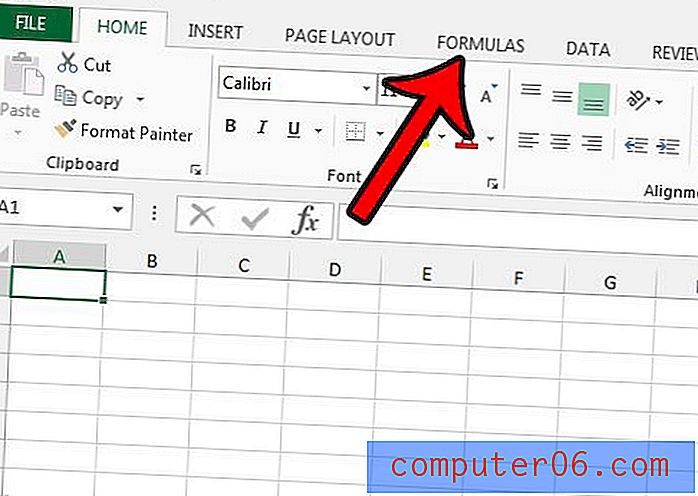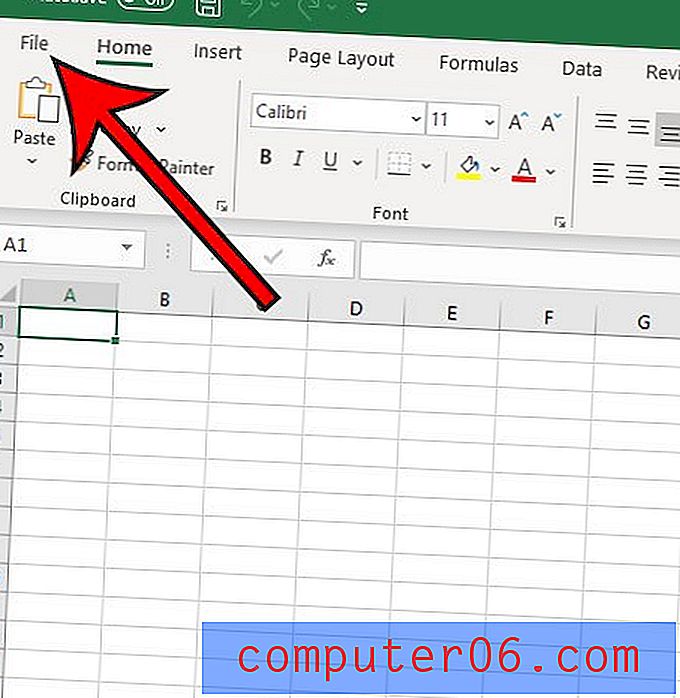Come sottolineare gli spazi finali in Word 2013
Esistono diversi motivi per cui potrebbe essere necessario uno spazio vuoto sottolineato in un documento di Word, ma uno comune è quello di creare un posto in un modulo in cui qualcuno deve firmare il proprio nome o inserire alcune informazioni. Lo spazio vuoto sottolineato può essere ottenuto con l'aiuto del trattino basso (tenere premuto il tasto Maiusc sulla tastiera, quindi premere il tasto - accanto al numero 0 ), oppure facendo clic sul pulsante Sottolineato formattazione e digitando uno spazio (o premendo Ctrl + U sulla tastiera.)
Ma potresti scoprire che Word non ti consente di sottolineare uno spazio vuoto e potresti cercare un modo per regolare tale impostazione. La nostra guida di seguito ti mostrerà dove trovare le impostazioni che ti permetteranno di sottolineare gli spazi vuoti nel tuo documento Word 2013.
Sottolineatura degli spazi finali in Word 2013
I passaggi in questo articolo modificheranno un'impostazione in Microsoft Word 2013 in modo che Word tracci automaticamente una sottolineatura sugli spazi finali quando si digita con la formattazione Sottolineato attiva. La disattivazione di questa impostazione rimuoverà tutti gli spazi finali sottolineati esistenti dal documento.
Ecco come sottolineare gli spazi finali in Word 2013 -
- Apri Word 2013.
- Fai clic sulla scheda File nell'angolo in alto a sinistra della finestra.
- Fai clic sul pulsante Opzioni nella parte inferiore della colonna sul lato sinistro della finestra.
- Fai clic sulla scheda Avanzate nella colonna sul lato sinistro della finestra Opzioni di Word .
- Scorri verso il basso fino alla sezione Opzioni di layout per, quindi seleziona la casella a sinistra di Disegna sottolineato sugli spazi finali . Al termine, fai clic sul pulsante OK nella parte inferiore della finestra.
Questi stessi passaggi sono mostrati di seguito con le immagini -
Passaggio 1: Apri Microsoft Word 2013.
Passaggio 2: fare clic sulla scheda File nell'angolo in alto a sinistra della finestra.
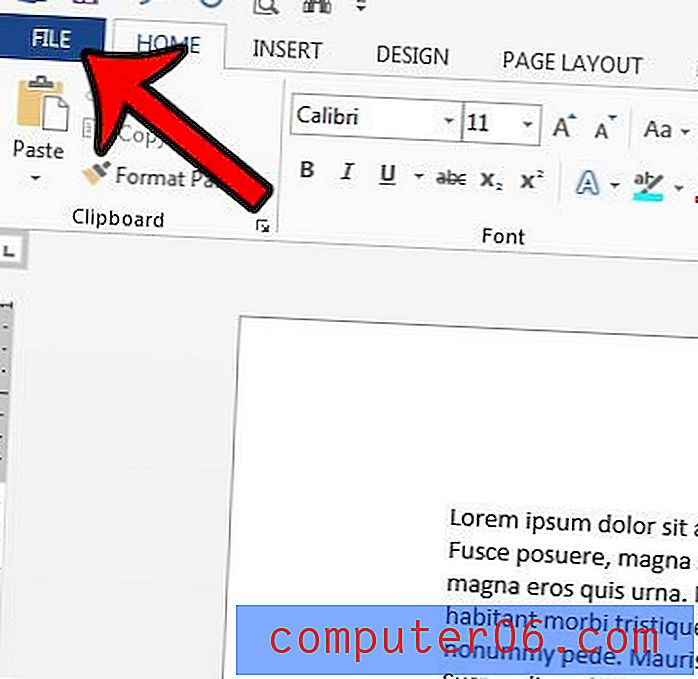
Passaggio 3: fare clic su Opzioni nella colonna sul lato sinistro della finestra. Si aprirà una nuova finestra chiamata Opzioni di Word .
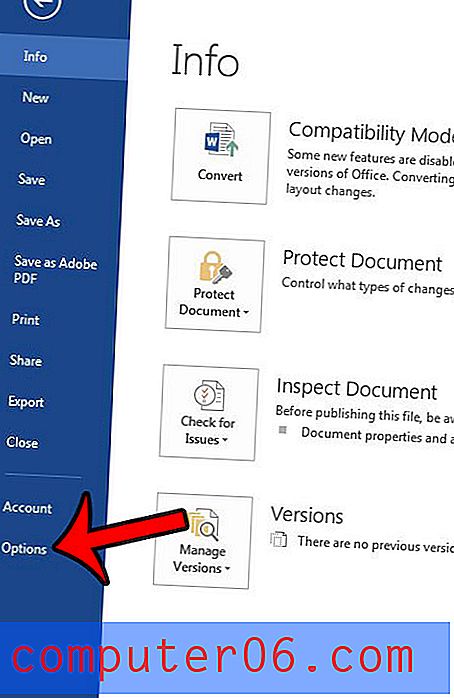
Passaggio 4: fare clic sulla scheda Avanzate sul lato sinistro della finestra Opzioni di Word .
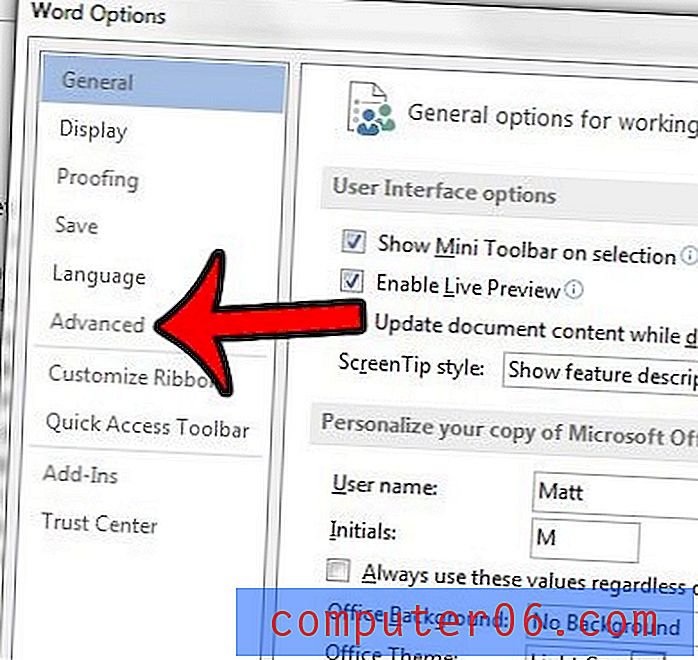
Passaggio 5: scorrere fino alla sezione Opzioni di layout per, selezionare la casella a sinistra di Sottolinea sottolineato negli spazi finali, quindi fare clic sul pulsante OK per applicare le modifiche e chiudere la finestra.
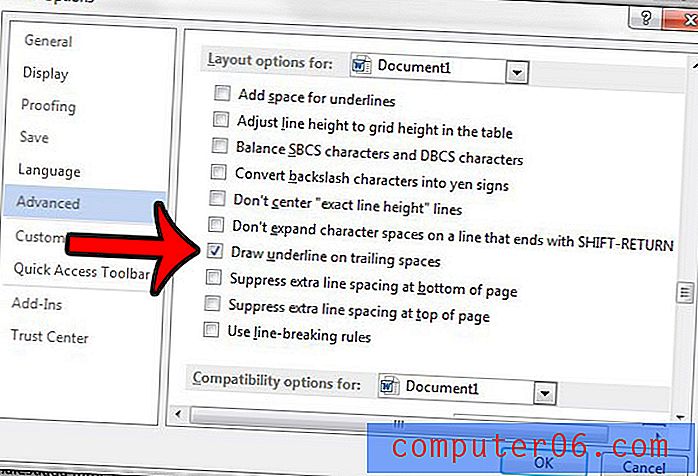
Esiste una formattazione in un documento di Word che non riesci a rimuovere? Scopri come cancellare la formattazione in Word 2013 e utilizzare i contenuti con la formattazione predefinita di Word.