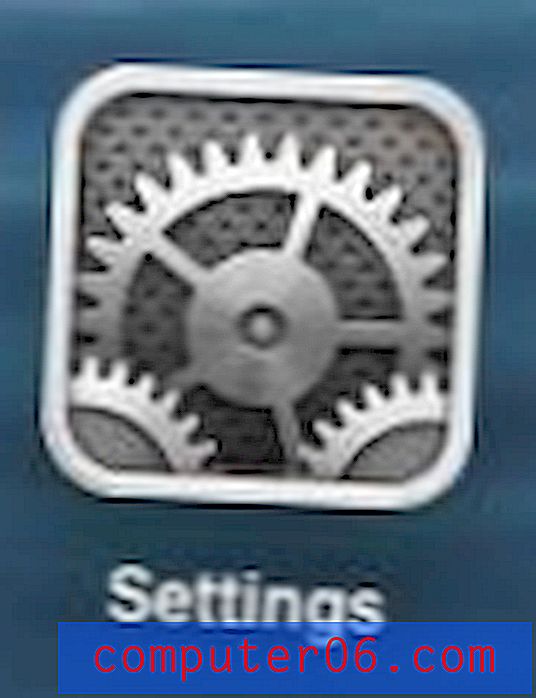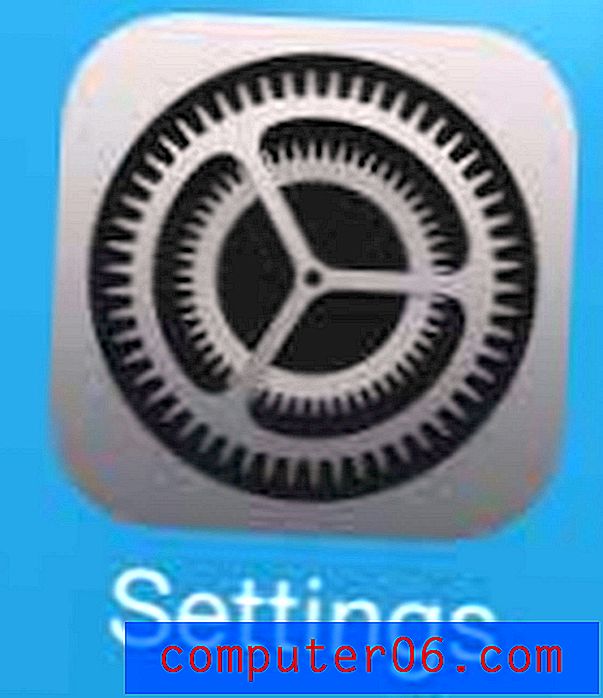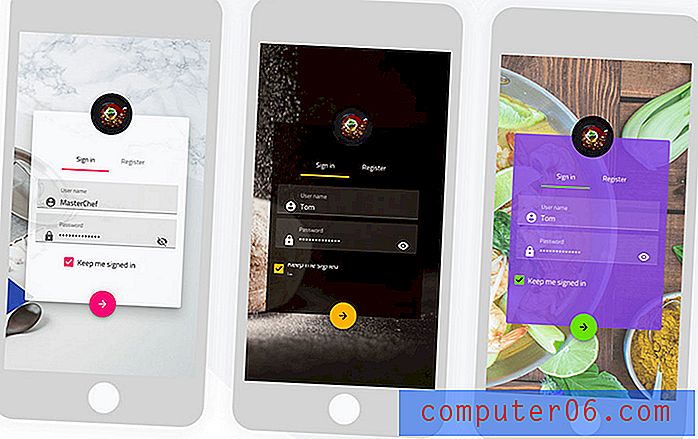Come disattivare l'accelerazione hardware in Google Chrome
Questa guida ti mostrerà come disattivare l'opzione di accelerazione hardware nella versione desktop di Google Chrome. Continuiamo di seguito questi passaggi con ulteriori informazioni e immagini di ogni passaggio.
- Fai clic sul pulsante Personalizza e controlla Google Chrome .
- Scegli l'opzione Impostazioni .
- Scorri verso il basso e fai clic su Avanzate .
- Scorri fino alla sezione Sistema e fai clic sul pulsante a destra di Usa accelerazione hardware quando disponibile per disattivarlo.
- Fai clic sul pulsante Riavvia per riavviare Chrome.
Recentemente stavo riscontrando un problema in Google Chrome in cui il mio mouse era in ritardo ogni volta che stavo cercando di fare clic su un collegamento o copiare il testo. È stato sempre più frustrante, al punto da iniziare a utilizzare Firefox più frequentemente. Ma Chrome è stato a lungo il mio browser predefinito e non ero ancora pronto a rinunciarci. Quindi ho trascorso un po 'di tempo a provare vari suggerimenti per la risoluzione dei problemi che avrei potuto trovare online, il tutto con poco o nessun effetto.
Ma sono stato finalmente in grado di risolvere il problema e la mia soluzione si è fermata disattivando l'accelerazione hardware in Google Chrome. Ora Chrome è tornato ad essere veloce e reattivo e i problemi che stavo avendo precedentemente sono scomparsi. Se riscontri un problema simile con il ritardo del mouse in Google Chrome, procedi nel seguente modo per disattivare l'accelerazione hardware e vedere se risolve anche il problema.
C'è qualcosa di diverso nella batteria del tuo iPhone dopo l'aggiornamento a iOS 9? Scopri perché l'icona della batteria è gialla sul tuo iPhone 6.
Disattiva l'accelerazione hardware in Google Chrome
Ci sono molti motivi per cui potresti avere problemi con le prestazioni in Google Chrome, quindi questa soluzione potrebbe non funzionare per tutti. Ma ha risolto il mio ritardo del mouse e i problemi di latenza che avevo personalmente, quindi vale la pena provare se riscontri problemi simili.
Se riscontri problemi simili anche in altri programmi, la lettura di questa guida su live2tech.com può mostrarti come disattivare l'accelerazione hardware in diversi programmi sul tuo computer.
Passaggio 1: apri Google Chrome.
Passaggio 2: fare clic sull'icona con i tre punti in alto a destra nella finestra. Dice Personalizza e controlla Google Chrome quando ci passi sopra.
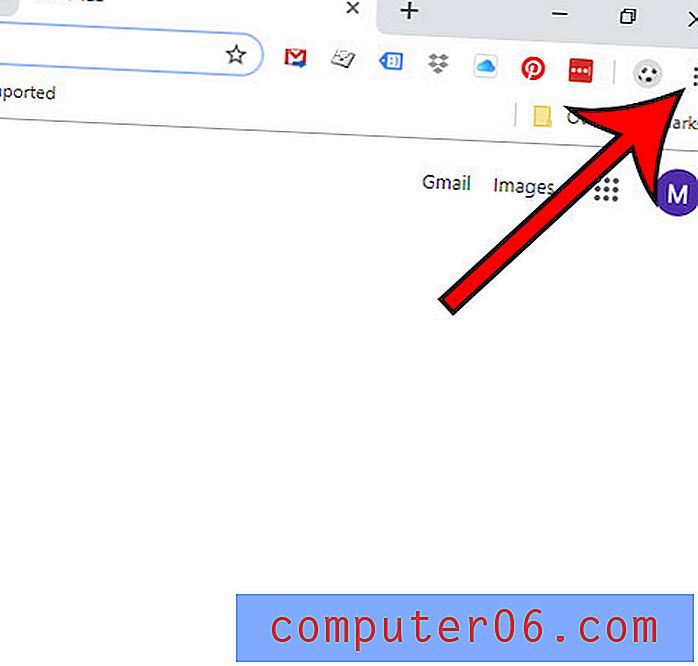
Passaggio 3: fare clic sull'opzione Impostazioni nella parte inferiore del menu.
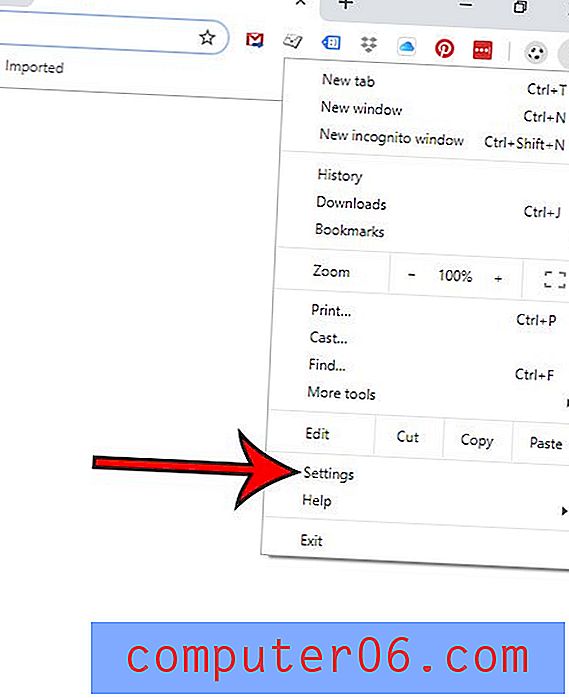
Passaggio 4: scorrere fino alla fine di questa pagina e fare clic sul collegamento Avanzate .
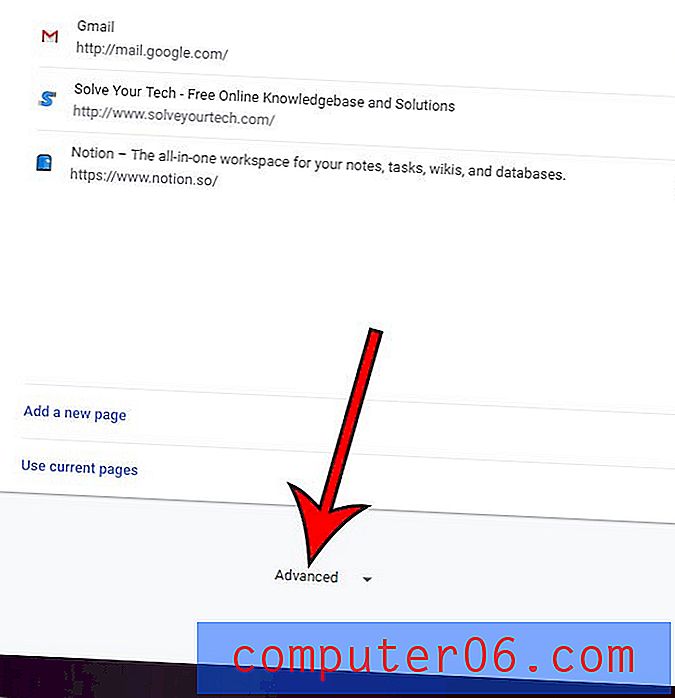
Passaggio 5: scorrere di nuovo fino alla fine della pagina, quindi fare clic sul pulsante a destra di Usa accelerazione hardware quando disponibile per disattivarla.
È quindi possibile fare clic sul pulsante Riavvia per rendere effettive le modifiche. Spero che i tuoi problemi con il ritardo del mouse in Chrome siano scomparsi. In caso contrario, vai al sito di supporto di Google Chrome per ulteriore assistenza.
Riepilogo: come disabilitare l'accelerazione hardware in Google Chrome
- Apri Google Chrome.
- Fai clic sul pulsante del menu (dice Personalizza e controlla Google Chrome quando ci passi sopra) nell'angolo in alto a destra della finestra.
- Fai clic su Impostazioni .
- Scorri verso il basso e fai clic sul collegamento Avanzate nella parte inferiore della finestra.
- Scorri verso il basso fino alla sezione Sistema e fai clic sul pulsante a destra di Usa accelerazione hardware quando disponibile .
- Fai clic sul pulsante Riavvia per riavviare Chrome con questa nuova impostazione.
Come disabilitare l'accelerazione hardware in Google Chrome
StampaScopri come disabilitare l'accelerazione hardware in Google Chrome se riscontri problemi di prestazioni con il browser.
Tempo attivo 3 minuti Tempo totale 3 minuti Difficoltà FacileUtensili
- Google Chrome
Istruzioni
- Fai clic sul pulsante Personalizza e controlla Google Chrome.
- Scegli l'opzione Impostazioni.
- Scorri verso il basso e fai clic su Avanzate.
- Scorri fino alla sezione Sistema e fai clic sul pulsante a destra di Usa accelerazione hardware quando disponibile per disattivarlo.
- Fai clic sul pulsante Riavvia per riavviare Chrome.
Ulteriori informazioni sulla disabilitazione dell'accelerazione hardware nel browser Chrome
- Un altro modo per accedere al menu delle impostazioni di Chrome consiste nel digitare chrome: // settings nella barra degli indirizzi nella parte superiore della pagina. L'utilizzo delle opzioni chrome: // settings ti porterà direttamente al menu a cui potresti accedere facendo clic sul pulsante menu, quindi selezionando l'opzione Impostazioni. È quindi possibile continuare a disabilitare l'accelerazione hardware o abilitare l'accelerazione hardware selezionando Avanzate quindi Sistema .
- In alternativa, se stai cercando informazioni più dettagliate sulle opzioni GPU nel browser Chrome, puoi invece inserire chrome: // gpu nella barra degli indirizzi. Questo porta molte informazioni extra sull'utilizzo di Chrome e GPU.
- Mentre disabilitare l'uso della GPU (unità di elaborazione grafica) può risolvere problemi specifici di come Chrome interagisce con le pagine Web, di solito non è una buona idea disabilitare l'accelerazione hardware a meno che non si verifichi un problema con il browser.
- Nelle versioni più recenti di Google Chrome è possibile mostrare le impostazioni avanzate semplicemente facendo clic sulla scheda Avanzate sul lato sinistro del menu Impostazioni.
- L'attivazione o la disattivazione dell'accelerazione hardware richiederà il riavvio del browser per l'applicazione della modifica.
Vuoi impostare una Home page diversa in Chrome? Questo articolo ti mostrerà come.