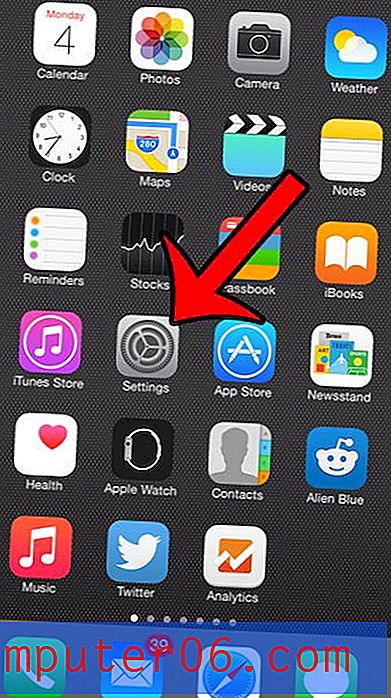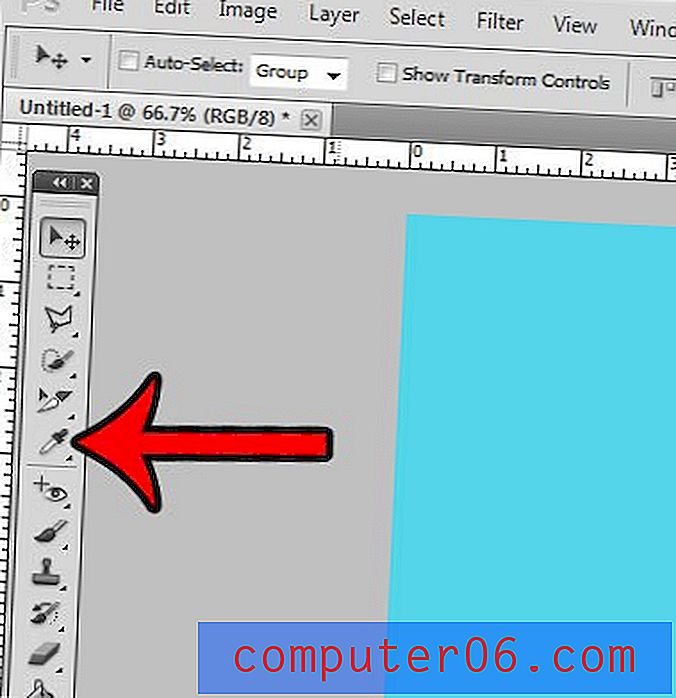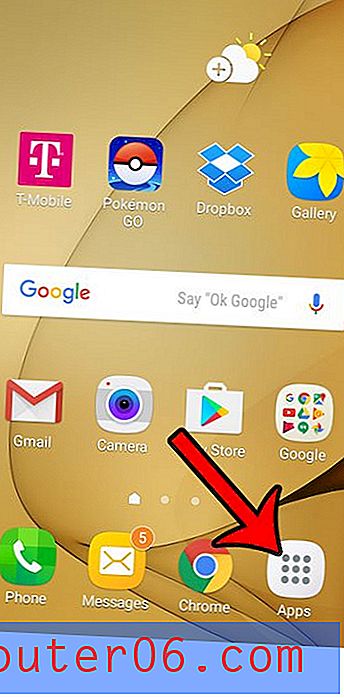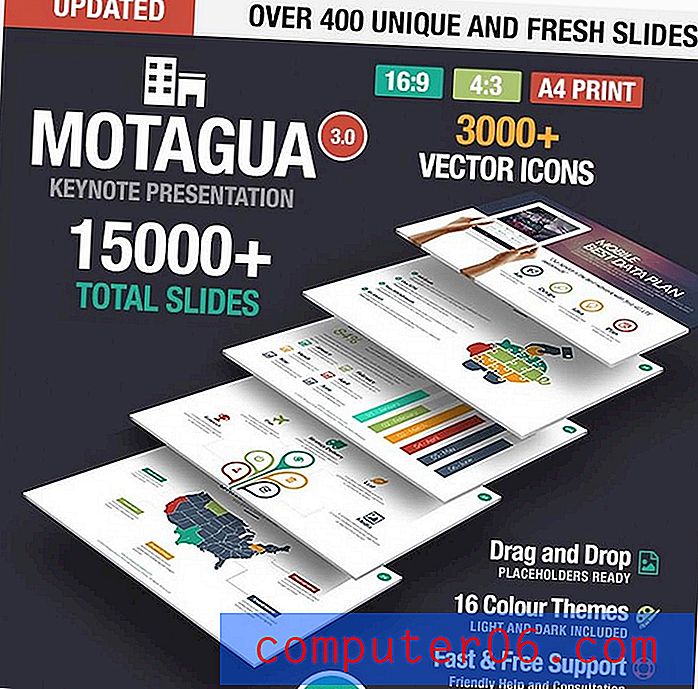Come attivare il firewall in OS X Mountain Lion
Sebbene il sistema operativo OS X sia molto sicuro, non è completamente invulnerabile ad attacchi potenzialmente dannosi. Mountain Lion è la versione più recente del sistema operativo (al momento della stesura di questo documento) ed è tra le versioni più sicure del software. In effetti, puoi leggere di più sulla sicurezza del sistema operativo qui. Incluso come parte di tale sicurezza è il Mac Firewall, che è disabilitato per impostazione predefinita. Se si è connessi a una rete privata affidabile con un router con un firewall, non è necessario abilitare il firewall. Poiché questa è la situazione per la maggior parte degli utenti, è l'impostazione predefinita. Ma se sei su una rete Wi-Fi pubblica, come quella di un aeroporto o di una caffetteria, è importante abilitare il firewall in quel momento.
Abilita il Mac Firewall in OS X Mountain Lion
L'attivazione del firewall è intesa come mezzo per impedire ad altri computer e dispositivi di accedere ai servizi in esecuzione sul computer. Poiché non si conoscono tutte le macchine connesse a una rete pubblica, è difficile sapere se sono tutte sicure. Questo è il motivo per cui dovresti abilitare il tuo firewall quando stai usando una rete pubblica. Se non sei sicuro che una rete sia pubblica, allora dovresti sbagliare sul lato della cautela e abilitare il firewall a quel punto.
Passaggio 1: fai clic sull'icona Preferenze di Sistema nel dock nella parte inferiore dello schermo.

Apri il menu Preferenze di Sistema
Passaggio 2: fare clic sull'icona Sicurezza e privacy nella sezione Personale nella parte superiore della finestra.
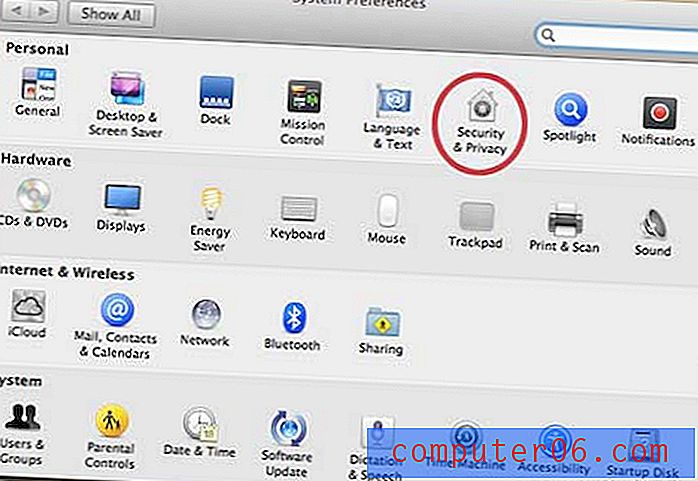
Fai clic sull'icona "Sicurezza e privacy"
Passaggio 3: fare clic sulla scheda Firewall nella parte superiore della finestra.
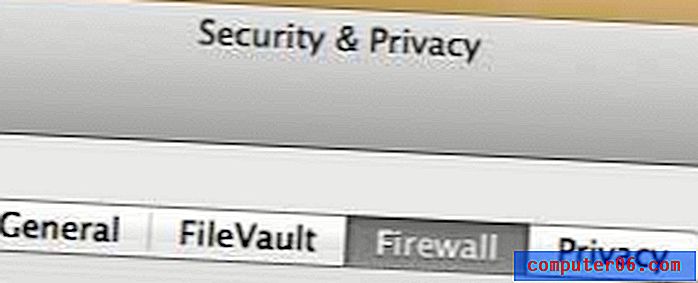
Fai clic sulla scheda "Firewall"
Passaggio 4: fare clic sull'icona del lucchetto nell'angolo in basso a sinistra della finestra.
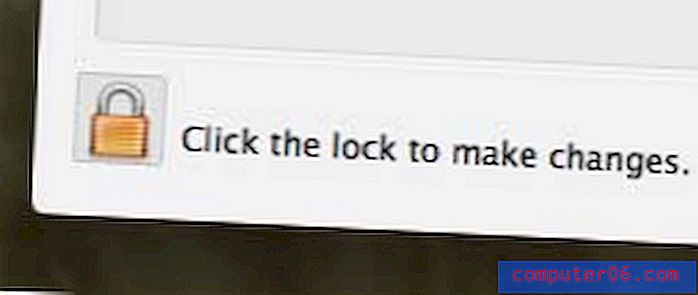
Fare clic sull'icona del lucchetto per apportare modifiche
Passaggio 5: digitare la password per l'account utente.
Passaggio 6: fare clic sul pulsante Attiva firewall sul lato destro della finestra.
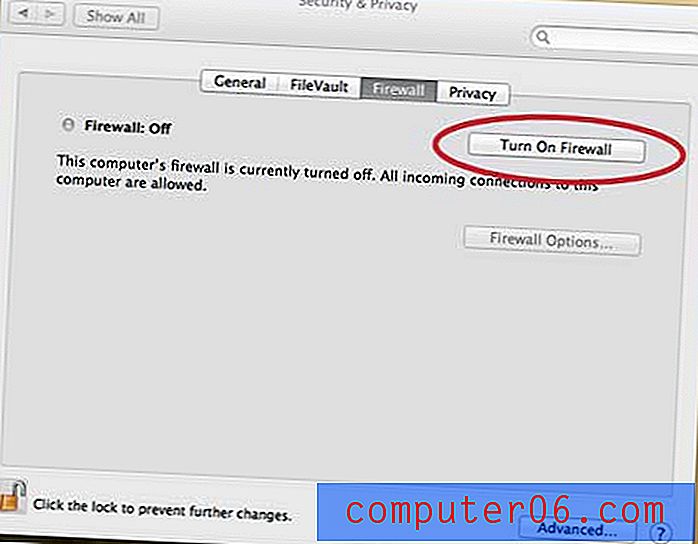
Attiva il firewall
Passaggio 7: fare di nuovo clic sull'icona a forma di lucchetto nell'angolo in basso a sinistra della finestra per impedire ulteriori modifiche.
Hai scoperto che ci sono alcune situazioni in cui desideri che il tuo MacBook Air abbia una funzionalità che non ha? Leggi alcuni dei nostri accessori MacBook Air preferiti per conoscere alcuni cavi e componenti convenienti che possono migliorare la tua esperienza con il laptop.