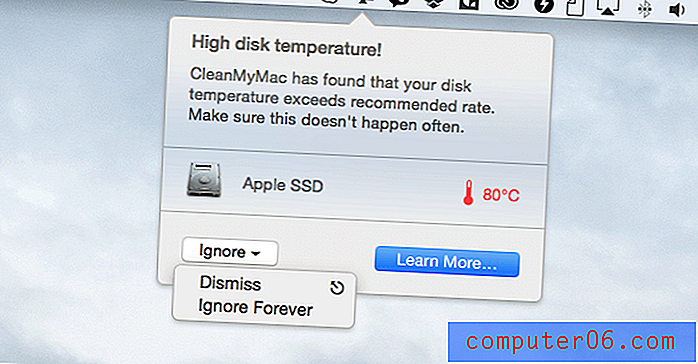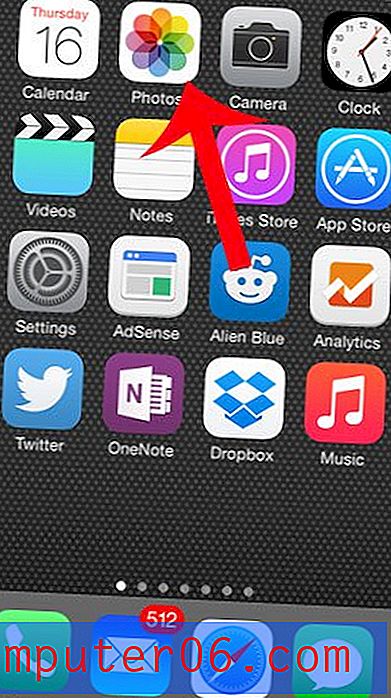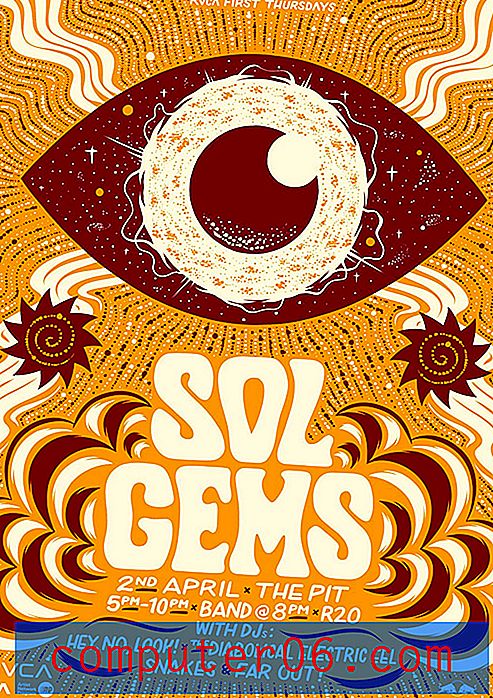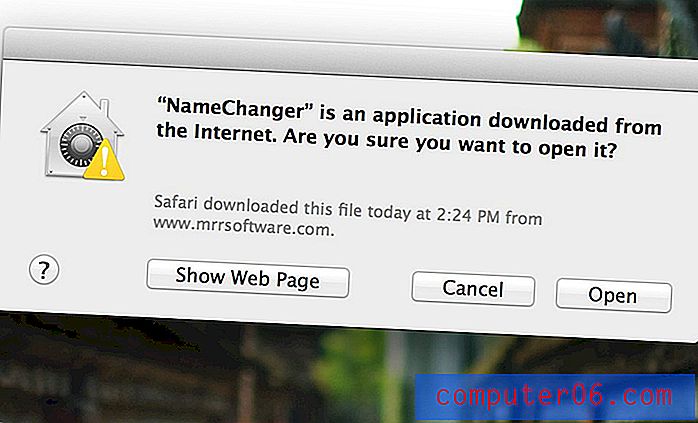Come aggiungere segnalibri a Google Chrome
Google Chrome si propone di rendere l'esperienza di navigazione il più semplice possibile per l'utente. Se hai letto uno dei nostri altri articoli di Google Chrome, come questo sul controllo della versione di Chrome, sai che Chrome si occupa di molte delle attività del browser che potresti non voler, come l'aggiornamento alla versione più recente . Tuttavia, alcune attività, come l'apprendimento dei segnalibri in Google Chrome, possono essere automatizzate solo così tanto. Se vuoi sapere come aggiungere un segnalibro in Google Chrome, dovrai imparare come organizzare e gestire i segnalibri di Chrome dopo che sono stati creati. Il processo è intuitivo e può davvero aiutarti a ottimizzare la tua esperienza con il browser Google Chrome.
Diverse opzioni per l'apprendimento dei segnalibri in Google Chrome
Il processo effettivo di apprendimento dei segnalibri in Google Chrome è molto semplice. Passare a una pagina Web che si desidera aggiungere ai segnalibri, quindi fare clic sull'icona a forma di stella alla fine della barra degli indirizzi del browser.
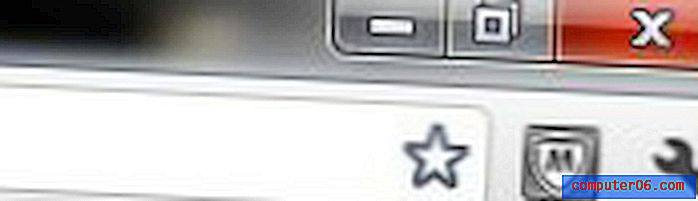
Al contrario, puoi anche premere Ctrl + D sulla tastiera. Nota che il metodo Ctrl + D funzionerà anche per altri browser. Dopo aver fatto clic sull'icona a forma di stella o premuto Ctrl + D, si aprirà una piccola finestra popup in cui è possibile modificare il nome del segnalibro, se lo si desidera. Una volta configurato il segnalibro a proprio piacimento, fare clic sul pulsante Fine .
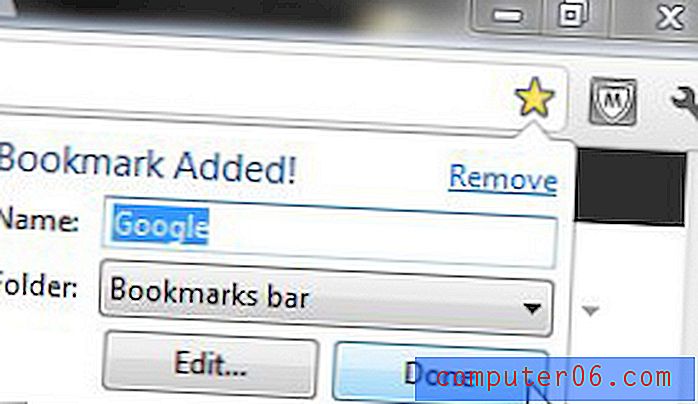
Se decidi di rimuovere un segnalibro, puoi fare clic sull'icona a forma di stella nella barra degli indirizzi in quella pagina (che diventerà gialla quando la pagina viene aggiunta ai segnalibri) oppure puoi premere nuovamente Ctrl + D. Fai clic sul link Rimuovi nella parte superiore della finestra a comparsa e il segnalibro sparirà.
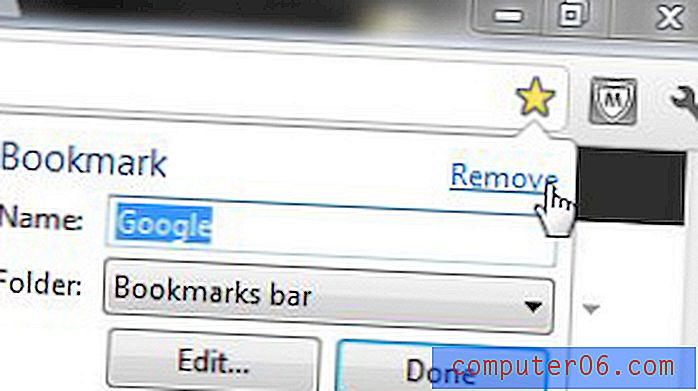
Come gestire i segnalibri in Google Chrome
Ora che hai imparato come aggiungere un segnalibro a Google Chrome, è molto probabile che inizierai a utilizzare questa funzione molto. È un ottimo modo per salvare pagine Web che ti sono piaciute molto o che hai trovato utili. Tuttavia, se aggiungi un segnalibro a troppe pagine, il tuo browser Google Chrome può diventare molto disordinato. Per risolvere questo pasticcio, fai clic sull'icona della chiave inglese nell'angolo in alto a destra della finestra di Google Chrome, quindi fai clic sulla voce Segnalibri .
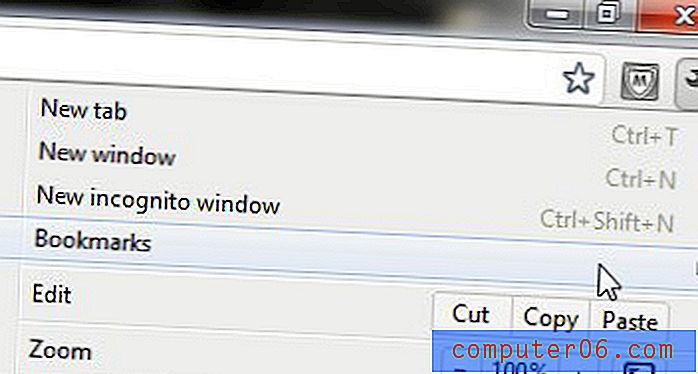
Questo espande un elenco di tutte le pagine che hai aggiunto ai segnalibri. Nella parte superiore di questo elenco è presente un'opzione chiamata Gestione segnalibri . Fai clic su questo elemento per aprire Gestione segnalibri, che si aprirà in una nuova scheda di Chrome. Nota che puoi anche premere Ctrl + Maiusc + O per aprire questa scheda.
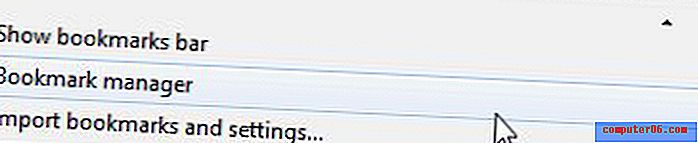
Nell'angolo in alto a sinistra di questa finestra ci sono le utility che devi capire quando impari come aggiungere segnalibri in Google Chrome. C'è un menu a discesa Organizza situato direttamente a destra delle parole Gestione segnalibri e, quando si fa clic, verrà visualizzato un menu che consente di creare cartelle organizzative, aggiungere nuove pagine di segnalibri, eliminare segnalibri esistenti, modificare i nomi delle pagine di segnalibri - praticamente ogni opzione che devi sapere quando impari come aggiungere segnalibri in Google Chrome.
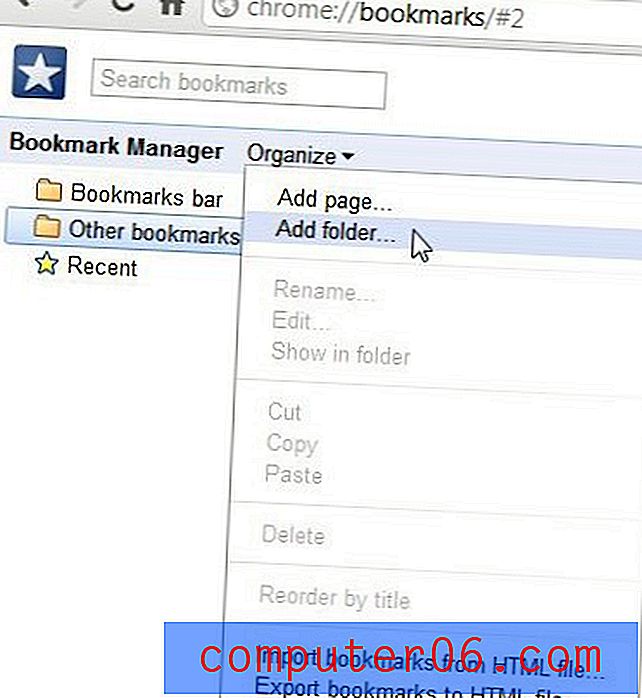
Sul lato sinistro di questa scheda ci sono opzioni che indicano Barra dei segnalibri, Altri segnalibri e Recenti . La barra dei segnalibri è la riga di segnalibri visualizzata nella parte superiore di una nuova scheda ed è il punto in cui è necessario posizionare i segnalibri che si utilizzano più spesso. Per impostazione predefinita, Google Chrome popolerà questa sezione con i segnalibri creati per primi, poiché sono in cima all'elenco dei segnalibri. Tuttavia, trascinando i segnalibri che si desidera visualizzare nella barra dei segnalibri nella parte superiore di questo elenco, è possibile modificare i segnalibri visualizzati lì. Per eliminare o modificare un elemento in questo elenco, fai clic sull'elemento, quindi fai clic sul menu a discesa Organizza nella parte superiore della finestra per selezionare l'azione che desideri eseguire su quel segnalibro.
Sotto la barra dei segnalibri si trova Altri segnalibri . Puoi usare questa sezione come preferisci, ma la utilizzo per organizzare link utili che non uso molto spesso. Ad esempio, è possibile trascinare un segnalibro NFL usato raramente dall'elenco Barra dei segnalibri nella cartella Altri segnalibri sul lato sinistro della finestra. Fai clic su Organizza nella parte superiore della finestra, quindi fai clic su Aggiungi cartella . Digita un nome per la cartella, ad esempio Sport, quindi trascina il segnalibro NFL in quella cartella. È quindi possibile utilizzare questa cartella per archiviare tutti gli altri segnalibri relativi allo sport, il che li renderà più facili da trovare in futuro.
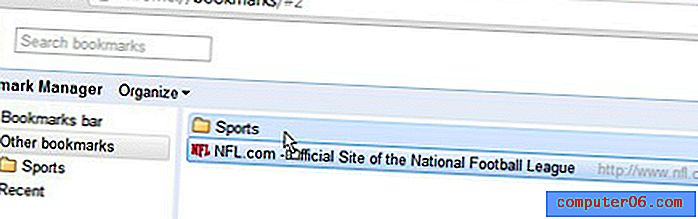
L'ultimo elemento in questa schermata è la cartella Recenti, che mostra i segnalibri in ordine cronologico, con il segnalibro più recente visualizzato nella parte superiore dello schermo.
Ora che hai imparato come aggiungere un segnalibro a Google Chrome, sperimenta diverse strutture organizzative fino a trovare quella più adatta a te. Esistono diversi modi in cui puoi decidere come aggiungere un segnalibro in Google Chrome, ma la scelta da te stabilita dovrebbe essere quella che ti consente di trovare e accedere ai tuoi segnalibri nel modo più efficiente possibile.