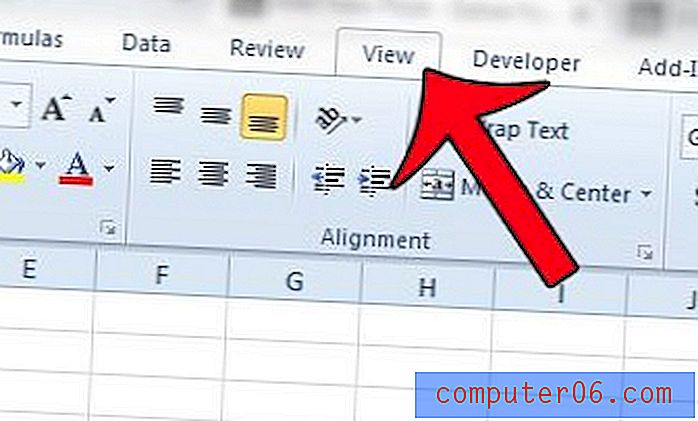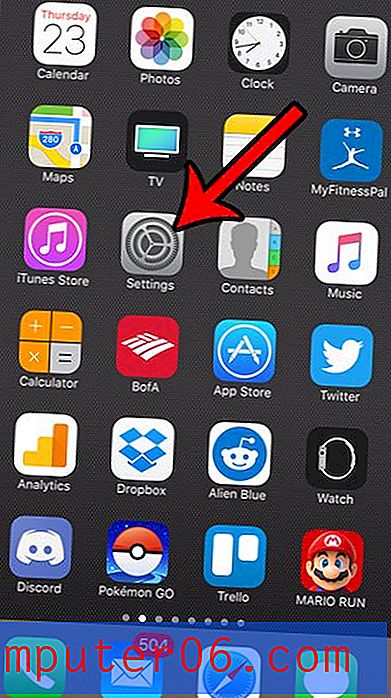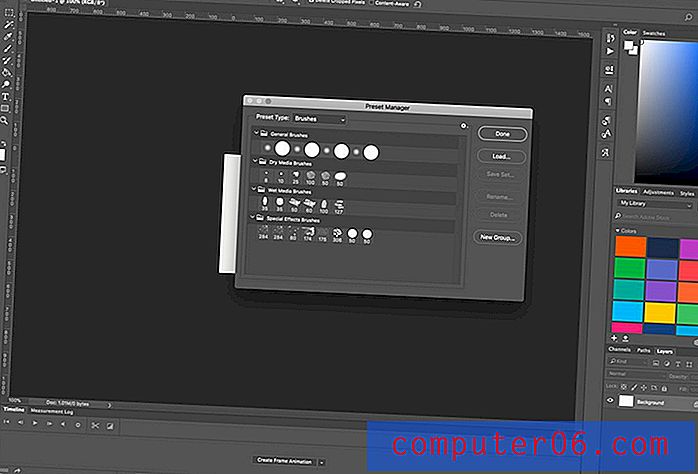Come sottrarre in Excel 2013 con una formula
Imparare a sottrarre in Excel 2013 una formula ti fornirà il gateway nel mondo delle formule di Excel. Esistono diversi calcoli che Excel è in grado di eseguire, molti dei quali possono farti risparmiare molto tempo se lavori regolarmente con fogli di calcolo Excel.
Questo articolo fornirà una breve panoramica della formula di sottrazione di Excel, oltre ad alcuni esempi di quella formula che puoi applicare ai tuoi fogli di calcolo. In particolare, ci concentreremo sull'apprendimento di come sottrarre in Excel 2013 specificando due posizioni di celle che contengono valori numerici.
Come sottrarre in Excel 2013 - Sottrarre due valori di cella
I passaggi di questa esercitazione presuppongono che si disponga di una cella contenente un valore che si desidera sottrarre. È possibile sottrarre questo valore da un valore in un'altra cella oppure è possibile sottrarlo da un numero selezionato. Questa semplice formula è molto versatile e ti mostreremo un paio di altri modi in cui puoi usarla alla fine dell'articolo.
Passaggio 1: apri il foglio di calcolo in Excel 2013.
Passaggio 2: fare clic all'interno della cella in cui si desidera visualizzare il risultato dalla formula di sottrazione. Visualizzerò il mio risultato nella cella D2 nell'esempio seguente. Le celle di Excel sono indicate dalla posizione della colonna e della riga. Quindi la cella D2 è nella colonna D e nella riga 2.

Passaggio 3: Digitare = B2-C2 nella cella, ma sostituire B2 con la posizione della prima cella che verrà inclusa nella formula e sostituire C2 con la posizione della cella che si sottrae dalla prima cella. Premi il tasto Invio sulla tastiera dopo aver digitato la formula e il risultato della sottrazione verrà visualizzato nella cella.
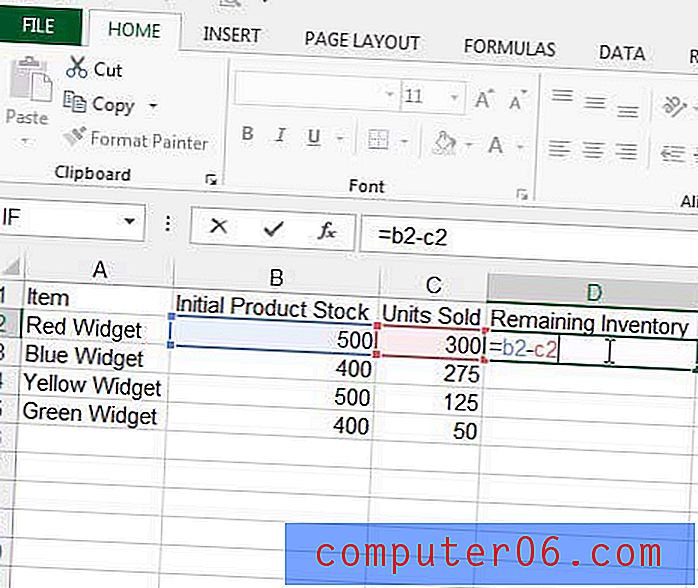
Se vuoi sottrarre un valore di cella da un numero che non si trova in una cella, sostituisci semplicemente una delle posizioni della cella con quel numero. Ad esempio, la formula = 100-B2 sottrae il mio valore nella cella B2 da 100. La cosa importante da ricordare quando si impara a sottrarre in Excel è che sottraendo un valore da un altro sono necessari quattro componenti di base.
- Il simbolo "=" all'inizio della formula. Questo segno di uguale indica a Excel che è necessario eseguire una formula.
- Il primo valore dopo "=". Può essere una posizione della cella o un valore numerico.
- L'operatore “-” che consente a Excel di sapere che stai per sottrarre un valore da quello che hai appena identificato. Questo segno meno potrebbe essere sostituito con un + se si desidera aggiungere valori, un / se si desidera dividere o un * se si desidera moltiplicare.
- Il secondo valore dopo l'operatore “-”. Come per il primo valore, questa può essere un'altra posizione della cella o un valore numerico.
Mentre abbiamo appreso specificamente come sottrarre in Excel quando almeno uno dei valori è una posizione di cella, puoi anche usare la formula di sottrazione per sottrarre due numeri. Ad esempio, digitando "= 10-3" verrà visualizzato "7" nella cella, nonostante non siano presenti posizioni di cella.
Ulteriori informazioni sulla sottrazione dei valori delle celle in Microsoft Excel
- Invece di digitare i riferimenti di cella nella formula di sottrazione, puoi invece fare clic sulle celle. Basta fare clic all'interno della cella in cui si desidera visualizzare il risultato della formula, digitare = nella cella, fare clic sulla prima cella, digitare -, quindi fare clic sulla seconda cella. Si noti che la barra della formula sopra il foglio di calcolo verrà aggiornata quando si aggiunge ogni parte a questa funzione di sottrazione.
- Se hai una combinazione di numeri positivi e negativi nelle tue celle e vuoi ottenere un totale per tutti quei valori, puoi invece usare la funzione SUM . Excel considera i numeri con un "-" davanti a loro come negativi, quindi sommando un numero positivo e uno negativo si sottrarrà il numero negativo dal numero positivo. Ad esempio, se la cella A1 avesse un valore di "10" e la cella A2 avesse un valore di "-5", la formula = SOMMA (A1: A2) darebbe un totale di "5".
- Quando utilizziamo i riferimenti di cella nelle formule di sottrazione è importante ricordare che Excel sta basando i suoi calcoli sui valori di quelle celle. Se si modifica un numero all'interno di una cella utilizzata come parte di una formula, tale formula verrà aggiornata per riflettere il nuovo valore della cella.
Riepilogo: come sottrarre in Excel
- Fare clic all'interno della cella in cui si desidera visualizzare il risultato della sottrazione.
- Digitare = B2-C2, ma sostituire B2 e C2 con le posizioni delle celle che si desidera sottrarre.
- Premi Invio sulla tastiera quando hai finito per visualizzare il risultato nella cella
Come sottrarre due numeri in una cella
Nelle sezioni precedenti ti abbiamo mostrato come sottrarre in Excel quando avevi celle che contenevano valori. Ma cosa succede se si desidera sottrarre due numeri in una cella da soli?
Il processo per ottenere quel risultato è molto simile a quello che abbiamo appreso nella sezione precedente.
Se si digita = 20-11 in una cella, quella cella visualizzerà "9".
Come sottrarre un intervallo di celle in Excel
Mentre ci siamo concentrati sulla sottrazione di un valore di una cella da un'altra cella nei passaggi precedenti, puoi anche sottrarre molte celle da un valore iniziale. Ciò si ottiene con l'aiuto della funzione SUM che sommerà i valori in un intervallo di celle.
Nel nostro esempio avremo un valore di "20" nella cella A1.
Nella cella A2 abbiamo un valore di 2, nella cella A3 abbiamo un valore di 3 e nella cella A4 abbiamo un valore di 4.
Se digitiamo la formula = A1-SUM (A2: A4) Excel visualizzerà il numero 11, che è il risultato di 20-2-3-4.
Questo può essere espanso per incorporare un gran numero di celle, permettendoci di calcolare valori che includono molti dati diversi. Ad esempio, se nella colonna A fossero presenti 100 numeri che si desidera sottrarre dal valore nella cella A1, è possibile utilizzare la formula = A1-SUM (A2: A101).
Puoi saperne di più sulla creazione di formule in Excel 2013 se sei pronto per iniziare a liberare il potenziale dei tuoi dati attuali.
Se è necessario visualizzare la formula anziché il risultato della formula, questo articolo ti mostrerà quali modifiche è necessario apportare affinché ciò avvenga.