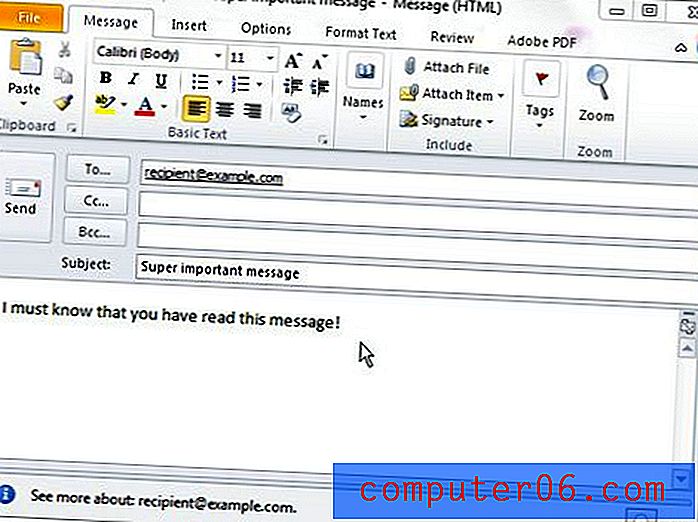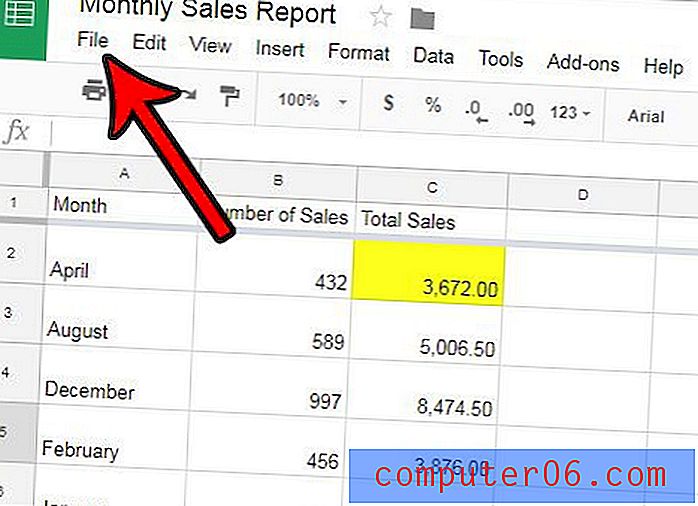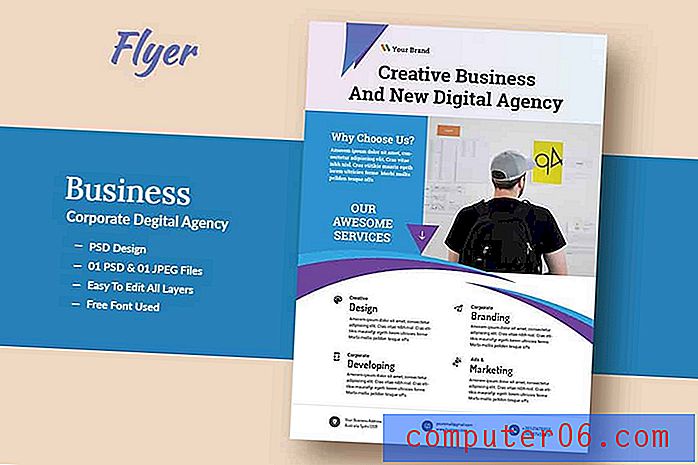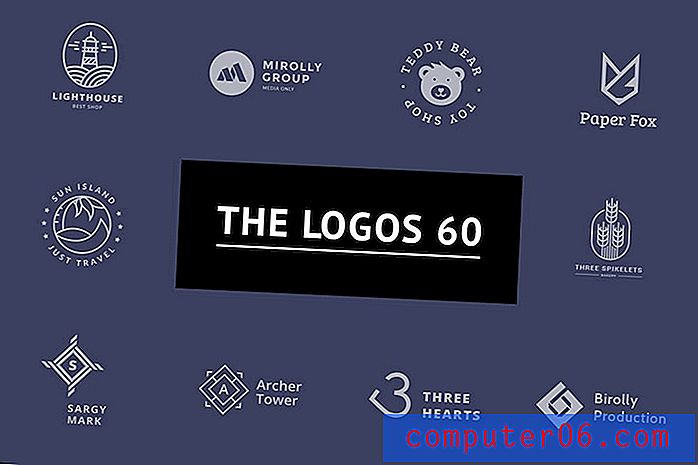Come installare e utilizzare un pennello Photoshop in 3 minuti
I pennelli Photoshop possono aprire un nuovo mondo di creatività. I pennelli ti consentono di disegnare e dipingere in qualsiasi modo immaginabile, creando qualsiasi cosa, da semplici trame, a motivi in qualsiasi elemento immaginabile (dalle semplici foglie a un bellissimo cielo notturno!)
Se non hai mai usato un pennello Photoshop, può essere un po 'intimidatorio. Ma una volta che inizi a sperimentare con i pennelli, non guarderai mai indietro.
Ecco un'anteprima su come utilizzare e installare i pennelli Photoshop, oltre a dieci pennelli Photoshop gratuiti per dare il via alla tua collezione. La parte migliore? Sarai completamente informato in soli tre minuti!
Esplora i pennelli di Photoshop
Che cos'è un pennello Photoshop?
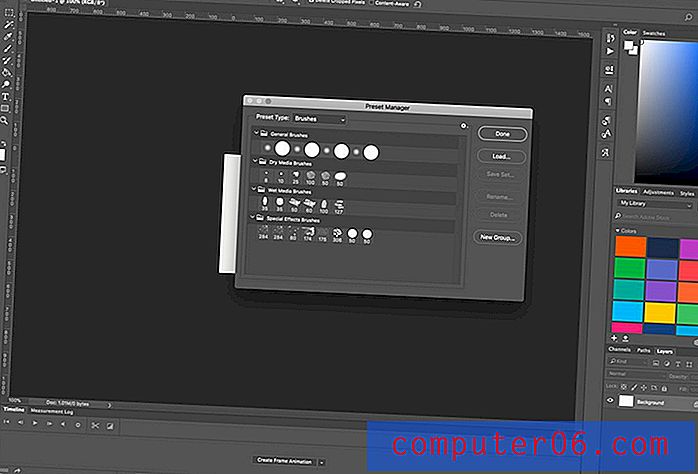
Un pennello Adobe Photoshop è un predefinito che controlla il tratto e la forma delle linee quando si utilizza lo strumento pennello. Lo strumento pennello è lo strumento di "pittura" di Photoshop ed è progettato per replicare la sensazione di inchiostro su tela.
I pennelli possono essere utilizzati per una serie di cose, tra cui l'aggiunta di un disegno personalizzato e disegnato a mano a un'immagine, la creazione di arte o pittura digitale, la creazione di palette o altri elementi artistici, disegni personalizzati per il branding o la grafica o quasi qualsiasi altra applicazione immaginabile.
Un pennello consente di creare facilmente un elemento, includere determinate forme o tipi di linee. Adobe viene fornito con una manciata di pennelli predefiniti - stili generali (rotondi), supporti asciutti, supporti bagnati ed effetti speciali - ma è anche possibile trovare una varietà di altri stili di pennello disponibili per il download.
Come installare un pennello Photoshop
I pennelli di Photoshop si trovano in Preset Manager e sono disponibili come file .abr . Puoi scaricare e installare un pennello in meno di un minuto. (Seriamente!) Ecco come installare un pennello Photoshop:
- Seleziona il file da installare e decomprimilo.
- Metti il file in una posizione con altri pennelli. Per impostazione predefinita, questi file si trovano nella cartella Photoshop, quindi su Predefiniti, quindi su Pennelli. Sai di essere nella posizione corretta quando i file finiscono in .abr.
- Apri Adobe Photoshop e aggiungi i pennelli usando il menu Modifica, quindi fai clic su Preset and Preset Manager.
- Fai clic su "Carica", vai ai nuovi pennelli e apri.
Puoi anche utilizzare la funzione di importazione dei predefiniti per installare contemporaneamente un'intera cartella di predefiniti. Una volta fatto, sei pronto per usare il nuovo pennello Photoshop.
Come usare un pennello Photoshop

Anche usare un pennello è semplice. Apri il pannello del pennello e sei pronto per disegnare usando questi disegni. Ecco come usare un pennello Photoshop:
- Apri il pannello dei pennelli dal menu Finestra, quindi fai clic su Pennelli.
- Seleziona uno stile pennello e applicalo alla tela. Devi usare lo strumento pennello.
- Regola le dimensioni e la forma dei pennelli nel pannello Impostazioni pennello (si apre automaticamente quando si apre il pannello Pennelli) o nel menu nella parte superiore dello schermo quando viene selezionato un determinato pennello.
Termini del pennello chiave
Ci sono molte opzioni quando si tratta di pennelli. La maggior parte degli utenti è più a proprio agio e a proprio agio nel cambiare il diametro del pennello (valori più grandi danno luogo a una pennellata più grande). Ma qui ci sono alcuni altri termini chiave quando si tratta di usare i pennelli Photoshop:
- Durezza (per pennelli tondi e quadrati): modifica la quantità di antialiasing (sfocatura ai bordi); Il 100 percento è il più difficile.
- Dimensioni: quanto spessa / sottile o grande / piccola è la pennellata.
- Usa dimensioni campione: ripristina il pennello alle impostazioni originali.
- Capovolgi: inverte l'asse X o Y della forma del pennello.
- Spaziatura: determina la quantità di spazio tra i segni in un tratto, ad esempio la distanza tra i punti visualizzati in un tratto punteggiato.
- Setole: tratti che creano tratti realistici, come l'erba.
- Suggerimenti realizzabili: i tratti che si comportano come strumenti di disegno tattili come matite o pastelli che cambiano più vengono utilizzati.
- Suggerimenti per l'aerografo: stile di pittura che sembra usare una bomboletta di vernice spray. Cambia l'aspetto modificando la pressione della penna.
- Posa pennello: ottieni effetti simili a stilo usando lo strumento pennello.
- Levigatura tratto: rende i tratti più bilanciati e intenzionali senza bip e bordi irregolari. I valori vanno da 0 a 100 (100 è il più uniforme).
- Scattering: aggiunge un elemento di casualità modificando il numero e il posizionamento dei tratti in un pennello.
10 pennelli da scaricare e provare
I pennelli Photoshop sono molto divertenti con cui giocare e possono far risparmiare tempo al flusso di lavoro, e sono il componente aggiuntivo perfetto da condividere con gli altri (e un modo per attingere alla creatività di altre persone!) Ecco dieci opzioni gratuite per ottenere hai iniziato tu!
Schizzi ad acquerello
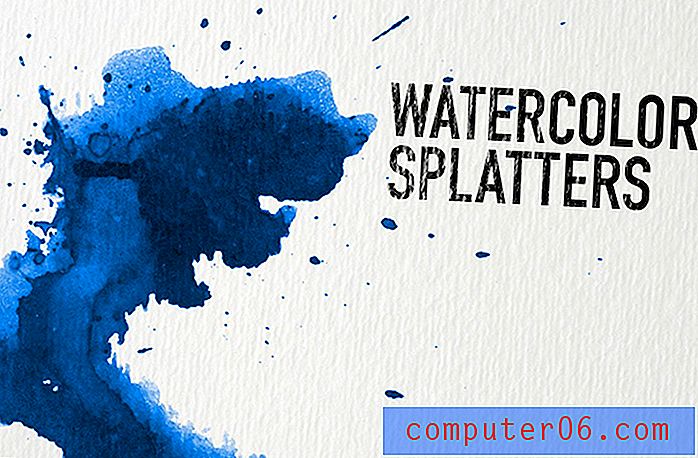
Pacchetto campione True Grit
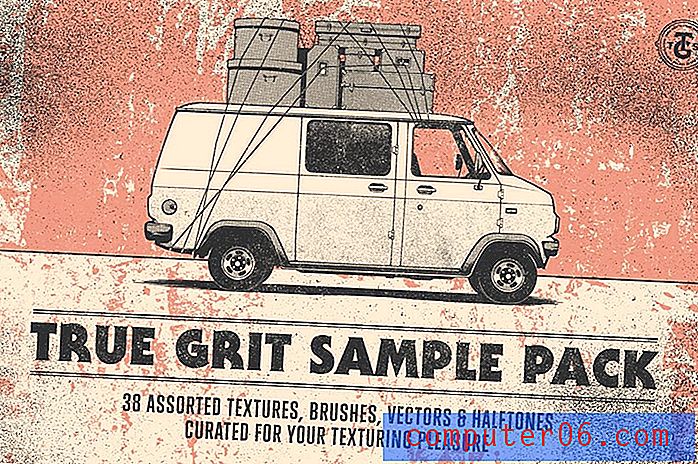
Spazzole per particelle di polvere
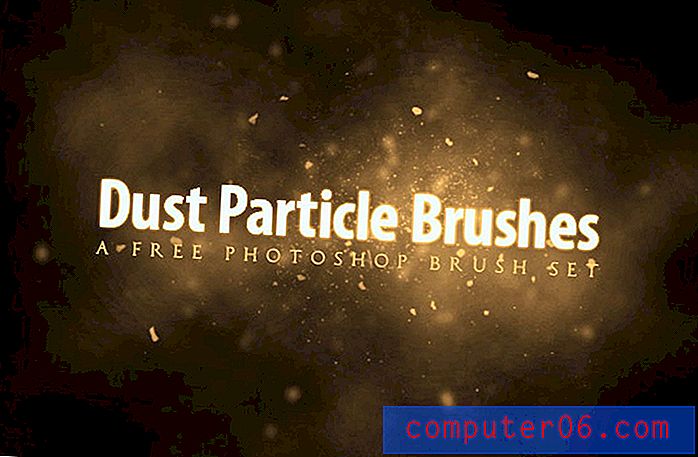
Pennelli per erba
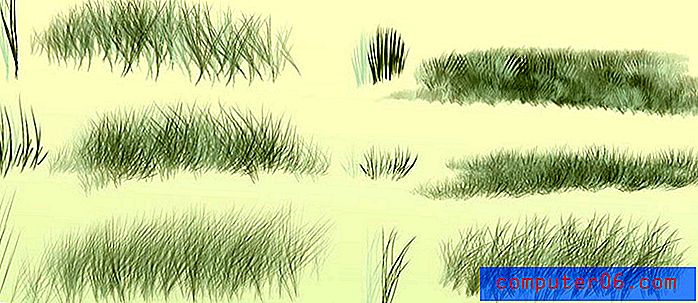
Bontà Inky

Spazzole del cielo notturno

Kit pennelli grunge gratuiti
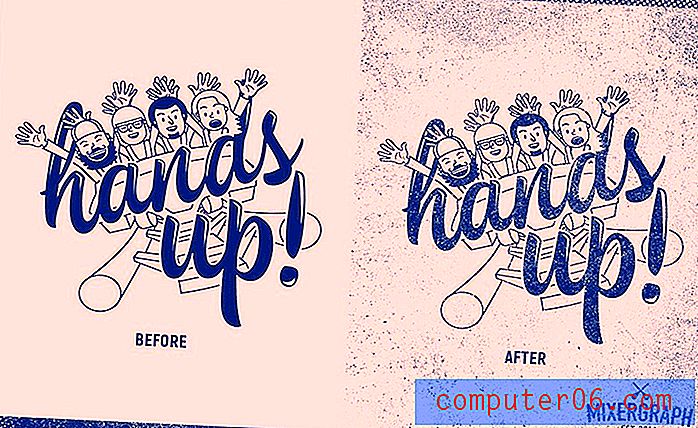
Pennello Pennarello
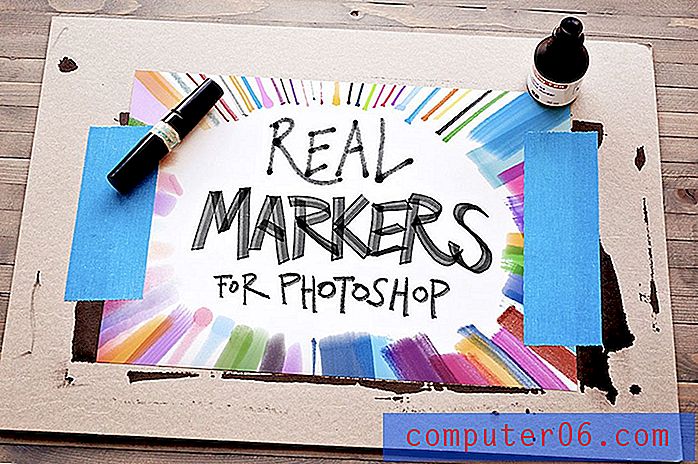
Pennelli Bokeh

Il pennello in stile sporco dipinge un elemento
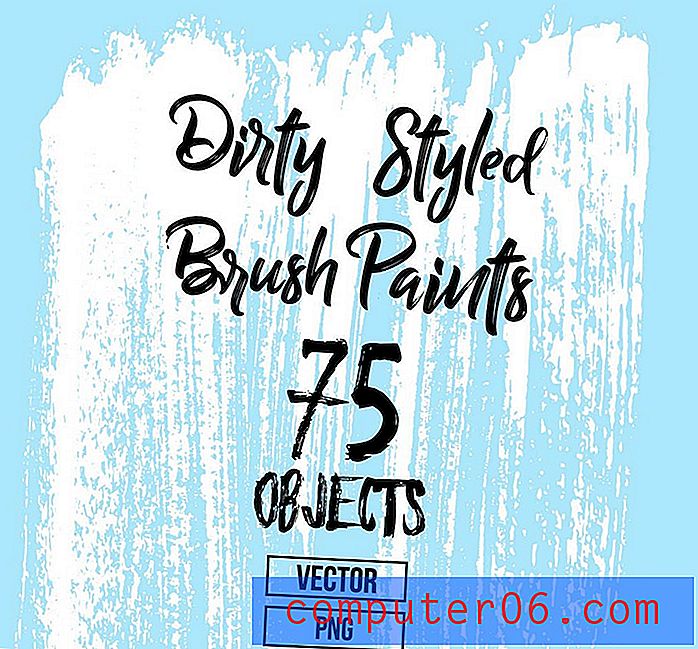
Conclusione
I pennelli Adobe Photoshop fanno parte del tuo kit di strumenti di progettazione? Per chiunque crei elementi di design personalizzati, i pennelli possono facilitare i flussi di lavoro e aiutarti a disegnare piccoli elementi nel software standard di fotoritocco e disegno. Inoltre, i pennelli sono molto divertenti con cui giocare. Trova un set che ti piace e portali per un test drive!