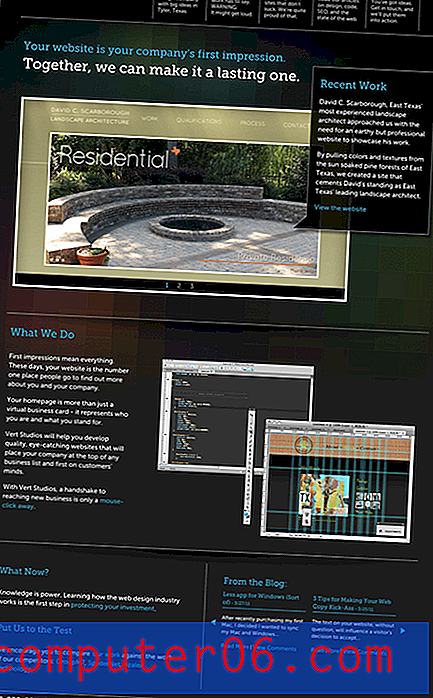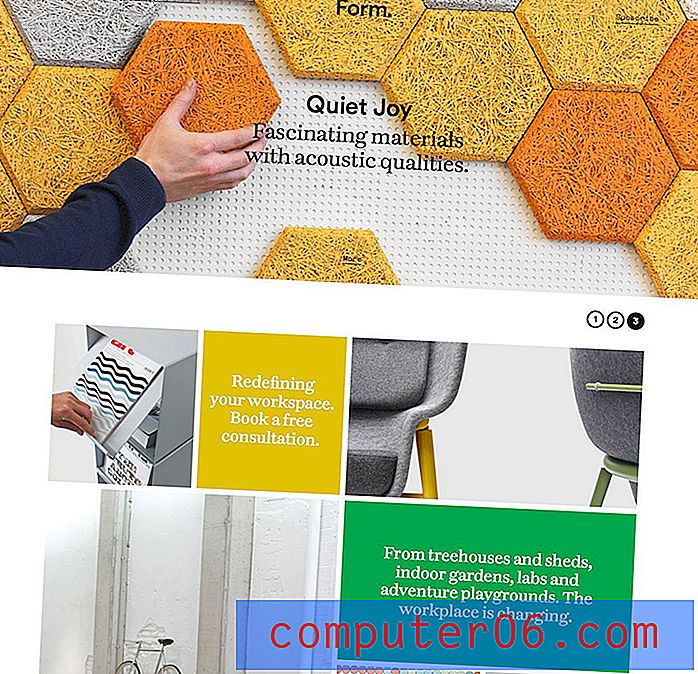Come ruotare un'immagine in Word 2013
I passaggi di questa guida ti mostreranno come ruotare un'immagine in Microsoft Word . Copriamo brevemente i passaggi all'inizio dell'articolo, quindi continuiamo di seguito con immagini e informazioni aggiuntive.
- Apri il tuo file in Word.
- Fai clic sull'immagine per ruotare.
- Seleziona la scheda Formato .
- Fai clic sul pulsante Ruota, quindi scegli il tipo di rotazione.
Le fotocamere digitali hanno la tendenza a mettere le immagini con un orientamento diverso da quello che volevi inizialmente. Se aggiungi un'immagine a un documento di Word 2013 e scopri che è verticale anziché orizzontale, dovrai ruotare l'immagine per ottenere il risultato desiderato. Fortunatamente questo è qualcosa che puoi fare con gli strumenti di modifica delle immagini in Word 2013, che ti danno una manciata di modi per ruotare un'immagine in Word.
La nostra guida di seguito ti mostrerà dove trovare le opzioni di rotazione dell'immagine in Word 2013 in modo da poter regolare il layout dell'immagine e visualizzarla nel documento come previsto.
Rotazione di un'immagine in Word 2013
I passaggi in questo articolo ti mostreranno come selezionare un'immagine in un documento di Word 2013 e ruotarla in base alla sua posizione originale. Si noti che ciò non influirà sul file sorgente archiviato sul computer. Hai un paio di opzioni di rotazione, come capovolgere l'immagine, che dovrebbero aiutarti a ottenere l'aspetto desiderato.
Passaggio 1: aprire il documento contenente l'immagine che si desidera ruotare.
Passaggio 2: individuare l'immagine nel documento, quindi fare clic una volta per selezionarla. Se devi ancora inserire l'immagine, fai clic qui per sapere come.

Passaggio 3: fare clic sulla scheda Formato nella parte superiore della finestra, in Strumenti immagine .
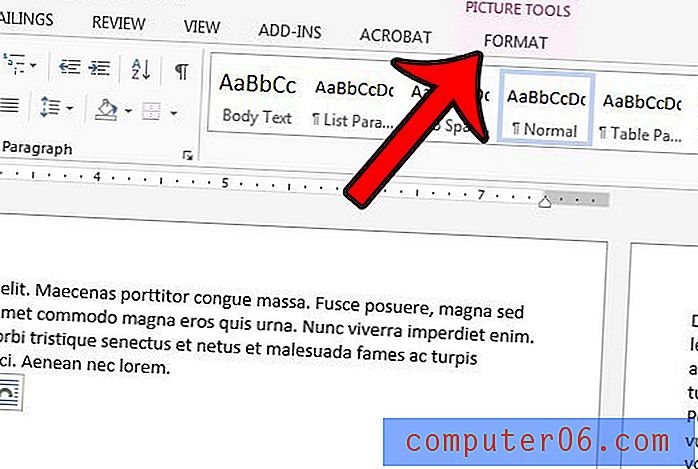
Passaggio 4: fare clic sul pulsante Ruota nella sezione Disponi sul lato destro della barra multifunzione, quindi selezionare la quantità di cui si desidera ruotare l'immagine.
Noterai che ci sono solo opzioni predefinite per Ruota a destra 90, Ruota a sinistra 90, Rifletti verticale e Rifletti orizzontale . Se si desidera ruotare l'immagine di una quantità diversa, fare clic sul pulsante Altre opzioni di rotazione . Dovresti quindi vedere una finestra pop-up simile a quella qui sotto.
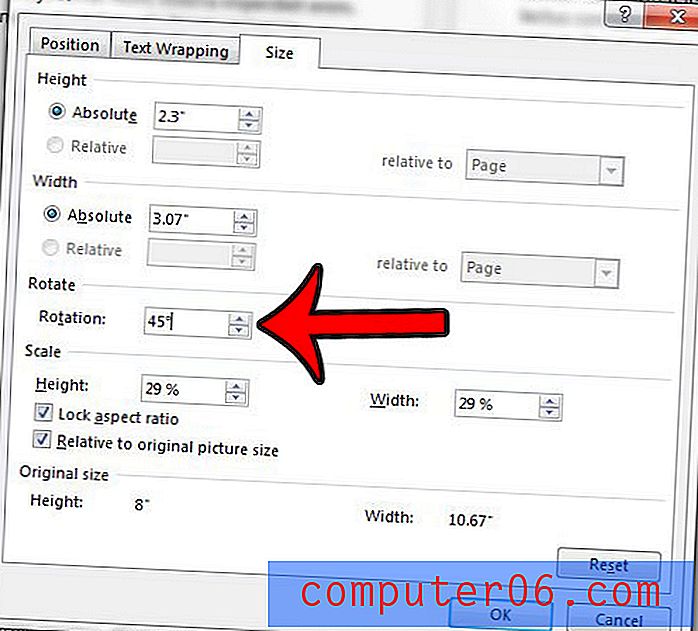
Fai clic all'interno del campo a destra di Rotazione e inserisci un valore pari al numero di gradi di cui desideri ruotare l'immagine. È quindi possibile fare clic sul pulsante OK nella parte inferiore della finestra per applicare la rotazione all'immagine.
Rendimento: ruota un'immagine in un documento di Microsoft WordCome ruotare un'immagine in Microsoft Word
StampaScopri come ruotare un'immagine che hai aggiunto al tuo documento Microsoft Word.
Tempo di preparazione 2 minuti Tempo attivo 3 minuti Tempo totale 5 minutimateriale
- Documento di Microsoft Word con almeno un'immagine
Utensili
- Microsoft Word
Istruzioni
- Apri il tuo file in Word.
- Fai clic sull'immagine per ruotare.
- Seleziona la scheda Formato.
- Fai clic sul pulsante Ruota, quindi scegli il tipo di rotazione.
Appunti
Se desideri ruotare l'immagine di un importo diverso dalle opzioni elencate quando fai clic sul pulsante Ruota, seleziona invece il pulsante Altre opzioni di rotazione dal menu.
© SolveYourTechSe scopri di aver apportato troppe modifiche all'immagine e non sei sicuro di come tornare a uno stato in cui puoi continuare a regolarlo, puoi fare clic sul pulsante di ripristino nella parte inferiore destra della finestra per ripristinarlo alle sue impostazioni originali.
Un altro modo per regolare l'orientamento dell'immagine è capovolgerlo. Fai clic qui per ulteriori informazioni sul lancio di immagini in Word 2013.