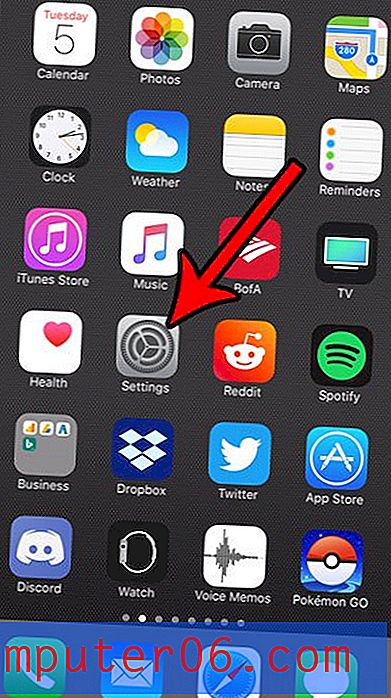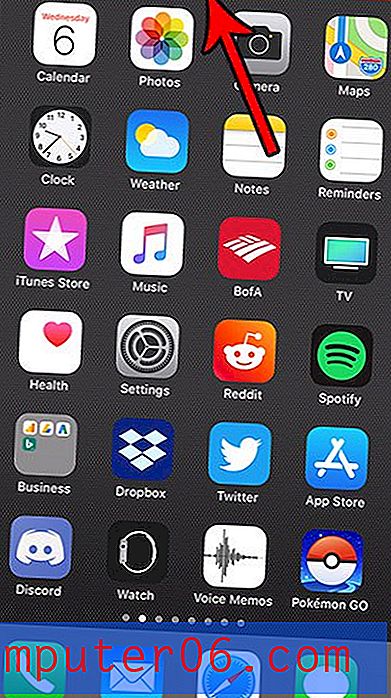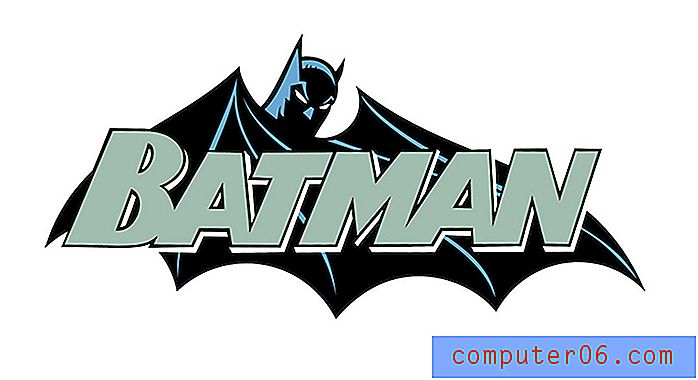Come rimuovere il numero di pagina dalla prima pagina in Word 2013
Ultimo aggiornamento: 27 novembre 2019
Diversi insegnanti e professori hanno spesso il loro modo preferito di ricevere documenti. Microsoft Word 2013 lo rende semplice da offrire offrendo una vasta gamma di opzioni per personalizzare l'aspetto del documento. Ma a volte dovrai implementare qualcosa nel tuo documento in cui il metodo per farlo non è immediatamente chiaro. Un'area in cui ciò potrebbe accadere è con i numeri di pagina. Per impostazione predefinita, Word 2013 inizierà a numerare la prima pagina del documento. Ma se la tua prima pagina è un frontespizio, potresti preferire che la numerazione delle pagine inizi nella seconda pagina. Fortunatamente è possibile configurarlo senza influire sul meccanismo di numerazione delle pagine.
Elimina il numero di pagina dalla prima pagina in Word
Lavorare con gli elementi nell'intestazione di Word 2013, come i numeri di pagina, può essere un po 'complicato. Appaiono su ogni pagina e vengono generati automaticamente. Quindi non si tratta semplicemente di eliminare un numero di pagina da una pagina specifica: è necessario regolare l'intero meccanismo di numerazione delle pagine. Quindi continua a leggere di seguito per sapere come rimuovere il numero di pagina dalla prima pagina in Word 2013.
Passaggio 1: aprire il documento per il quale si desidera rimuovere il numero di pagina nella prima pagina.
Passaggio 2: fare clic sulla scheda Inserisci nella parte superiore della finestra.
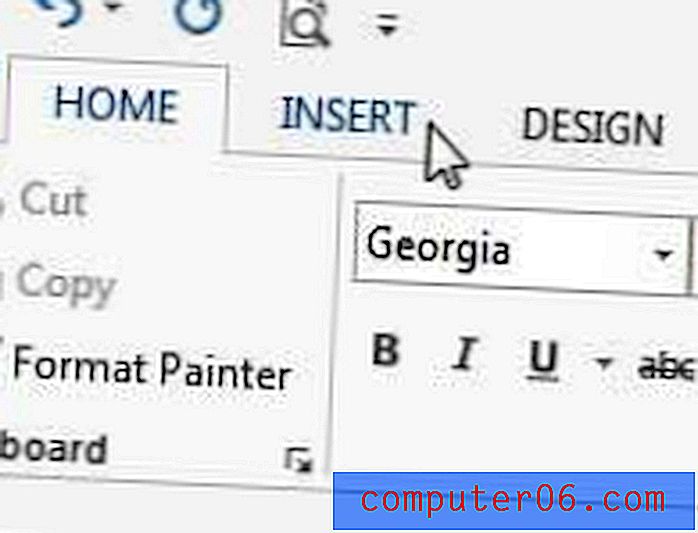
Passaggio 2: fare clic sul menu a discesa Numero pagina nella sezione Intestazione e piè di pagina della barra multifunzione.
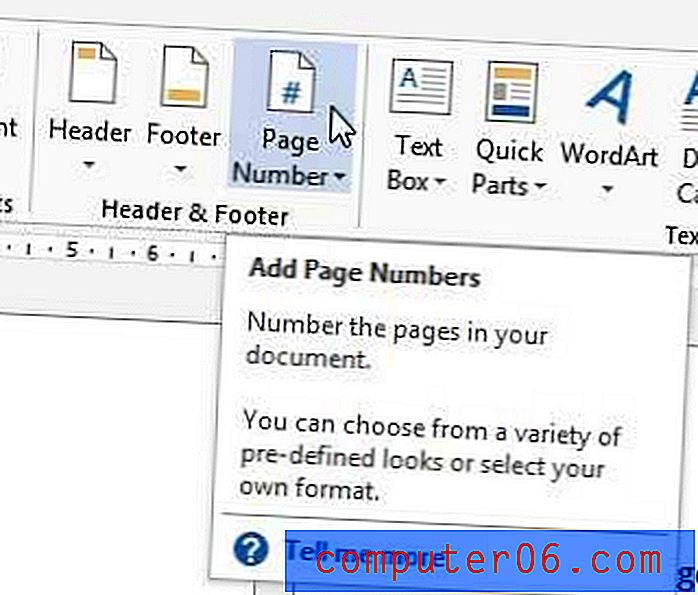
Passaggio 3: scegli la posizione preferita per i numeri di pagina, quindi seleziona il formato del numero di pagina preferito.
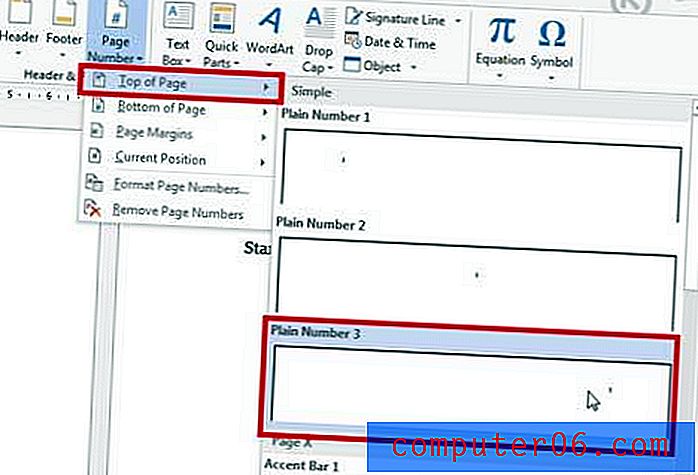
Passaggio 4: assicurarsi che la scheda Progettazione in Strumenti intestazione e piè di pagina sia selezionata nella parte superiore della finestra.
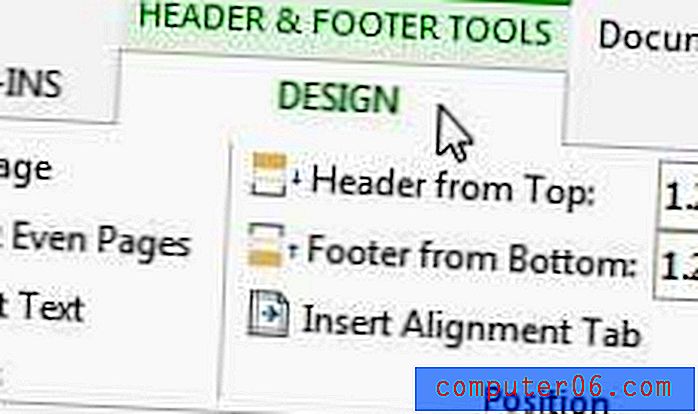
Passaggio 5: selezionare la casella a sinistra della Prima pagina diversa nella sezione Opzioni della finestra. Se vuoi che la numerazione delle pagine inizi nella seconda pagina con "2", puoi fermarti qui. Tuttavia, se si desidera iniziare con "1" nella seconda pagina, continuare di seguito.
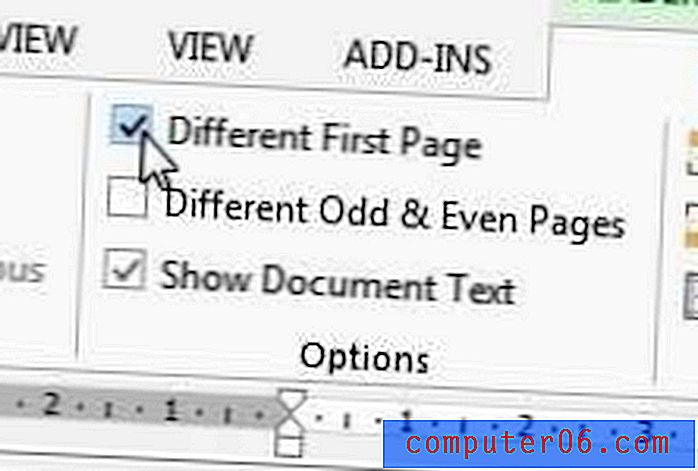
Passaggio 6: fai clic sul menu a discesa Numero pagina nella sezione Intestazione e piè di pagina della finestra, quindi fai clic su Formato numeri di pagina .
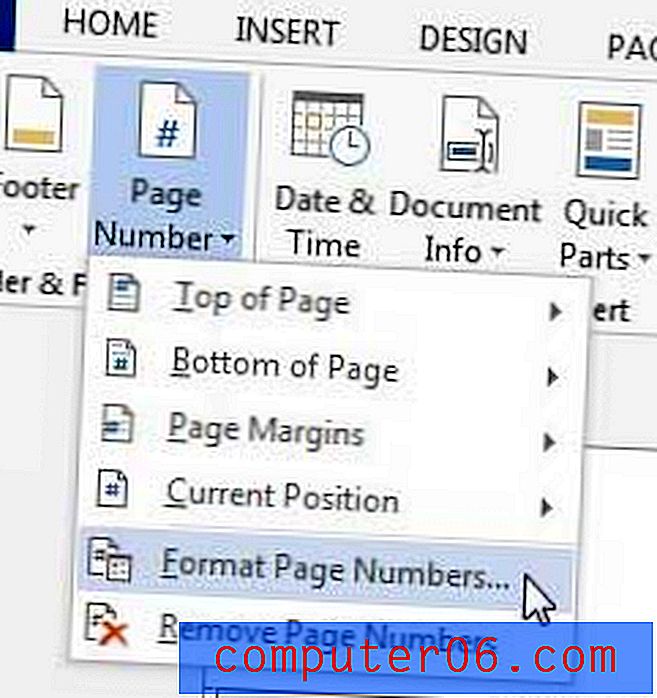
Passaggio 7: fare clic sulla casella a sinistra di Avvia alle, quindi modificare il valore su "0".
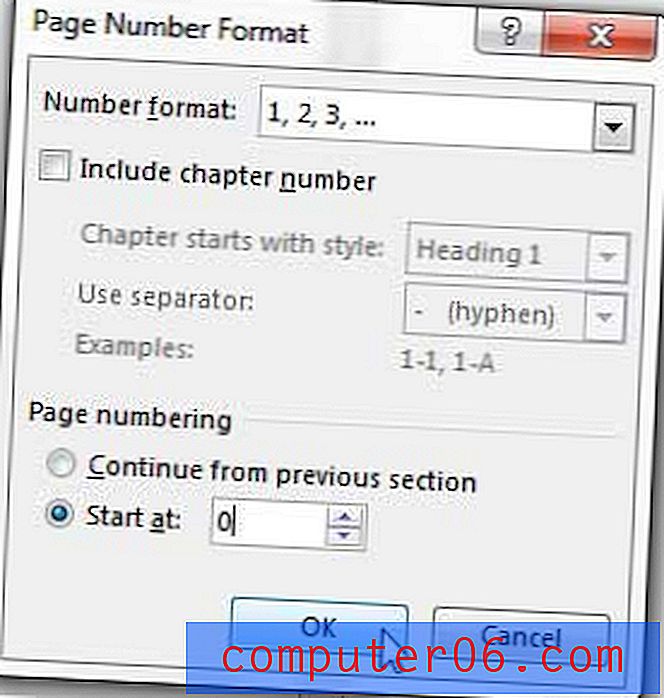
Passaggio 8: fare clic sul pulsante OK per applicare le modifiche.
Riepilogo: come rimuovere il numero di pagina dalla prima pagina in Word 2013
- Fai clic sulla scheda Inserisci nella parte superiore della finestra.
- Fai clic sul pulsante Numero pagina, quindi seleziona il tipo di numeri di pagina che desideri utilizzare.
- Seleziona la casella a sinistra della Prima pagina diversa nella sezione Opzioni della barra multifunzione.
- Fai clic sul pulsante Numero pagina nella sezione Intestazione e piè di pagina della barra multifunzione, quindi fai clic su Formato numeri di pagina .
- Fai clic sul cerchio a sinistra di Inizia da, quindi inserisci il numero della pagina iniziale. Immettere zero se si desidera che il primo numero di pagina visualizzato sia "1."
- Fai clic sul pulsante OK .
Se si utilizza Microsoft Word 2010, è possibile seguire i passaggi in questo articolo per rimuovere il numero di pagina in quel programma.
Altre informazioni su come avviare i numeri di pagina a pagina 2 in Word 2016, Word 2019 o Word per Office 365
- Se il layout di pagina richiesto impone di includere altre informazioni nell'intestazione, come il cognome o il titolo del documento, è sufficiente fare clic all'interno dell'intestazione e digitare le informazioni che si desidera includere in ciascuna pagina.
- Se è necessario rimuovere completamente i numeri di pagina dal documento, è possibile fare clic sulla scheda Intestazione e piè di pagina, fare clic sul pulsante Numeri di pagina, quindi selezionare l'opzione Rimuovi numeri di pagina nella parte inferiore del menu a discesa.
- La numerazione delle pagine inizierà sempre sulla prima pagina in MS Word per impostazione predefinita, come indicato dal fatto che completando i passaggi precedenti senza modificare il numero di pagina iniziale inizierà la numerazione con "2". Se devi raggiungere un conteggio minimo di pagine e la tua pagina 1 o copertina non deve essere inclusa in quel conteggio, quindi iniziare il tuo numero con "0" ti darà un conteggio più accurato delle pagine del tuo documento che contano effettivamente il tuo totale.
- È possibile modificare diverse altre opzioni del documento aprendo il menu Imposta pagina che si trova nella scheda Layout (scheda Layout di pagina in alcune versioni precedenti di Word). È possibile fare clic sul piccolo pulsante di dialogo Imposta pagina che si trova nell'angolo in basso a destra del Sezione di impostazione della pagina nella barra multifunzione. La finestra di dialogo che si aprirà includerà una manciata di schede nella parte superiore della finestra, inclusi Margini, Carta e Layout.
- Molte istituzioni hanno requisiti specifici per la posizione dei numeri di pagina. Quando si impostano i numeri di pagina e si specifica il numero della prima pagina, prestare attenzione a se è necessario disporre dei numeri di pagina e di altre informazioni di intestazione nella parte superiore della pagina o nella parte inferiore della pagina.
- Il conteggio delle pagine verrà regolato automaticamente quando il contenuto impone una nuova pagina o quando si inseriscono interruzioni di pagina.
Se stai scrivendo molti documenti Word per lavoro o per scuola, l'ultima cosa che vuoi fare è preoccuparti di perdere un documento. Ecco perché è sempre una buona idea avere copie di backup che non sono archiviate sul tuo computer. Servizi come Dropbox sono ottimi per questo, ma potresti anche voler cercare di ottenere un disco rigido esterno. Può fungere da unità di backup per documenti importanti, nonché un luogo in cui archiviare file multimediali che occupano troppo spazio sul disco rigido principale del computer.