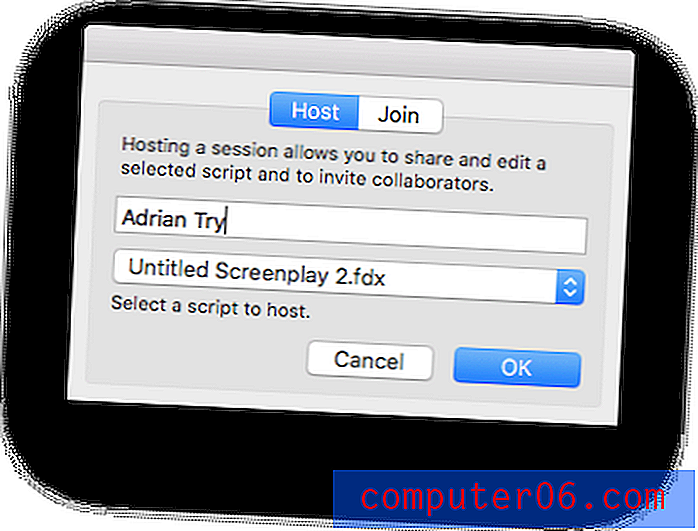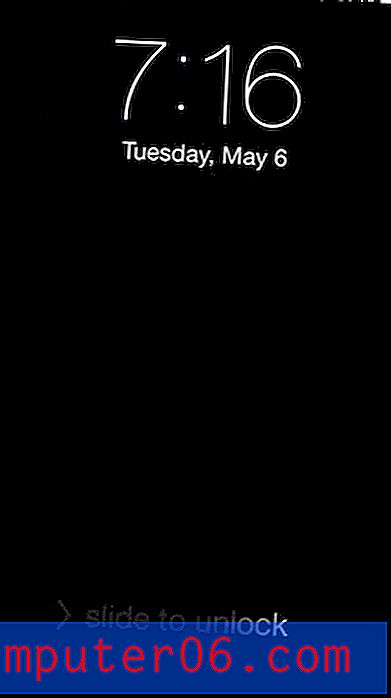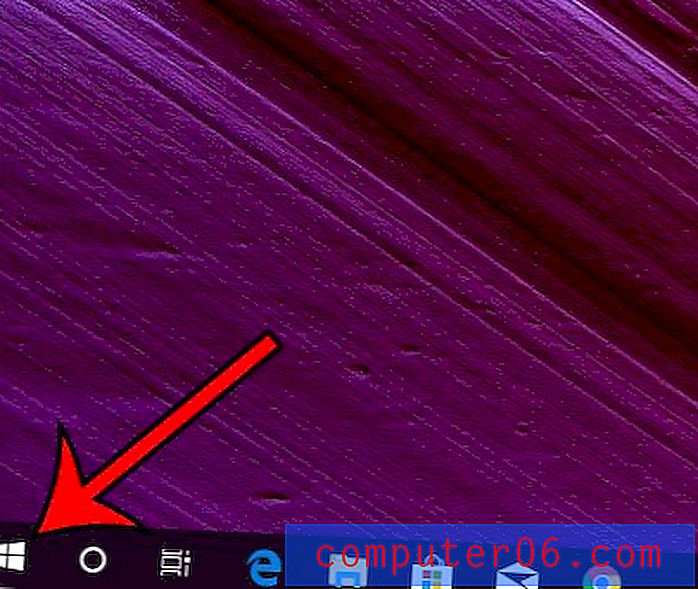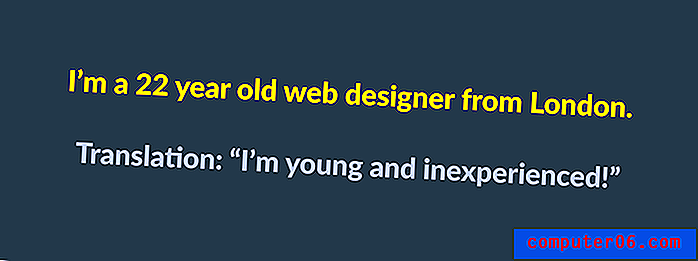Come recuperare un documento Word non salvato su Windows 10
Usiamo tutti Microsoft Word. L'applicazione desktop è così facile da usare che non ci pensiamo mai due volte sull'uso di qualcos'altro. Ci sono così tante funzioni utili - e poiché tutti gli altri la stanno usando, condividere i file è incredibilmente facile.
Ma c'è un grosso problema che tutti noi affrontiamo quando si utilizza Microsoft Word. Se stai usando il programma da molto tempo - come ho fatto io - hai sicuramente chiuso l'applicazione almeno una volta senza salvare il tuo lavoro. Se stai leggendo questo articolo, probabilmente l'hai fatto proprio ora.
La frustrazione ... Il panico ... Vuoi solo scagliare il tuo laptop attraverso la stanza. Ok, forse no - ma sei frustrato. La tua tesina, il tuo progetto, il tuo saggio o qualunque altra cosa sia stata salvata all'interno è sparita e devi ricominciare.
Potrebbe non essere necessario se stai utilizzando un PC Windows 10, potresti effettivamente essere in grado di recuperare il tuo lavoro utilizzando uno dei tre metodi di recupero dei dati che ti mostrerò di seguito.
Metodo 1: Ripristina da file di ripristino automatico (.ASD)
Passaggio 1: riaprire Microsoft Word .
Passaggio 2: fare clic su File . Quindi fai clic su Informazioni . 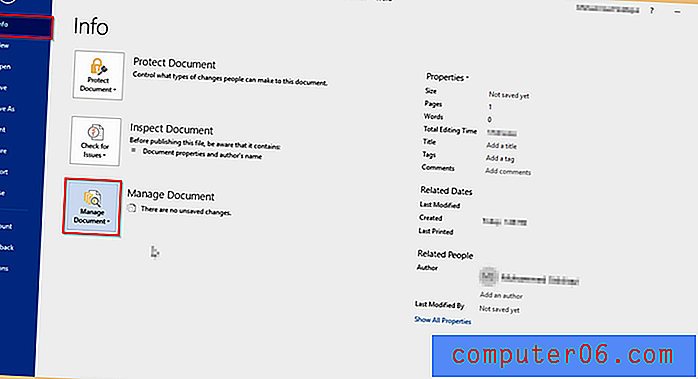
Passaggio 3: vai a Gestisci documento . Fare clic su di esso, quindi selezionare Ripristina documenti non salvati . 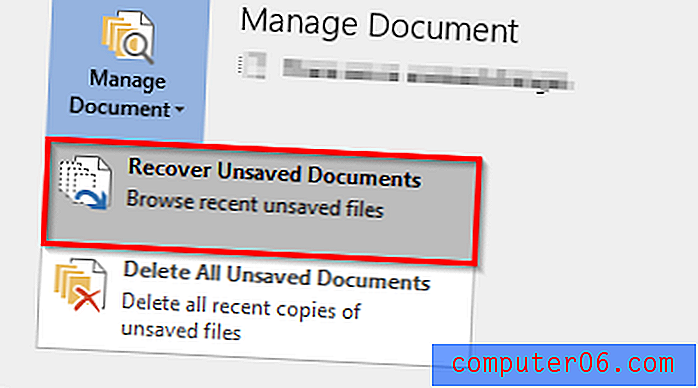
Passaggio 4: dovrebbe apparire la seguente finestra. Trova il file che stai cercando nell'elenco dei file non salvati, quindi fai clic su Apri . 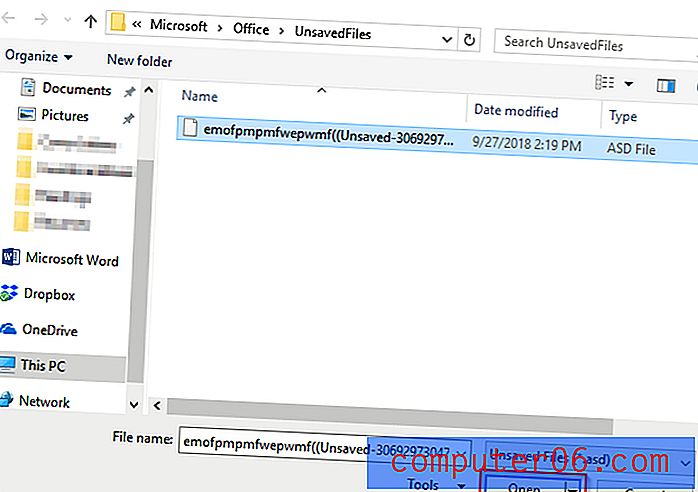
Passaggio 5: il file ASD si aprirà. Assicurati di salvarlo questa volta.
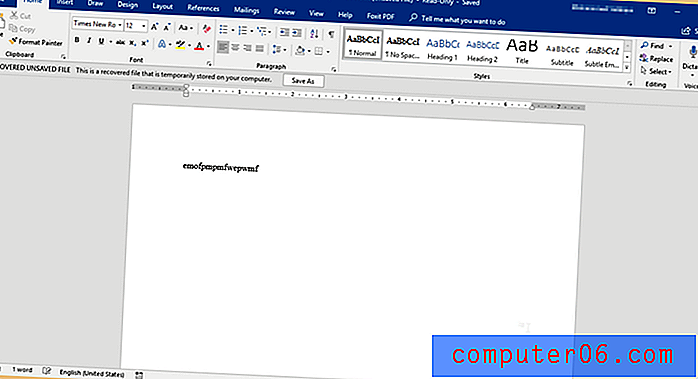
Metodo 2: recupero tramite la ricerca della posizione del file di salvataggio automatico
Esiste un altro metodo per ripristinare il documento utilizzando l'applicazione desktop Microsoft Word. Sto usando Office 2016 sul mio laptop HP. Per impostazione predefinita, Word 2016 salva automaticamente ogni 10 minuti. Questo è molto simile al primo metodo. Scorrere le opzioni e trovare il file sul tuo computer richiederà più tempo. Consiglio vivamente di usare il primo metodo.
Passaggio 1: Apri Microsoft Word, come prima.
Passaggio 2: fare clic su File . Puoi scegliere due opzioni. Fare clic su Ripristina documenti o opzioni non salvati .
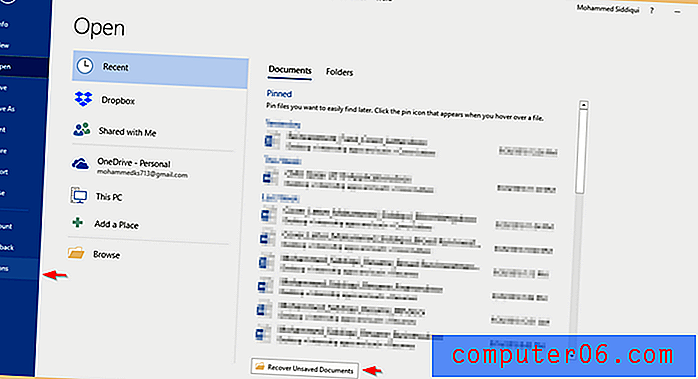
Passaggio 3: se si fa clic su Ripristina documento non utilizzato, il gioco è fatto. Verrà visualizzata la finestra in basso e quando si fa clic su Apri, verrà aperto il Documento di Word .
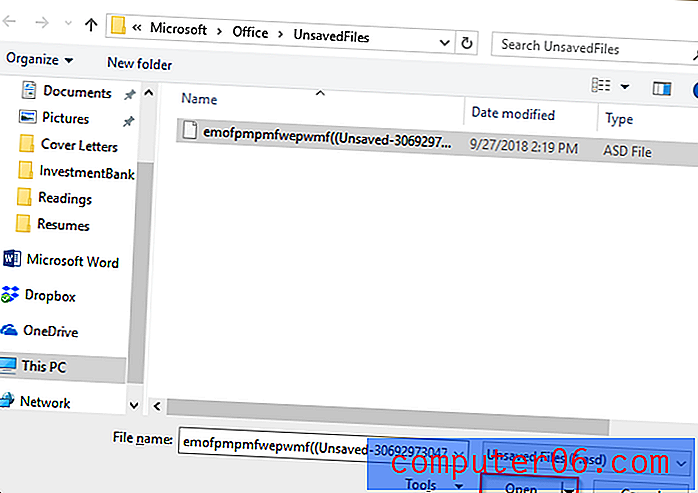
Passaggio 4: se si fa clic su Opzioni, verrà visualizzata una finestra. Fai clic su Salva . Quindi, copia il percorso del file accanto a Posizione file recupero automatico .
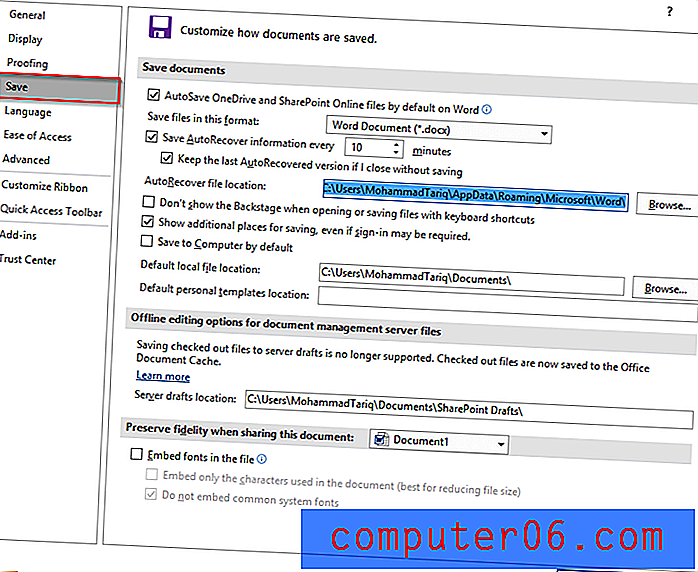
Passaggio 5: incolla il percorso del file nella ricerca di Windows. Apri la cartella Esplora file che mostra di conseguenza.
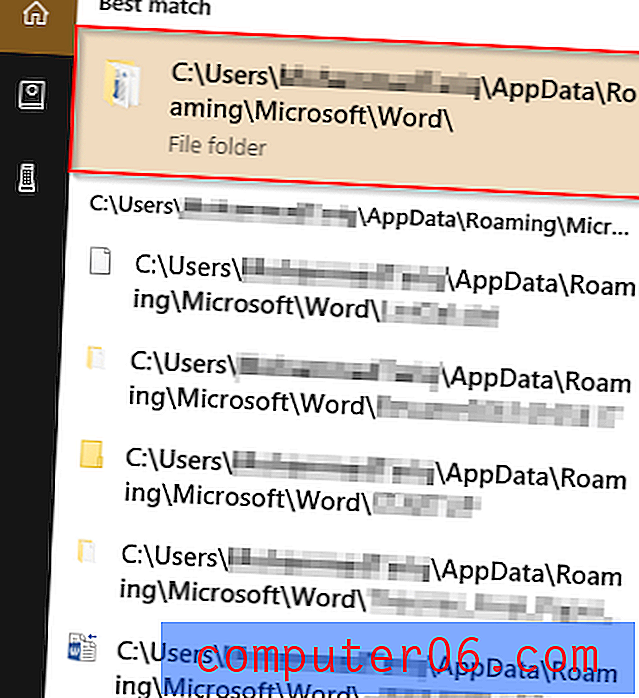
Passaggio 6: aprire il file desiderato.
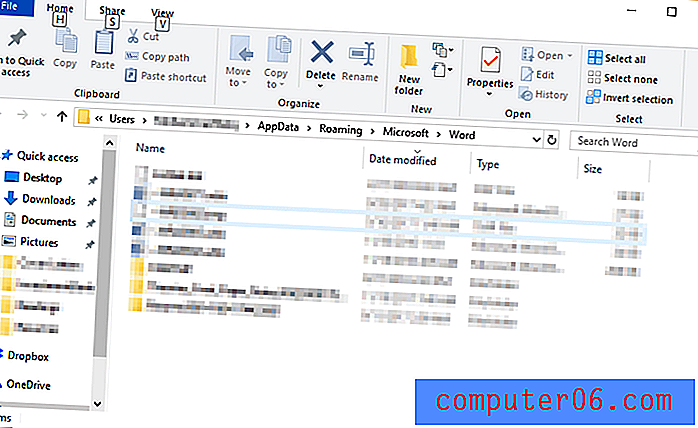
Se non riesci a trovare il tuo file, significa che è stato eliminato definitivamente. Puoi provare a utilizzare un programma di terze parti, sebbene il ripristino non sia garantito.
Metodo 3: recupero utilizzando il software di recupero dati
L'uso di un programma di terze parti è un altro metodo per trovare i file non salvati. Per questo tutorial, userò Stellar Data Recovery per Windows . Questa è un'app commerciale con una versione di prova gratuita disponibile per il download e l'utilizzo per il recupero di file di Windows. Puoi usare il programma per scansionare il tuo disco e vedere se riesce a trovare il tuo documento Word, quindi decidere se vale la pena pagare per la versione Pro.
Passo 1: Scarica Stellar Data Recovery e installa il programma sul tuo PC. Il file si aprirà automaticamente. Ecco alcuni screenshot dell'intero processo di download per aiutarti.
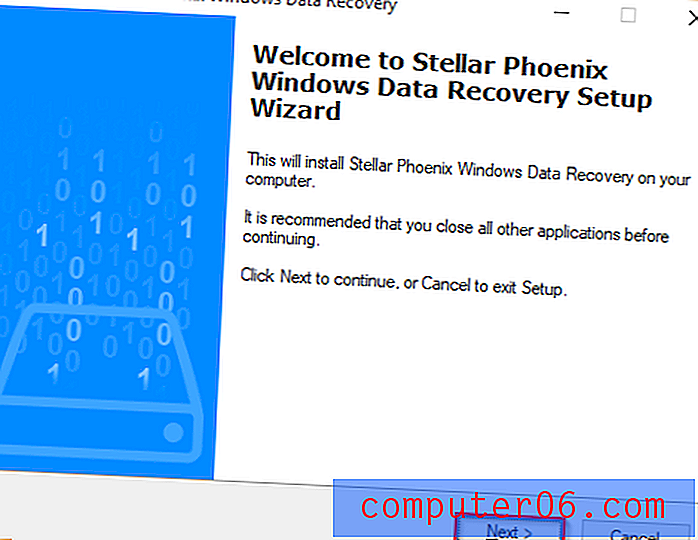
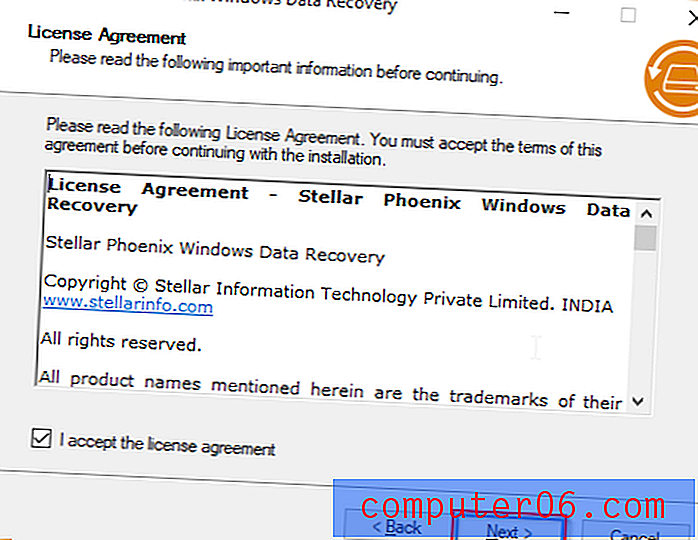
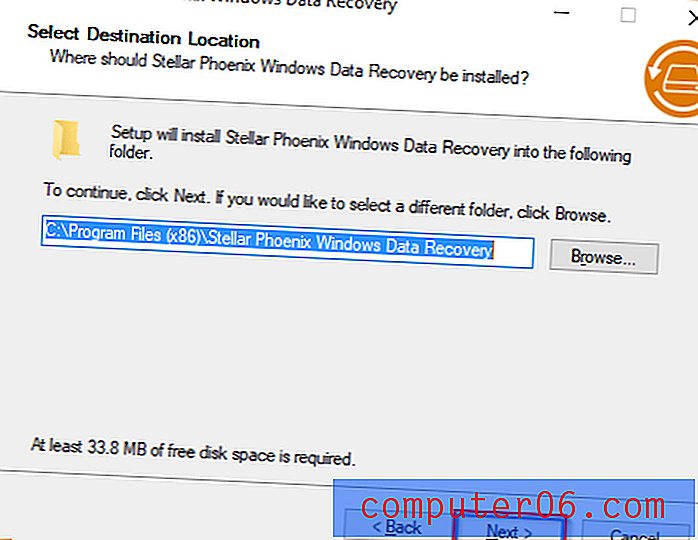
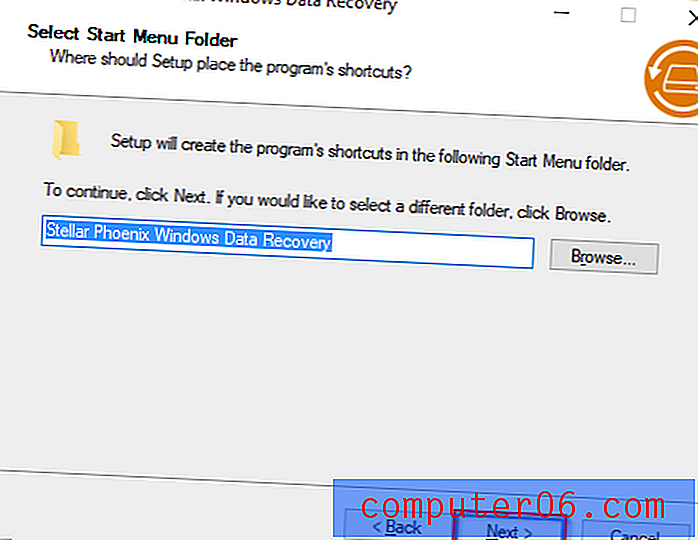
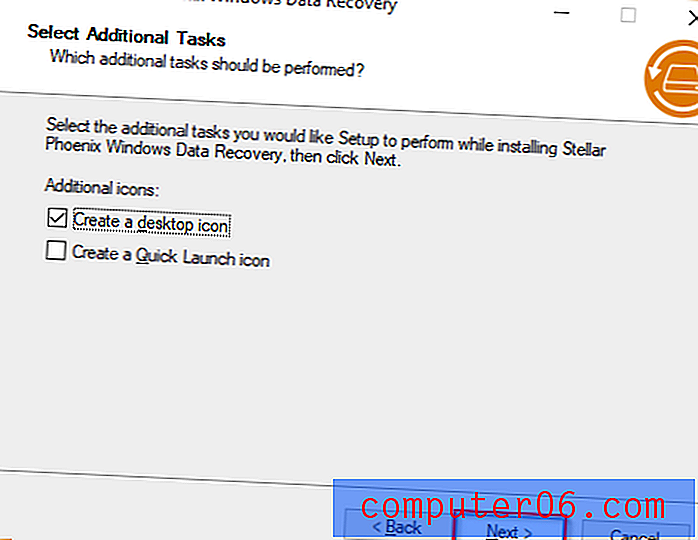
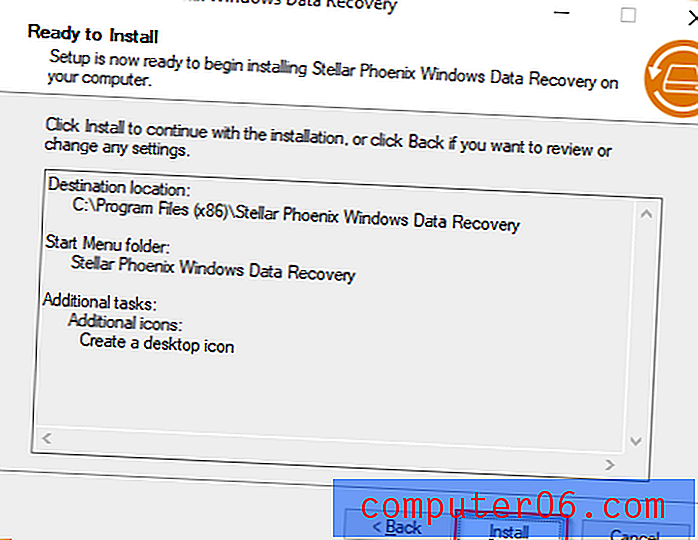
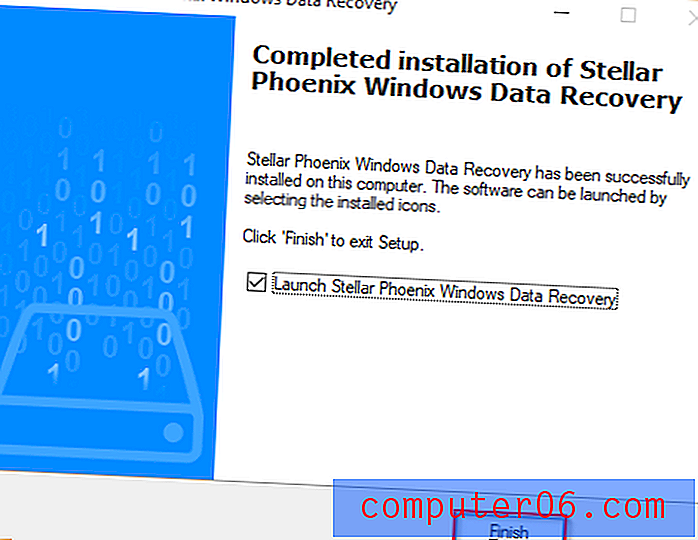
Passaggio 2: una volta installato, il programma si aprirà automaticamente. Seleziona Documenti di Office . In alternativa, se si desidera ripristinare tutti i dati, è possibile selezionare Tutti i dati .

Passaggio 3: selezionare la posizione da cui si desidera ripristinare i dati. Puoi selezionarne solo uno. Desktop e My Documents sono buoni punti di partenza. Fai clic su Scansione .
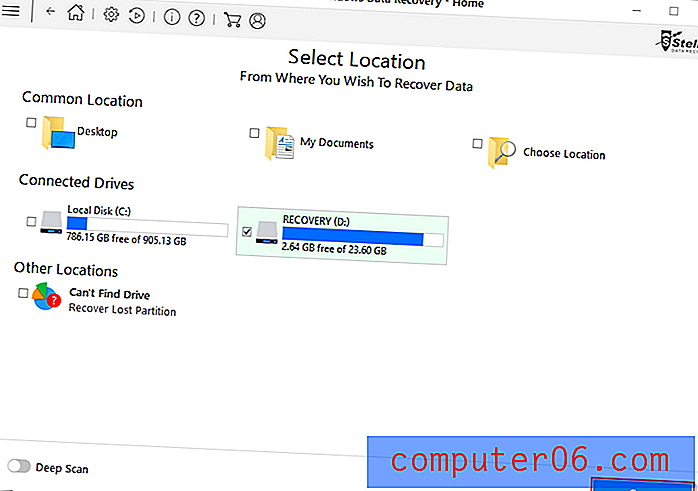
Passaggio 4: il programma inizierà la scansione. Potrebbe volerci del tempo.
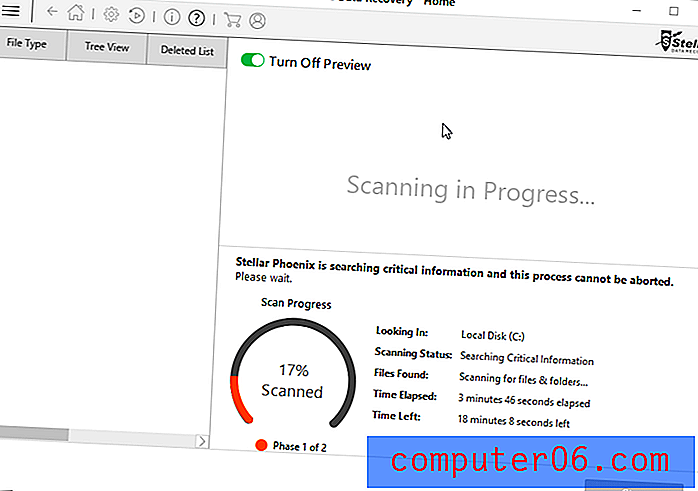
Passaggio 5: una volta completato, è possibile selezionare i file che si desidera ripristinare, quindi fare clic su Ripristina .
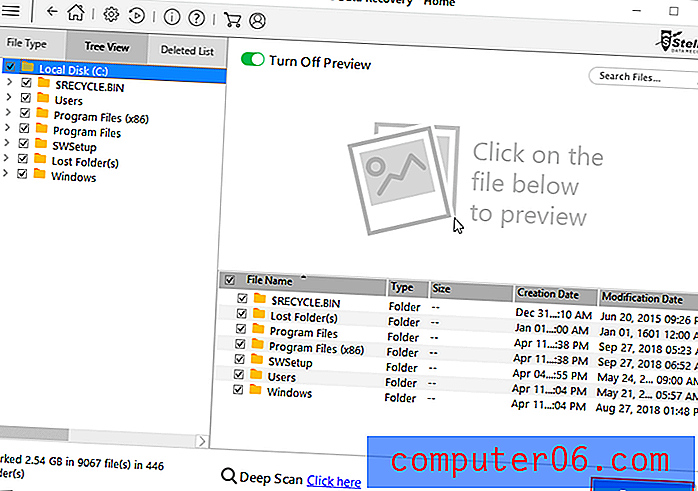
Una volta premuto Ripristina, dovresti recuperare i file in una posizione a tua scelta. Questo non è garantito per funzionare, specialmente se i tuoi file vengono eliminati in modo permanente.
Suggerimenti aggiuntivi
Non è divertente perdere un documento su cui stavi lavorando sodo. Ecco perché è meglio salvare spesso il tuo lavoro. Se ti dimentichi come me, puoi modificare la frequenza di salvataggio automatico di Microsoft Word tramite Opzioni → Salva .
Passaggio 1: Apri Microsoft Word .
Passaggio 2: fare clic su File, quindi su Opzioni .
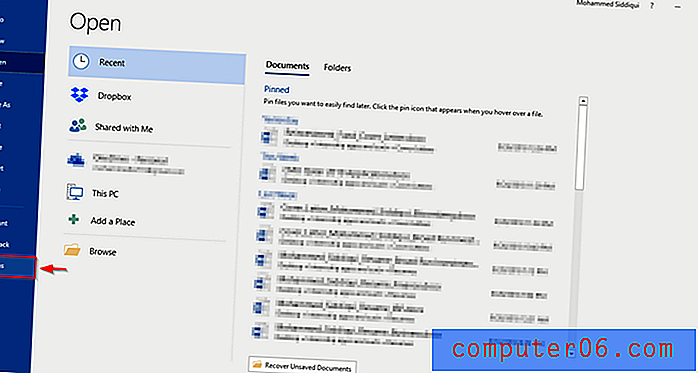
Passaggio 3: verrà visualizzata una finestra. Fai clic su Salva . Quindi, in Salva documenti, è possibile modificare la frequenza di salvataggio automatico di Word.
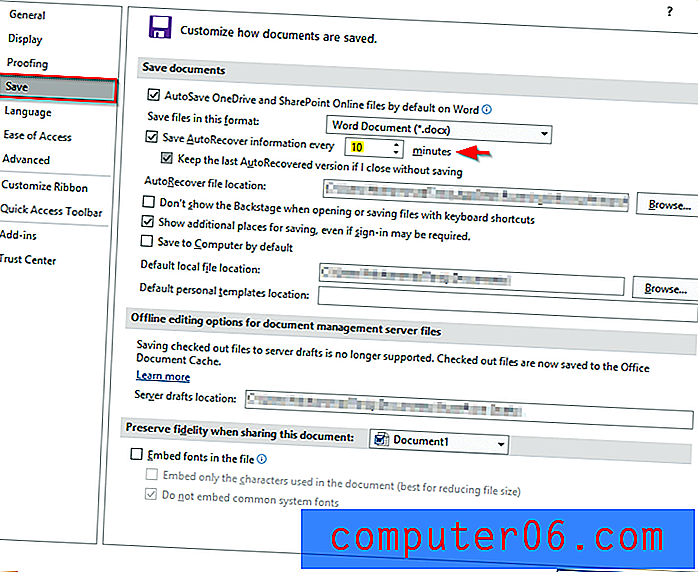
È un'idea molto migliore, tuttavia, utilizzare Office 365 durante il salvataggio automatico - e non sarà necessario eseguire il lungo processo di ripristino automatico ogni volta. Per utilizzare questa funzione, è necessario salvare i file su OneDrive. Questo è utile, in quanto risparmierà spazio sul tuo computer. Per le risposte alle domande più frequenti su Office 365 e Onedrive, controlla questo link.
Parole finali
Spero che tu sia riuscito a recuperare il tuo documento usando uno dei metodi sopra. Consiglio vivamente di usare Office 365 insieme a OneDrive per evitare di perdere i tuoi file. In alternativa, puoi anche passare a Google Drive, poiché si salva anche automaticamente. Google Drive ha i suoi svantaggi, come le funzionalità limitate rispetto a Microsoft Office Suite.
Inoltre, devi accedere a Internet per accedere a Documenti se non hai attivato la modalità di modifica offline. In questo modo, Office 365 e OneDrive sono la combinazione superiore. Si noti che la funzione di salvataggio automatico su OneDrive richiede l'accesso a Internet.
Per favore condividi le tue esperienze e lascia un commento qui sotto!