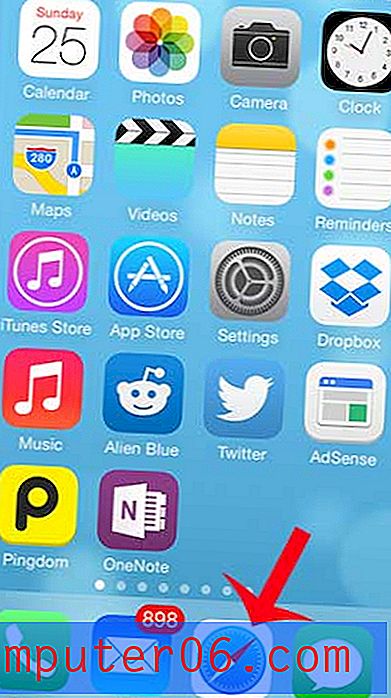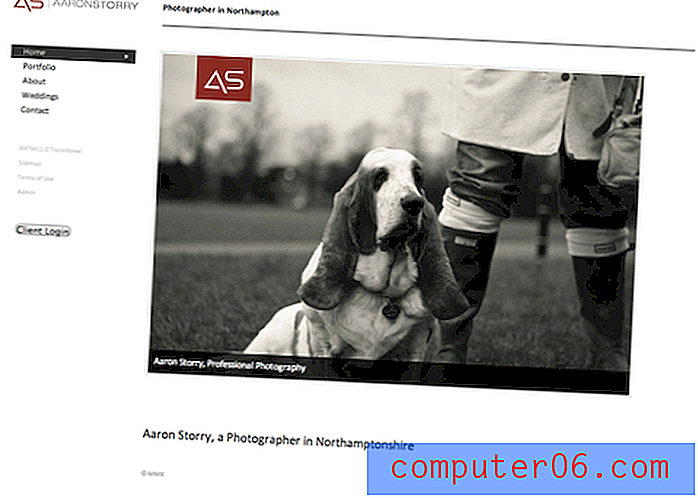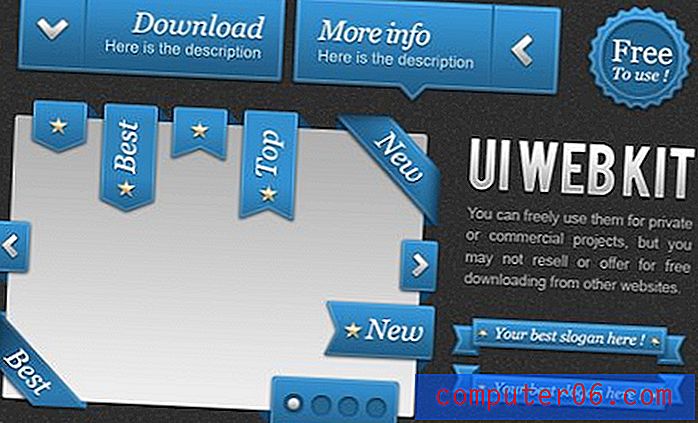Come mettere un'immagine come sfondo in Powerpoint 2010
Ultimo aggiornamento: 3 gennaio 2017
Per loro stessa natura, le presentazioni di Powerpoint 2010 devono essere accattivanti. Lo scopo di una presentazione Powerpoint è catturare l'attenzione del lettore e mantenerlo in modo che possa assorbire le informazioni che stai presentando. Esistono molti modi per farlo, ma un'opzione è mettere un'immagine come sfondo in Powerpoint 2010 . Usare un'immagine, anche quella che hai preso o creato da te, è un ottimo modo per spezzare la monotonia che può verificarsi quando si guarda un flusso infinito di presentazioni Powerpoint su semplici sfondi bianchi. L'aggiunta di un'immagine di sfondo renderà memorabile la tua presentazione e fornirà al tuo pubblico un modo per fare riferimento alla presentazione più avanti in futuro se devono porre domande.
Tuttavia, il modo in cui si imposta un'immagine di sfondo di Powerpoint è leggermente diverso dal modo in cui si aggiungono altre immagini. L'impostazione di un'immagine come sfondo in Powerpoint 2010 richiederà la formattazione dello sfondo della diapositiva, anziché la formattazione dell'immagine stessa. La nostra guida di seguito ti mostrerà come.
Come impostare un'immagine come sfondo in Powerpoint 2010
È possibile utilizzare qualsiasi immagine come sfondo per la presentazione di Powerpoint 2010 che si desidera personalizzare. Anche se ritieni che l'immagine possa essere troppo distraente per svolgere efficacemente il suo ruolo di sfondo, puoi personalizzare l'immagine per attenuarla e renderla meno distratta dalle informazioni che stai presentando.
Passaggio 1: iniziare aprendo la presentazione in Powerpoint 2010.
Passaggio 2: selezionare la diapositiva a cui si desidera aggiungere un'immagine di sfondo.
Passaggio 3: fare clic con il pulsante destro del mouse in uno spazio aperto sulla diapositiva, quindi fare clic sull'opzione Formatta sfondo nella parte inferiore del menu.
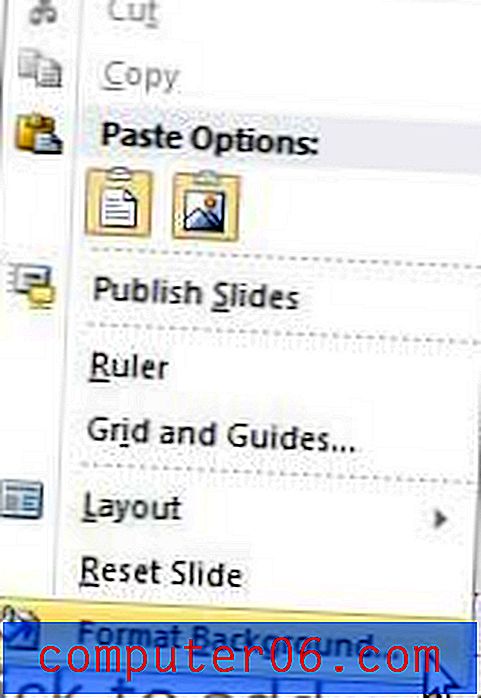
Passaggio 4: fai clic sull'opzione Riempi nella colonna sul lato sinistro della finestra, quindi seleziona il pulsante a sinistra dell'opzione Riempimento immagine o trama .
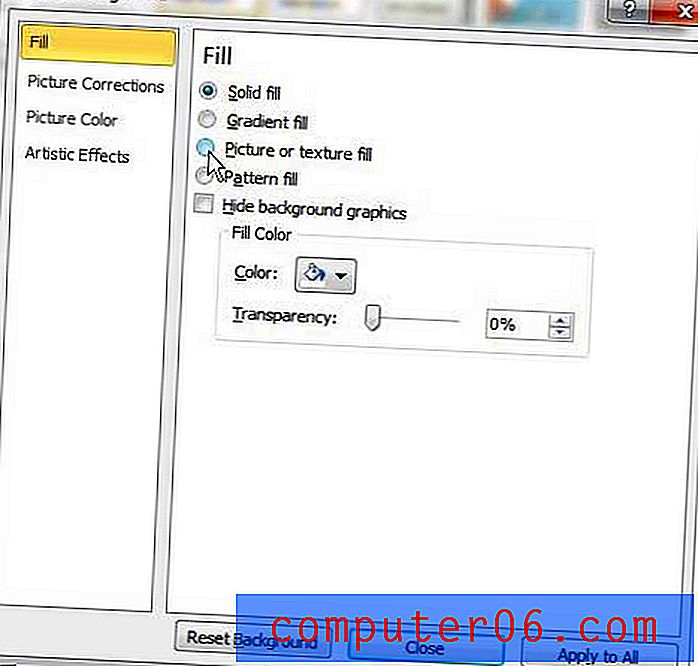
Passaggio 5: fare clic sul pulsante File al centro della finestra, sotto Inserisci da, quindi fare doppio clic sul file immagine che si desidera impostare come sfondo della diapositiva. Lo sfondo della diapositiva attualmente selezionata dovrebbe ora cambiare all'immagine appena selezionata.
Se desideri applicare questa immagine come sfondo a ogni diapositiva, fai clic sul pulsante Applica a tutti nella parte inferiore della finestra.
Se l'immagine è troppo vivida o che distrae, considera di aumentare la quantità di Trasparenza usando il cursore nella parte inferiore della finestra. Rendendo l'oggetto più trasparente, si renderanno più importanti il testo, le immagini e le informazioni in primo piano nella diapositiva.

Ci sono anche opzioni Scala e Offset, nella sezione Opzioni di piastrellatura della finestra, che puoi usare per regolare la posizione e il ridimensionamento dell'immagine di sfondo. Se desideri ripetere l'immagine più volte, invece di avere una copia di grandi dimensioni, puoi anche selezionare la casella a sinistra di Tile come texture .
Infine, se scopri che non ti piacciono le modifiche apportate dallo sfondo alla diapositiva, puoi fare clic sul pulsante Reimposta sfondo nella parte inferiore della finestra per tornare allo sfondo della diapositiva originale.
Riepilogo: come impostare un'immagine come sfondo su Powerpoint
- Apri la presentazione, quindi seleziona la diapositiva in cui desideri inserire un'immagine di sfondo.
- Fai clic con il pulsante destro del mouse sulla diapositiva, quindi fai clic su Formato sfondo .
- Fai clic su Riempi nella colonna di sinistra, quindi fai clic sul cerchio a sinistra di Riempimento immagine o trama .
- Fai clic sul pulsante File sotto Inserisci da .
- Cerca la tua foto, selezionala, quindi fai clic sul pulsante Inserisci .
- Regola le impostazioni dell'immagine come necessario, quindi fai clic su Chiudi se hai finito oppure fai clic su Applica a tutto se desideri utilizzare questa immagine di sfondo per tutte le diapositive.
Devi rendere trasparente un'immagine in una delle tue diapositive? Scopri la trasparenza delle immagini in Powerpoint 2010 per vedere un metodo interessante per aggiungere e formattare le immagini.