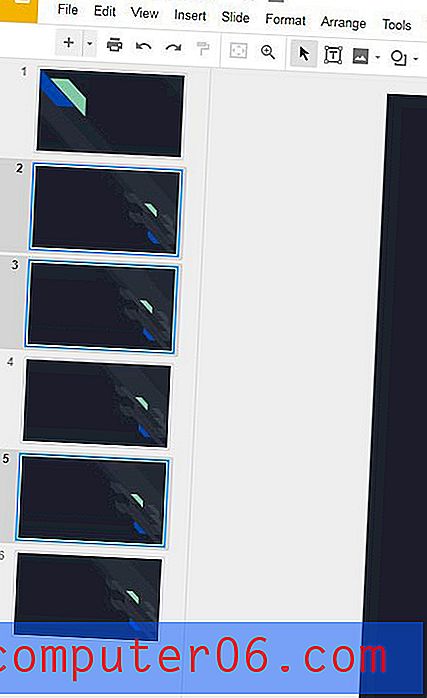5 modi rapidi per estrarre e salvare immagini da Google Documenti
Sto usando Google Docs da un po 'di tempo e sono un grande fan.
Il motivo principale per cui sono passato da Microsoft Office Word a Google Drive è la perdita di dati. Ho sofferto di problemi di corruzione dei file Word su PC e ho assistito anche alla sofferenza di altri. Inoltre, sono un po 'pigro: non voglio preoccuparmi di backup regolari in caso di guasto del disco rigido del computer. Un'altra ragione per cui sono passato - e questo è uno dei maggiori punti di forza di Google Documenti - è la necessità di collaborare. Trovo Google Docs estremamente conveniente per il lavoro di squadra.
Tuttavia, Google Docs non è perfetto. Una delle sfide che ho affrontato con Google Documenti in passato è questa: come estrarre immagini da un documento. A differenza di altri software per documenti, Google Documenti non ti consente di copiare direttamente le immagini da un file e di utilizzarle negli Appunti del tuo computer. Ti permette solo di ritagliare, regolare o sostituire le immagini facendo clic con il tasto destro su un'immagine.
Oggi ti mostrerò alcuni semplici metodi per farlo. Qual è il modo migliore? Beh, dipende. Leggi le mie note per gli scenari più appropriati e scegli il metodo adatto alle tue esigenze.
Personalmente, # 3 è il mio preferito e oggi uso ancora il componente aggiuntivo di estrazione immagini.
Usando le diapositive di Google? Leggi anche: Come estrarre immagini da Presentazioni Google
1. Pubblica sul Web, quindi salva le immagini una per una
Utilizzare questo metodo quando: Si desidera estrarre solo alcune immagini.
Passaggio 1: apri il tuo documento in Google Documenti. Nell'angolo in alto a sinistra, fai clic su File> Pubblica sul Web .

Passaggio 2: premi il pulsante blu Pubblica . Se il documento contiene dati privati o riservati, ricordati di interrompere la pubblicazione dopo aver salvato le immagini desiderate. Vedi il passaggio 6.

Passaggio 3: nella finestra a comparsa, fare clic su OK per continuare.

Passaggio 4: otterrai un collegamento. Copia il link, quindi incollalo in una nuova scheda del browser web. Premere il tasto Invio o A capo per caricare la pagina Web.

Passaggio 5: individuare le immagini sulla pagina Web appena visualizzata, fare clic con il pulsante destro del mouse, quindi selezionare "Salva immagine con nome ..." Specificare la destinazione per salvare tali immagini.

Passaggio 6: ci siamo quasi. Torna al documento di Google Documenti, quindi vai alla finestra di pubblicazione ( File> Pubblica sul Web ). Sotto il pulsante blu Pubblica, fai clic su "Contenuti e impostazioni pubblicati" per espanderlo, quindi fai clic su "Interrompi pubblicazione". Questo è tutto!

2. Scarica come pagina Web, quindi Estrai immagini in batch
Usa questo metodo quando: Hai molte immagini da salvare in un documento.
Passaggio 1: nel documento, fare clic su File> Scarica come> Pagina Web (.html, compresso) . Il tuo documento Google verrà scaricato in un file .zip.

Passaggio 2: individuare il file zip (in genere si trova nella cartella "Download"), fare clic con il pulsante destro del mouse e aprirlo. Nota: sono su un Mac, il che mi consente di decomprimere direttamente un file. Se utilizzi un PC Windows, assicurati di disporre del software giusto per aprire l'archivio.

Passaggio 3: aprire la nuova cartella decompressa. Trova la sottocartella denominata "immagini". Fare doppio clic per aprirlo.

Step 4: Boom! Vedrai tutte le immagini contenute nel tuo documento di Google Documenti.

3. Utilizzare il componente aggiuntivo Image Extractor
Utilizzare questo metodo quando: È necessario scaricare più immagini, ma non tutte.
Passaggio 1: apri il documento di Google Documenti. Nel menu, vai su Componenti aggiuntivi> Ottieni componenti aggiuntivi .

Passaggio 2: nella nuova finestra appena aperta, digitare "Image Extractor" nella barra di ricerca e fare clic su Invio. Dovrebbe apparire come primo risultato - Image Extractor di Incentro. Installalo. Nota: da quando ho installato il componente aggiuntivo, il pulsante nella schermata seguente mostra "Gestisci" anziché "+ GRATUITO".

Passaggio 3: dopo aver installato il plug-in, tornare al documento, selezionare Componenti aggiuntivi> Estrattore immagine e fare clic su Avvia.

Passaggio 4: il componente aggiuntivo Image Extractor viene visualizzato nella barra laterale destra del browser. Seleziona l'immagine che desideri salvare, quindi fai clic sul pulsante blu "Scarica immagine". L'immagine verrà scaricata. Fatto!

4. Acquisisci schermate direttamente
Usa questo metodo quando: Hai alcune immagini da estrarre e sono ad alta risoluzione.
Sembra un gioco da ragazzi, ma funziona incredibilmente bene ed è efficiente. Basta ingrandire il browser Web a schermo intero, selezionare l'immagine, ingrandire la dimensione desiderata e fare uno screenshot. Come si fa a farlo? Se sei su un Mac, premi Maiusc + Comando + 4 . Per PC, usa Ctrl + PrtScr, oppure potresti dover installare uno strumento di screenshot di terze parti come Greenshot, che è totalmente gratuito.

5. Scarica come Office Word, quindi riutilizza le immagini come desideri
Utilizzare questo metodo quando: Si desidera riutilizzare le immagini e il contenuto di un documento Google in Microsoft Office Word.
Passaggio 1: fare clic su File> Scarica come> Microsoft Word (.docx) . Il tuo documento Google verrà convertito in formato Word. Naturalmente, rimarranno tutta la formattazione e il contenuto, comprese le immagini.

Passaggio 2: una volta aperto quel documento Word esportato, è possibile copiare, tagliare o incollare le immagini come desiderato.
Conclusione
Google Documenti è uno dei migliori strumenti per la produttività, uno che uso quasi ogni giorno. È potente e facile da usare. Ma potresti incontrare alcune sfide, una delle quali è estrarre immagini da un documento che il tuo collega ti ha inviato. Se sai come utilizzare lo strumento o la tecnica giusta, è una soluzione semplice.
Spero che troviate utili questi cinque metodi. Se ti capita di trovare un altro metodo rapido, lascia un commento qui sotto e fammi sapere.