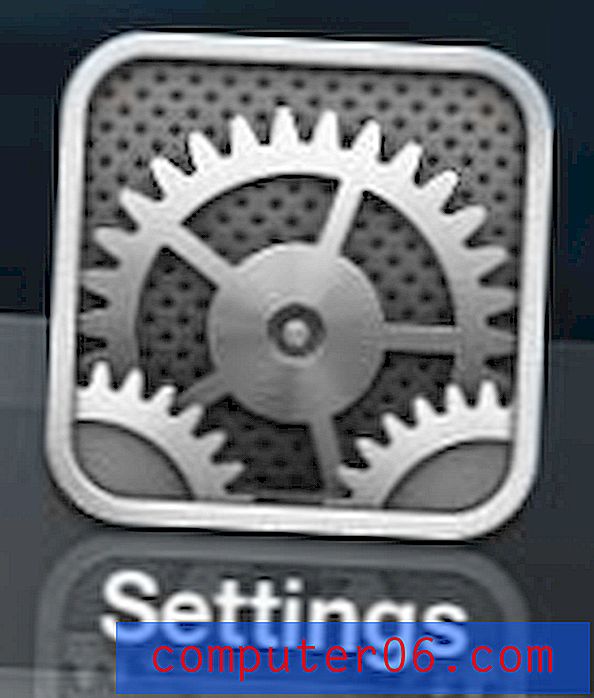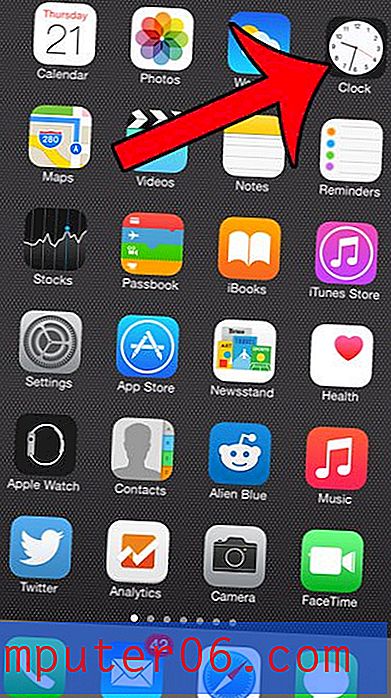Il miglior software per macchine virtuali
Perché dovresti fidarti di me
Mi chiamo Adrian e scrivo di argomenti tecnici su SoftwareHow e altri siti. Lavoro nell'IT dagli anni '80, fornendo formazione e supporto per aziende e privati, e ho trascorso molto tempo con DOS, Windows, Linux e macOS, utilizzandoli a lungo termine. Diciamo solo che amo la tecnologia. Attualmente possiedo un iMac 2009 e un MacBook Air 2014.
Quando sono passato da Windows a Linux all'inizio del 2003, c'erano ancora alcune app di Windows che avevo bisogno di usare la maggior parte del tempo. Stavo scoprendo molti programmi Linux che amavo, ma non avevo trovato alternative per alcuni vecchi preferiti.
Quindi ho sperimentato il modo migliore per gestirlo. Ho impostato il mio laptop come dual-boot, in modo che Windows e Linux fossero installati e potevo scegliere quale utilizzare ogni volta che accendevo il computer. È stato utile, ma ha impiegato del tempo. Mi è sembrato troppo lavoro se volevo solo usare una singola app per alcuni minuti.
Quindi ho sperimentato il software di virtualizzazione, a partire dal VMware Player gratuito. Ho trovato quell'app un po 'troppo limitata, ma non ero pronto a spendere soldi per la versione completa. Quindi ho provato l'opzione gratuita VirtualBox. Ha fatto tutto ciò di cui avevo bisogno e l'ho usato per alcuni anni fino a quando non sono stato completamente svezzato da Windows. Successivamente l'ho usato per provare nuove versioni di Linux senza rischiare la mia macchina funzionante.
Lungo la strada a volte ho sperimentato WINE, un programma che ti consente di eseguire app di Windows senza aver installato Windows. Sono riuscito a far funzionare parecchie app di Windows in quel modo, tra cui Ecco Pro, e il vecchio preferito. Ma spesso è stato un bel po 'di lavoro e non tutte le app hanno funzionato. Mentre mi è piaciuta l'idea di WINE, normalmente mi sono ritrovato a utilizzare VirtualBox.
Con quell'esperienza di esecuzione del software di virtualizzazione su Linux anni fa, ero desideroso di provare le opzioni oggi. Continua a leggere per scoprire cosa ho amato e cosa no.
Cosa devi sapere in anticipo sulle macchine virtuali
Una macchina virtuale (VM) è un computer emulato in un programma software. Pensalo come un computer all'interno di un computer o un software che finge di essere un hardware. È un sostituto per l'acquisto di un nuovo computer fisico. È meno costoso e spesso più conveniente. Il disco rigido virtuale è solo un file sul disco reale e una parte della RAM, del processore e delle periferiche effettive è condivisa con la VM.
Nella terminologia della virtualizzazione, il tuo vero computer è chiamato host e la macchina virtuale è chiamata guest. Nel mio caso, l'host è MacBook Air con macOS High Sierra e la VM guest potrebbe eseguire Windows, Linux o persino una versione diversa di macOS. Puoi avere un numero qualsiasi di macchine guest installate.
Con quella breve spiegazione fuori mano, quali sono le implicazioni della vita reale per te?
1. Una macchina virtuale funzionerà più lentamente della macchina che la ospita.
Un'emulazione software di un computer non può avere le stesse prestazioni del computer su cui è in esecuzione. Dopotutto, l'host condivide solo una parte della sua CPU, RAM e spazio su disco con il guest.
Al contrario, se dovessi installare Windows direttamente sul tuo Mac usando Boot Camp, avrà accesso al 100% a tutte le risorse del tuo computer. Questo è importante quando le prestazioni sono la priorità, ad esempio quando si gioca.
Le aziende di macchine virtuali impiegano molto tempo a modificare il proprio software in modo che Windows funzioni il più vicino possibile alla velocità nativa e i risultati siano impressionanti. Quanto è più lento Windows durante l'esecuzione su una macchina virtuale? Dipende dal software scelto ed è una considerazione importante che esamineremo ulteriormente.
2. La configurazione iniziale potrebbe essere complicata con alcune app di virtualizzazione.
Mentre l'installazione del software di virtualizzazione non è più difficile di qualsiasi altra app, avviare e far funzionare Windows è più facile su alcune piattaforme rispetto ad altre. Ecco alcuni problemi:
- Alcune piattaforme non consentono di installare Windows da un'unità flash di installazione.
- Alcune piattaforme hanno una modalità di installazione semplice che fa la maggior parte del lavoro per te, altre no.
- Alcune piattaforme installano automaticamente i driver, altre no.
Ti parleremo delle nostre esperienze con l'installazione di Windows su ciascuna piattaforma.
3. Potrebbe essere necessario acquistare un'altra licenza di Microsoft Windows.
Se non hai una copia di riserva di Windows in giro, potrebbe essere necessario acquistare un'altra licenza. Nel mio caso, una nuova copia di Windows 10 Home costa $ 176 AUD. Assicurati di includere tale costo nei calcoli del budget. Se hai intenzione di installare macOS o Linux, dovresti essere in grado di farlo gratuitamente.
4. Proteggiti dal malware.
Gli utenti Mac sono generalmente meno preoccupati per i virus rispetto agli utenti Windows e spesso non eseguono nemmeno software antivirus. Sebbene i rischi possano essere inferiori, non dovresti mai prendere alla leggera la sicurezza, non sei mai sicuro al 100%. Ecco perché se stai per installare Windows sul tuo Mac, assicurati di installare anche una soluzione antivirus decente.
Chi dovrebbe (e non dovrebbe) ottenerlo
Nella mia esperienza, molte persone sono contente del sistema operativo che stanno utilizzando. Dopotutto, l'hanno scelto e si aspettano che faccia tutto ciò di cui hanno bisogno. Se ciò ti descrive, potresti non trovare alcun vantaggio nell'esecuzione del software di virtualizzazione.
Chi può beneficiare della sua esecuzione? Ecco alcuni esempi:
- Sei felice sul tuo Mac, ma ci sono alcune app di Windows che vuoi o devi eseguire. È possibile eseguire Windows su una macchina virtuale.
- Sei contento di usare Windows, ma sei curioso dei Mac e vuoi vedere di cosa si tratta. È possibile installare macOS su una macchina virtuale.
- La tua azienda dipende da un'app che funziona solo con versioni precedenti del tuo sistema operativo e non è possibile aggiornare l'app. È incredibile quanto spesso questo accada. È possibile installare la versione del sistema operativo necessaria su una macchina virtuale.
- Vuoi provare una nuova app, ma sei preoccupato che installarla possa compromettere l'integrità del tuo attuale computer di lavoro. L'installazione su una macchina virtuale è sicura. Anche se si arresta in modo anomalo o si blocca la VM, il computer di lavoro non è interessato.
- Sei uno sviluppatore e vuoi assicurarti che la tua app funzioni su diversi sistemi operativi o versioni precedenti del tuo sistema operativo attuale. La virtualizzazione lo rende conveniente.
- Sei uno sviluppatore web e vuoi vedere come appaiono i tuoi siti Web nei browser che girano su diversi sistemi operativi.
- Sei un manager e vuoi vedere tu stesso se il tuo sito web aziendale è bello nei browser che girano su altri sistemi operativi.
- Ti piace esplorare nuovi software e nuovi sistemi operativi e non ne hai mai abbastanza. Esegui quanti ne vuoi nelle macchine virtuali e passa facilmente da una all'altra.
Ti adatti a una di queste categorie? Quindi continua a leggere per scoprire quale soluzione di virtualizzazione è la migliore.
Come abbiamo testato e scelto
Confrontare i prodotti software non è sempre facile. Fortunatamente, le app che tratteremo in questo riepilogo hanno diversi punti di forza, e vale la pena prendere in considerazione ognuna. Non stiamo tanto provando a dare a queste app un posizionamento assoluto, ma per aiutarti a prendere la decisione migliore su quale ti si adatta meglio in un contesto aziendale.
Quindi abbiamo testato a mano ogni prodotto, con l'obiettivo di capire cosa offrono. Di seguito sono riportati i criteri chiave che abbiamo esaminato durante la valutazione:
1. Quali sistemi operativi sono supportati?
Il software funziona su Mac, Windows o entrambi? Diamo particolare attenzione agli utenti Mac che desiderano eseguire Windows, in quanto potrebbero essere uno dei più grandi gruppi interessati alla virtualizzazione. Diamo anche attenzione alla virtualizzazione su Windows e all'installazione di sistemi operativi guest diversi da Windows.
2. Quanto è facile installare Windows e altri sistemi operativi utilizzando il software?
L'installazione di un sistema operativo è un grande lavoro, anche se si spera non sia necessario farlo regolarmente. Come ho già indicato, c'è una differenza nella facilità con cui ogni app lo rende. Ciò include i supporti da cui è possibile installare Windows, la fluidità del processo e se i driver di Windows necessari vengono installati automaticamente.
3. È facile eseguire app usando il software?
Se si utilizza la virtualizzazione per accedere a un'app su cui si fa affidamento regolarmente, si desidera che il processo di avvio di tale app sia il più fluido e semplice possibile. Idealmente, non dovrebbe essere più difficile del lancio di un'app nativa. Alcune app VM offrono più modi per farlo rispetto ad altre.
4. Le prestazioni sono accettabili?
Altrettanto importante, una volta che l'app è in esecuzione, vuoi che sia reattiva. Idealmente, non dovrebbe sembrare più lento dell'esecuzione di un'app nativa.
5. Quanto costa l'app?
Non tutti saranno disposti a spendere la stessa quantità di denaro in software di virtualizzazione. Se la tua attività dipende da questo, la vedrai come un investimento. Ma se stai pensando di dilettarti, un'opzione gratuita potrebbe essere la benvenuta. Ecco un breve riepilogo dei costi delle app:
- Parallels Desktop Home $ 79, 95
- VMware Fusion $ 79, 99
- Parallels Desktop Pro e Business $ 99, 95 / anno
- VMware Fusion Pro $ 159, 99
- VirtualBox gratuito
6. Quanto è buono il loro supporto tecnico e clienti?
Quando sorgono domande o si incontrano problemi, avrai bisogno di aiuto. Ovviamente vorrai essere in grado di contattare gli sviluppatori o il team di supporto attraverso una serie di canali, tra cui e-mail, chat dal vivo e telefono. Una base di conoscenza chiara e dettagliata con domande frequenti può rispondere a tutte le tue domande senza la necessità di ulteriore supporto. Allo stesso modo, anche porre domande alla comunità di utenti può essere molto utile, ad esempio attraverso un forum moderatamente attivo.
Il vincitore per gli utenti Mac
La scelta migliore: Parallels Desktop per Mac

Parallels Desktop per Mac è un'applicazione di virtualizzazione rapida e reattiva per macOS. È progettato per l'utente medio, ha un prezzo competitivo, offre un ottimo supporto e semplifica l'installazione di Windows.
È un'ottima combinazione di funzionalità, motivo per cui l'ho scelto come vincitore per gli utenti Mac. Esistono diverse versioni, a partire da $ 79, 95.
Ho testato a fondo la maggior parte delle funzionalità di questa app, quindi se desideri maggiori dettagli, dai un'occhiata alla nostra recensione completa di Parallels Desktop 13. Dai un'occhiata anche ai nostri vincitori di Windows: sono contendenti anche per gli utenti Mac.
Per ora, vorrei evidenziare alcune funzionalità chiave della versione completa di Parallels Desktop che mi piace molto e spiegare perché potrebbero essere importanti per te.
Parallels Desktop semplifica l'installazione di Windows rispetto alla concorrenza
Dopo aver installato il software di virtualizzazione, dovrai installare Windows. Questo è potenzialmente difficile e richiede tempo, ma non con Parallels. Hanno reso il processo il più semplice possibile.
In primo luogo, mi consentono di installare Windows da ogni supporto di installazione, inclusa un'unità flash. Nessuno dei concorrenti supporta l'installazione da flash.
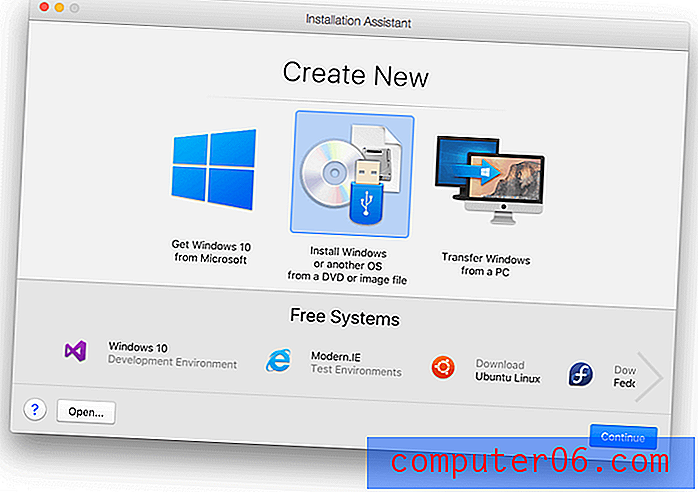
Dopo aver inserito la mia chiavetta USB e aver scelto l'opzione giusta, Parallels ha fatto la maggior parte del pulsante facendo clic su di me. Mi ha chiesto di inserire il mio codice di licenza, e quindi ho dovuto solo attendere il completamento del processo. Tutti i driver sono stati configurati per me come parte del processo automatico.

Tutto fatto. Ora ho solo bisogno di installare le mie app di Windows.
Parallels Desktop semplifica l'avvio delle app di Windows
Parallels ti offre una varietà di metodi per avviare le tue app di Windows. Innanzitutto, facendo clic sull'icona Parallels puoi avviare Windows. Da lì, puoi avviare le tue app di Windows dal menu Start, dalla barra delle applicazioni o comunque avviare normalmente le app su Windows.
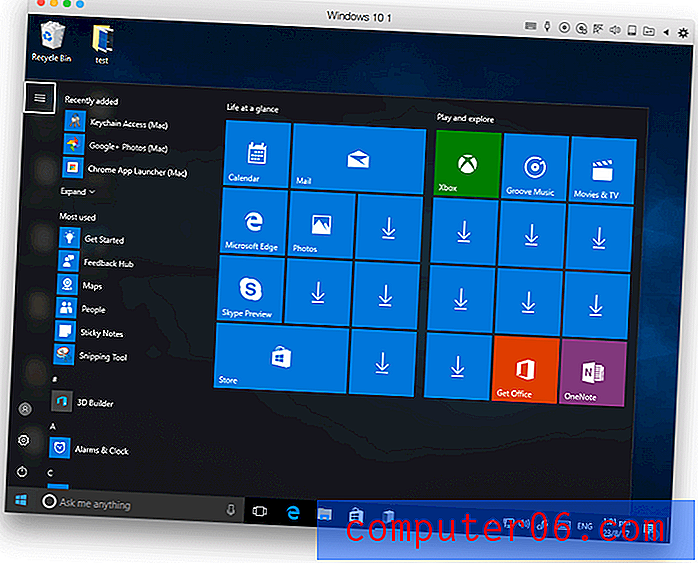
Se desideri bypassare completamente l'interfaccia di Windows, puoi avviare le app di Windows nello stesso modo in cui avvii le tue app per Mac. Puoi posizionarli sul dock o cercarli in Spotlight. Li eseguono nella propria finestra, quindi non è mai necessario visualizzare il desktop di Windows o il menu di avvio.
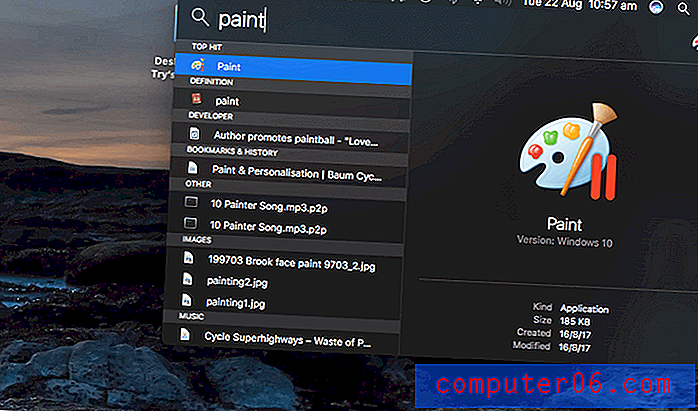

Parallels chiama questa "Modalità di coerenza". Può persino posizionare le icone del desktop di Windows sul desktop del Mac, ma dopo averlo provato, preferisco non avere molta integrazione e mantenere Windows al suo posto.
Un bel tocco è che quando fai clic con il pulsante destro del mouse su un documento o un'immagine, le app di Windows che possono aprirlo vengono elencate insieme alle tue app per Mac.
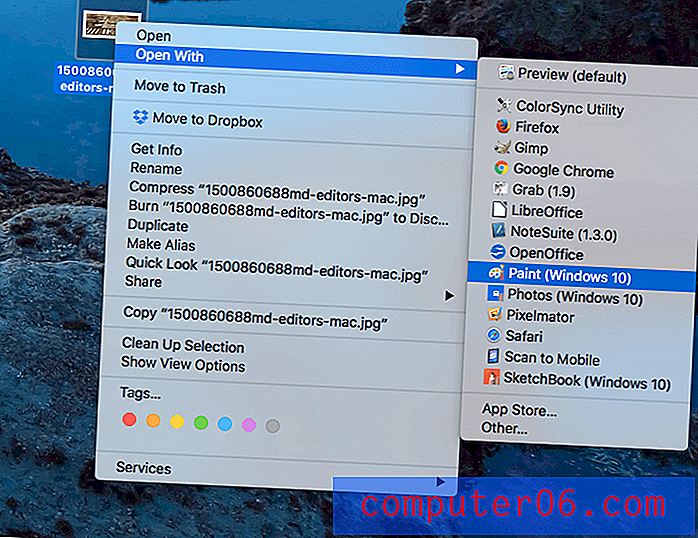
Parallels Desktop esegue le app di Windows a velocità quasi nativa
Non ho eseguito alcun benchmark, ma sono felice di segnalare che Windows si è sentito scattante e reattivo quando eseguito su Parallels Desktop, anche sul mio iMac di otto anni. Non ho riscontrato ritardi o ritardi durante l'esecuzione di software aziendali tipici. Il passaggio tra Mac e Windows è stato immediato e immediato.
Parallels fa del suo meglio per non rallentare anche il software Mac. Quando non in uso, mette in pausa la macchina virtuale per ridurre il carico sul computer.
Parallels Desktop consente di eseguire altri sistemi operativi
Se sei interessato a eseguire sistemi operativi diversi da Microsoft Windows, Parallels gestirà anche questo. Se desideri maggiori dettagli, dai un'occhiata alla mia recensione completa su Parallels Desktop.
Potresti voler eseguire macOS su una macchina virtuale. Ciò può essere utile se vuoi testare una nuova app senza compromettere il tuo computer principale o se hai un'app che funziona solo su una versione precedente di OS X, ad esempio un programma a 16 bit che non è più supportato.
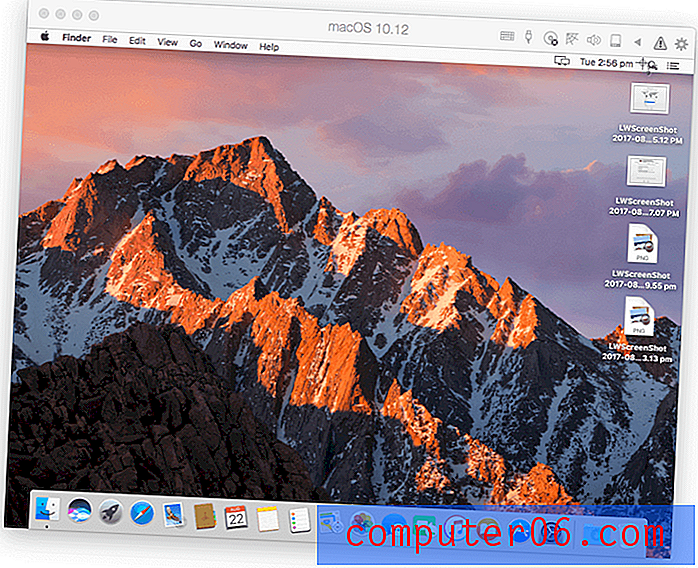
Ho anche provato Linux. L'installazione di Ubuntu è stata semplice. Varie distribuzioni di Linux possono essere installate con un solo clic.
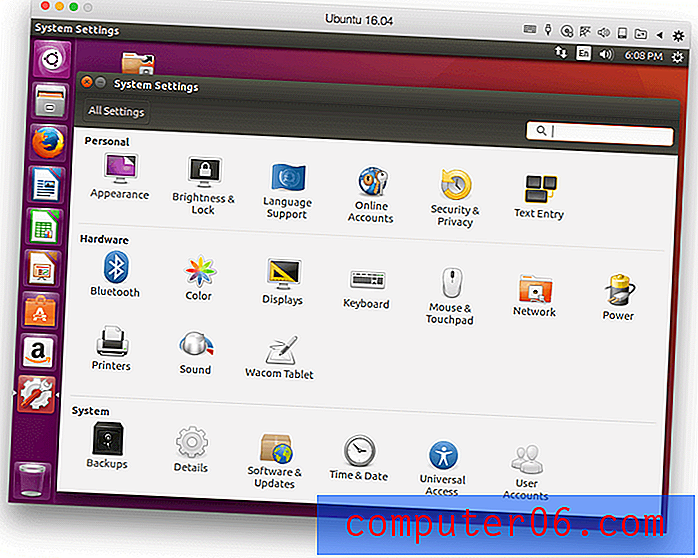
Tuttavia, eseguire questi sistemi operativi in Parallels non è stato reattivo come Windows. Immagino che Parallels abbia speso i propri sforzi per sintonizzare il proprio software su Windows, il sistema operativo che la maggior parte delle persone compra il software per funzionare.
Una volta installati diversi sistemi operativi, avviarli e passare da uno all'altro è molto semplice. È possibile eseguire ognuno nella propria finestra o spazio.
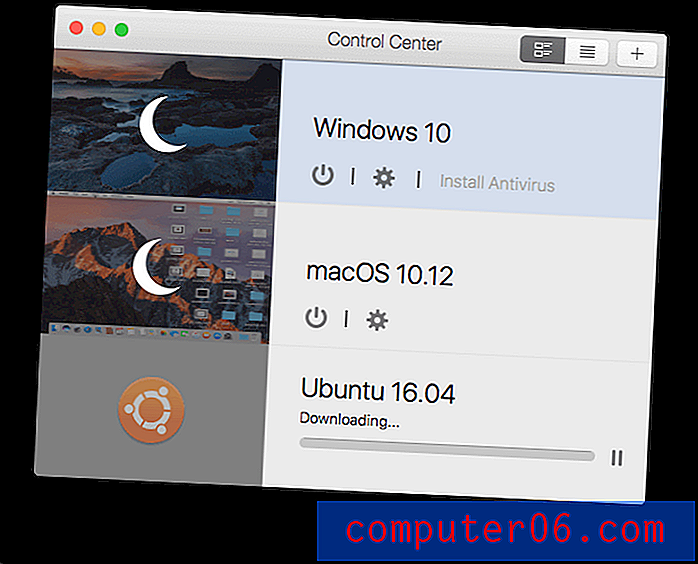
Parallels Desktop offre un buon rapporto qualità-prezzo
La versione Home costa $ 79, 99, che è un pagamento una tantum. Questo è molto competitivo con la versione standard di VMware Fusion, che costa $ 79, 99.
Le versioni Pro e Business, tuttavia, sono abbonamenti e costano $ 99, 95 all'anno. Nessuna delle altre app di virtualizzazione utilizza il modello di abbonamento e, se non sei un fan, è invece un motivo per considerare VMware. Parallels Fusion Pro è rivolto a sviluppatori e utenti esperti che richiedono le migliori prestazioni e l'edizione Business include amministrazione centralizzata e contratti multilicenza.
C'è un'altra opzione di cui non leggerai sul sito Web dell'azienda: Parallels Desktop Lite è disponibile come download gratuito dal Mac App Store. Ti consente di eseguire macOS e Linux gratuitamente e Windows con un abbonamento annuale di $ 59, 99 come acquisto in-app. Questo è sicuramente il modo più economico per ottenere Parallels, ma a scapito di alcune funzionalità. È disponibile una versione di prova di 14 giorni e una licenza Windows non è inclusa.
Parallels offre un supporto eccellente
A differenza di VMware, Parallels offre supporto gratuito per i loro prodotti, disponibile tramite Twitter, chat, Skype, telefono (click-to-call) ed e-mail per i primi 30 giorni dopo la registrazione. Successivamente, è possibile ottenere supporto via e-mail per un massimo di due anni dalla data di rilascio del prodotto. Se preferisci parlare con qualcuno, l'assistenza telefonica può essere acquistata per $ 19, 95 come richiesto.
La società ti consente inoltre di trovare facilmente le risposte alle tue domande nei materiali di riferimento online. Forniscono una base di conoscenza completa, FAQ, Guida introduttiva e Guida dell'utente.

Ottieni Parallels Desktop per Mac
I vincitori per gli utenti Windows
Parallels Desktop potrebbe essere ottimo per gli utenti Mac, ma non funziona su Windows. VMware Fusion e VirtualBox fanno, e ognuno ha vantaggi unici. Sono i nostri due vincitori per gli utenti Windows e sono buone opzioni anche per gli utenti Mac.
Mi sono imbattuto in un buon confronto tra le tre app su un forum:
- Parallels = Livello consumatore
- VMware = Livello aziendale
- VirtualBox = Linux Nerd-level
Sia VMware che VirtualBox si adattano bene in un'azienda o in un'impresa con un team IT, ma potrebbero essere un po 'più difficili per l'utente medio, specialmente durante la fase di installazione. Non è così difficile che sia uno spettacolo-stopper però. VirtualBox è l'unica opzione gratuita e attirerà solo alcuni utenti.
Diamo un'occhiata alle app in dettaglio. Nota che ho valutato queste app sul mio Mac e le schermate e le mie recensioni lo riflettono.
VMware Fusion
Se stai cercando una soluzione di virtualizzazione di qualità che funzioni su più di un semplice Mac, VMware Fusion è la tua migliore opzione: funziona su Mac, Windows e Linux. Hanno un'intera suite di più prodotti tecnici disponibili destinati ai server e ai mercati aziendali. Inoltre, il modo in cui funziona il loro supporto lo rende un'ottima scelta se la tua azienda ha un reparto IT.
Ho trovato il compito di installare Windows su VMware Fusion un po 'più difficile e dispendioso in termini di tempo rispetto a Parallels Desktop. I ragazzi di Parallels sembrano aver reso la facilità d'uso una priorità assoluta, offrendo più opzioni di installazione e semplificando l'intero processo. Non tutti avranno i problemi che ho fatto, ma permettimi di elencarli per te:
- Non sono riuscito a far funzionare il software sul mio iMac perché è troppo vecchio. VMware non può essere eseguito correttamente sui Mac prodotti prima del 2011. È stata colpa mia se non ho letto i requisiti di sistema con maggiore attenzione, ma l'ultima versione di Parallels Desktop funziona su quel computer.
- Ho riscontrato alcuni messaggi di errore durante l'installazione di VMware Fusion stesso. Il riavvio del mio computer mi ha aiutato.
- Non sono stato in grado di installare Windows utilizzando l'unità di installazione USB che ho acquistato. Le opzioni erano DVD o immagine del disco. Quindi ho scaricato Windows dal sito Web di Microsoft e sono stato in grado di utilizzare il numero seriale dalla mia unità flash per installarlo.
Nonostante lo sforzo extra richiesto, sono stato in grado di installare Windows con successo. Per molte persone, l'installazione non sarà più difficile rispetto a Parallels.

Il passaggio tra i sistemi operativi host e guest è semplice come in Parallels. Per gli utenti Mac che eseguono Windows in una macchina virtuale, esiste una vista Unity simile alla modalità Coherence di Parallel. Ti consente di eseguire le app direttamente dall'interfaccia utente del Mac utilizzando il dock, le ricerche Spotlight o il menu contestuale del tasto destro del mouse e le esegue nella propria finestra, senza vedere l'interfaccia utente di Windows.
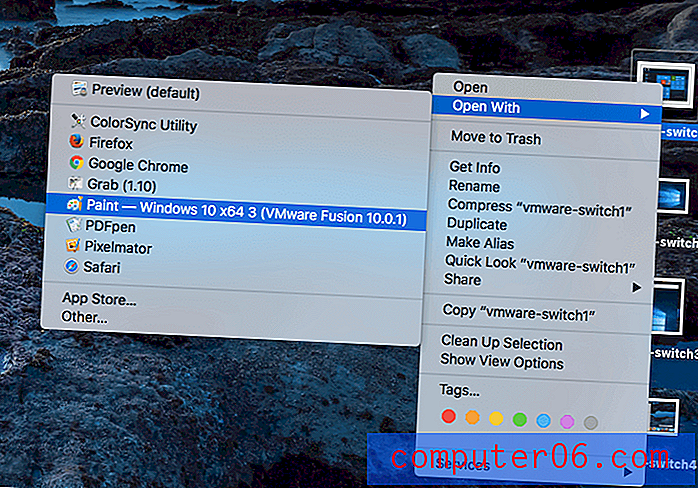
Le app di Windows funzionano senza problemi in VMware come Parallels. Il team ha ovviamente lavorato molto duramente per massimizzare le prestazioni su Windows.
Ho provato a installare macOS e Linux sotto VMware. Sfortunatamente il mio computer non aveva una partizione di ripristino da cui installare macOS, quindi non sono in grado di commentare come si è comportato con VMware.
Ma sono stato in grado di installare Linux Mint senza complicazioni, anche se i driver di VMware non sono stati installati correttamente al mio primo tentativo. Le prestazioni sono state comunque accettabili, soprattutto quando si utilizzano app che non richiedono molta grafica.
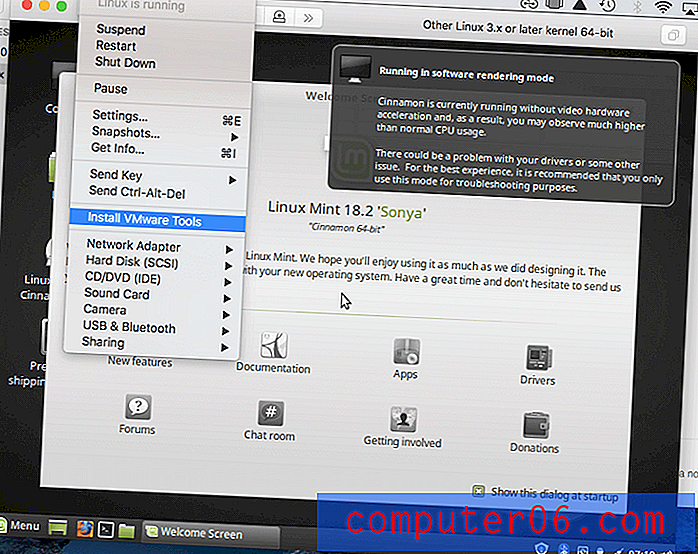
Il costo di VMware è competitivo. L'edizione standard di VMware Fusion ($ 79, 99) è quasi la stessa di Parallels Desktop Home ($ 79, 95), ma le cose divergono quando si arriva alle versioni Pro delle app.
VMware Fusion Pro ha un costo una tantum di $ 159, 99, mentre Parallels Desktop Pro ha un abbonamento annuale di $ 99, 95. Se non sei un fan del modello di abbonamento, questo potrebbe dare il vantaggio a VMware, almeno con le app di livello Pro.
Ma le cose non sono così semplici. L'abbonamento a Parallels Desktop Pro include il supporto, in cui VMware non fornisce supporto gratuito per nessuno dei loro prodotti. Puoi pagare per assistenza caso per caso o firmare un contratto. Entrambi hanno il potenziale per aumentare significativamente il prezzo, livellando leggermente il campo di gioco. Leggi di più dalla mia recensione di VMware Fusion qui.
Ottieni VMware Fusion
VirtualBox
Le caratteristiche vincenti di VirtualBox sono il prezzo e la capacità di funzionare su più piattaforme. Se stai cercando un'app gratuita, VirtualBox è attualmente l'unica opzione, ma a scapito di alcune prestazioni. Il software è rivolto a un pubblico più tecnico, quindi la sua interfaccia è un po 'più complicata e anche l'icona dell'app è un po' geek. 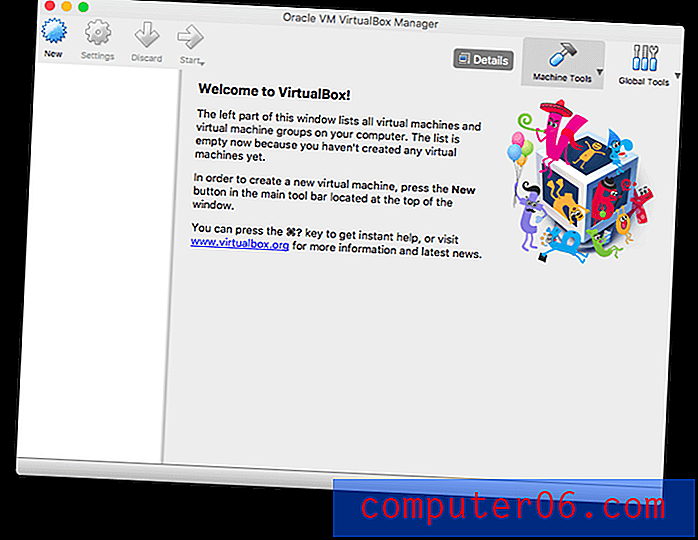
L'installazione di Windows è stata un po 'più complicata rispetto a Parallels Desktop e VMware Fusion. Non che fosse particolarmente difficile, ma un processo molto manuale. VirtualBox non ha un'opzione di installazione facile come le altre app.
Come VMware, non sono stato in grado di installare da un'unità USB e ho dovuto scaricare l'immagine del disco dal sito Web di Microsoft. Da lì, ho dovuto scegliere ogni opzione e fare clic su ogni pulsante.
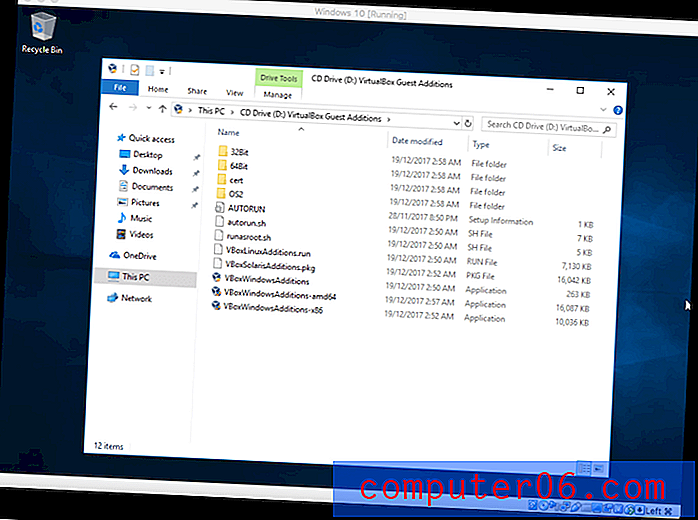
I driver non sono stati installati automaticamente, lasciandomi con un numero limitato di opzioni di risoluzione dello schermo. Ma non è stato difficile installarli.
Dal menu Dispositivi ho selezionato Inserisci immagine CD guest additions e da lì ho eseguito l'app VBoxAdditions per installare tutti i driver. Dopo aver riavviato il computer virtuale, avevo una gamma completa di opzioni di schermo, incluso quando eseguivo Windows a schermo intero.
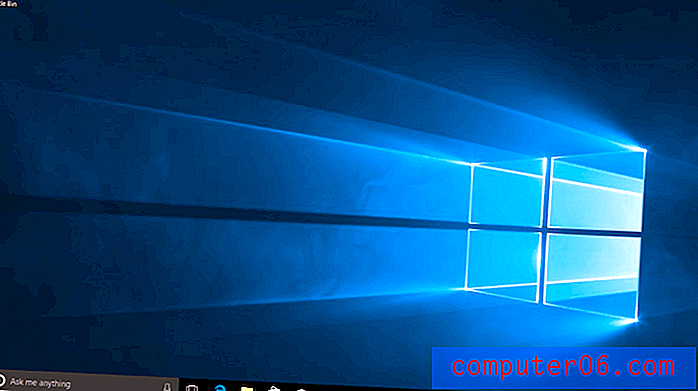
Sebbene VirtualBox offra una modalità Seamless, non l'ho trovata utile come la modalità Coherence di Parallel o la modalità Unity di VMware. Invece, ho preferito avviare le app eseguendo prima il sistema operativo guest e aprendo le app da lì. Ad esempio, quando eseguo Windows, eseguivo prima la macchina virtuale, quindi fare clic sul menu Start.
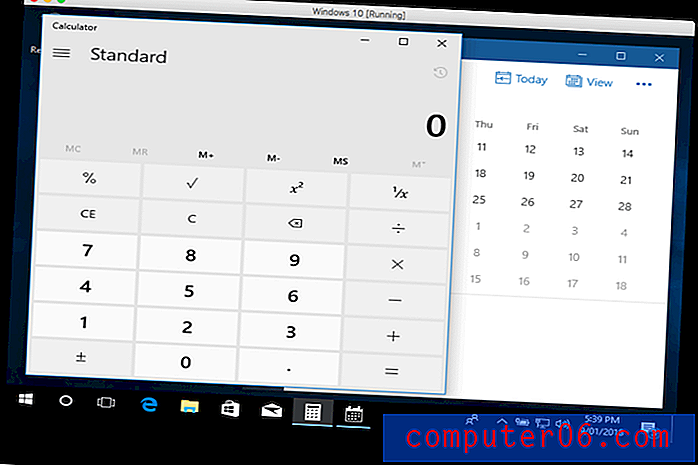
Le prestazioni quando si esegue Windows sono abbastanza accettabili, ma non nella stessa lega di Parallels o VMware. Ciò può essere in parte dovuto al fatto che la quantità predefinita di memoria fornita alla VM era di soli 2 GB. Cambiarlo a 4 GB ha aiutato in qualche modo.
Ho anche installato Linux Mint in VirtualBox, ed è andato liscio come l'installazione di Windows. Sono stato in grado di installare i driver VirtualBox aggiuntivi, ma non sono stato in grado di ottenere l'accelerazione dell'hardware video, limitando le prestazioni che potrei ottenere con le app ad alta intensità grafica. Quando ho usato le normali app aziendali e di produttività, non me ne sono accorto per niente.
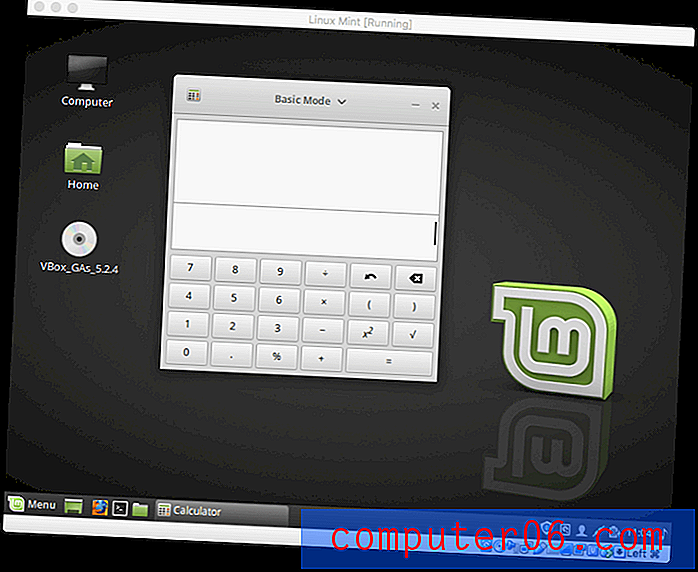
VirtualBox è un progetto open source e l'unica opzione di virtualizzazione disponibile totalmente gratuitamente. Ciò lo renderà attraente per molti, anche se dovranno scendere a compromessi sulle prestazioni.
Dovranno anche scendere a compromessi sul supporto, che è basato sulla comunità piuttosto che provenire direttamente da Oracle, che gestisce il progetto. È disponibile un eccellente forum e sei incoraggiato a fare in modo che il tuo primo punto di riferimento per problemi di supporto, in modo che gli sviluppatori possano trascorrere del tempo a migliorare il prodotto anziché rispondere a domande infinite. Tuttavia, se scopri un bug in VirtualBox puoi contattare gli sviluppatori tramite una mailing list o il tracker dei bug.
Alternative al software di virtualizzazione
Il software di virtualizzazione non è l'unico modo per eseguire il software Windows sul tuo Mac. Qui ci sono altri tre modi per farlo, e la maggior parte sono gratuiti.
1. Installa Windows direttamente sull'app per Mac:
- App: Boot Camp di Apple
- Pro: prestazioni e prezzo (gratuito)
- Contro: sarà necessario riavviare il computer per accedere a Windows.
Non hai bisogno di una macchina virtuale per eseguire Windows: puoi installarla direttamente sul tuo Mac. E utilizzando strumenti come Boot Camp di Apple, puoi avere Windows e macOS installati contemporaneamente e scegliere quale eseguire ogni volta che avvii il computer.
Il vantaggio di farlo è la prestazione. Windows ha accesso diretto al tuo hardware, inclusa la scheda grafica, che ti offre la massima esperienza possibile. Non ci sono compromessi sulle prestazioni, come accade quando si esegue una macchina virtuale.
Questo fa una differenza enorme quando ogni bit di prestazioni conta. Se ti piace giocare ai giochi Windows sul tuo Mac, Boot Camp è l'opzione migliore. Viene installato con macOS ed è gratuito.
"Boot Camp viene fornito con il tuo Mac e ti consente di installare Microsoft Windows. Non è necessario scaricare nulla da soli: basta aprire Boot Camp Assistant e ti guiderà attraverso il resto. ”
2. Accedi a un computer Windows sulla tua rete
- App: Microsoft Remote Desktop
- Pro: spazio e risorse: non è necessario installare Windows sul Mac
- Contro: velocità (si accede a Windows tramite una rete) e costo (è necessario un computer Windows dedicato).
Se hai già un computer in esecuzione sulla rete domestica o dell'ufficio (o anche in una posizione remota), puoi accedervi dal tuo Mac utilizzando Microsoft Remote Desktop, che è gratuito sul Mac App Store. Windows e le app necessarie verranno eseguite sul computer Windows, ma verranno visualizzati sullo schermo del Mac. Si sentono come se fossero gestiti localmente e sono in grado di accedere ai tuoi documenti locali.

L'app di Microsoft non è l'unico modo per accedere a un computer Windows. Un'alternativa è Chrome Remote Desktop, dove puoi accedere a un computer Windows in una scheda Chrome. Puoi anche accedere ai computer Windows in questo modo tramite VNC (Virtual Network Computing) e sono disponibili numerose app VNC a pagamento e gratuite.
"Con l'app Microsoft Remote Desktop, puoi connetterti a un PC remoto e alle tue risorse di lavoro praticamente da qualsiasi luogo."
3. Evita del tutto Windows
- App: WINE e CodeWeavers CrossOver Mac
- Pro: è possibile eseguire app di Windows senza installare Windows
- Contro: la configurazione può essere difficile e non funziona con tutte le app.
Infine, è possibile eseguire molte app di Windows senza installare Windows. WINE è un'app gratuita (open source) che non emula Windows, la sostituisce traducendo le chiamate API di Windows in qualcosa che il tuo Mac può capire in modo nativo.
Sembra perfetto, quindi perché non lo usa il mondo intero? È geniale. Potrebbe essere necessario apportare molte modifiche per far funzionare alcune app di Windows e ciò potrebbe includere il rilevamento di file DLL oscuri in rete.
CodeWeavers ti toglie gran parte di questo lavoro dalle mani con l'app commerciale CrossOver per Mac (da $ 39, 99). Prendono WINE e lo modificano in modo che app popolari come Microsoft Office e Quicken funzionino senza alcuna configurazione aggiuntiva (anche se potresti avere la migliore esperienza con le versioni precedenti del software). Anche alcuni dei migliori giochi di Windows funzionano. Il sito CodeWeavers ha una pagina di compatibilità in modo da poter essere sicuri che il software necessario verrà eseguito prima di acquistare il programma.
“CrossOver Mac 17 compatibile con High Sierra è il modo più semplice per eseguire il software Microsoft Windows sul tuo Mac senza acquistare una licenza Windows, riavviare o utilizzare una macchina virtuale. CrossOver Mac semplifica l'avvio nativo dei programmi Windows dal dock e integra funzionalità macOS come copia e incolla multipiattaforma e file system condivisi nelle applicazioni Windows. "