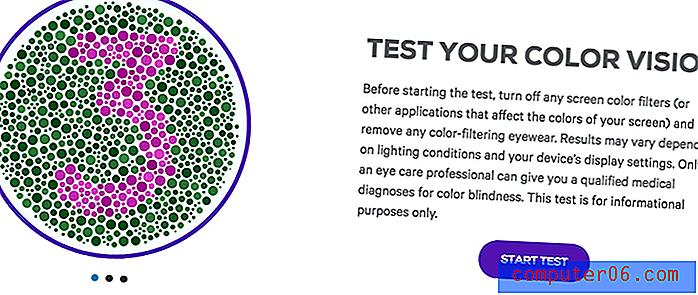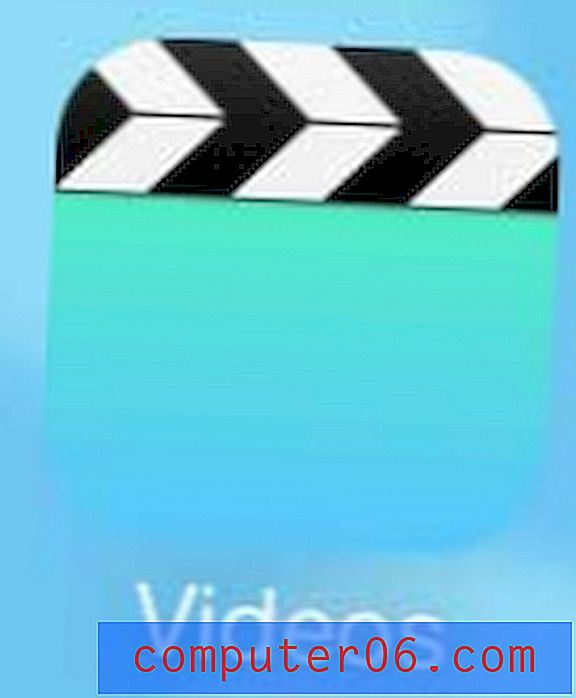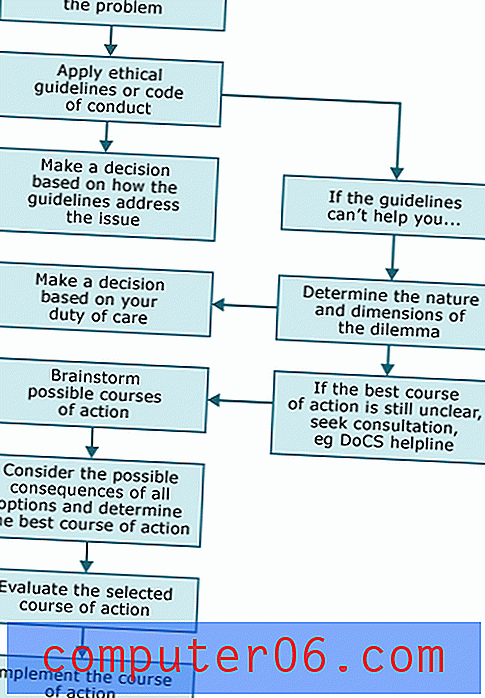Come stampare prima l'ultima pagina in Word 2013
I documenti di Microsoft Word sono generalmente più facili da stampare rispetto ai fogli di calcolo di Excel, ma ci sono piccole frustrazioni che possono sorgere in Word, anche quando hai già adottato misure per rendere le tue attività di stampa un po 'più semplici. Questo problema può essere ancora peggiore quando si tratta di documenti di grandi dimensioni.
Un problema che potresti riscontrare è che il tuo documento sembra essere stampato al contrario. Alcuni modelli di stampante stamperanno le pagine con il contenuto della pagina rivolto verso l'alto, il che significa che la prima pagina che verrà stampata sarà in fondo alla pila. Se Word inizia a stampare un documento dalla prima pagina, ciò significa che il processo di stampa completato sarà all'indietro. Fortunatamente c'è un'impostazione in Word 2013 che ti consente di stampare prima l'ultima pagina, che può salvarti dalla necessità di correggere manualmente l'ordine del documento stampato.
Posso invertire l'ordine in cui il mio documento viene stampato in Word 2013?
I passaggi di questo articolo cambieranno la modalità di stampa dei documenti di Word. Se non hai apportato alcuna modifica a Word o alla tua stampante, è probabile che stampi la prima pagina del documento e continui fino a quando non ha stampato l'ultima pagina. A seconda di come funziona la tua stampante, questo potrebbe effettivamente lasciarti con un documento al contrario. Seguendo i passaggi seguenti per invertire l'ordine di stampa in Word 2013, ti risparmierai la frustrazione o ricorrerai manualmente alle pagine del documento.
Passaggio 1: Apri Word 2013.
Passaggio 2: fare clic sulla scheda File nell'angolo in alto a sinistra della finestra.
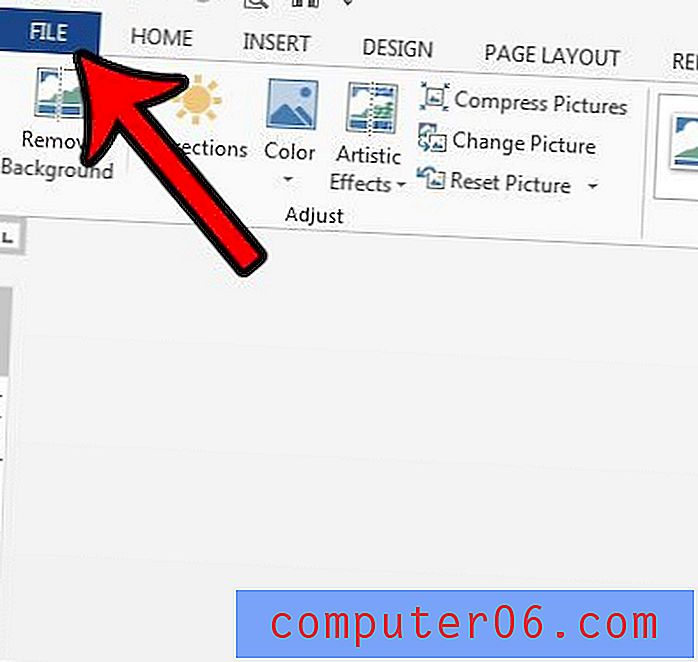
Passaggio 3: fare clic su Opzioni nella colonna di sinistra della finestra di Word 2013.
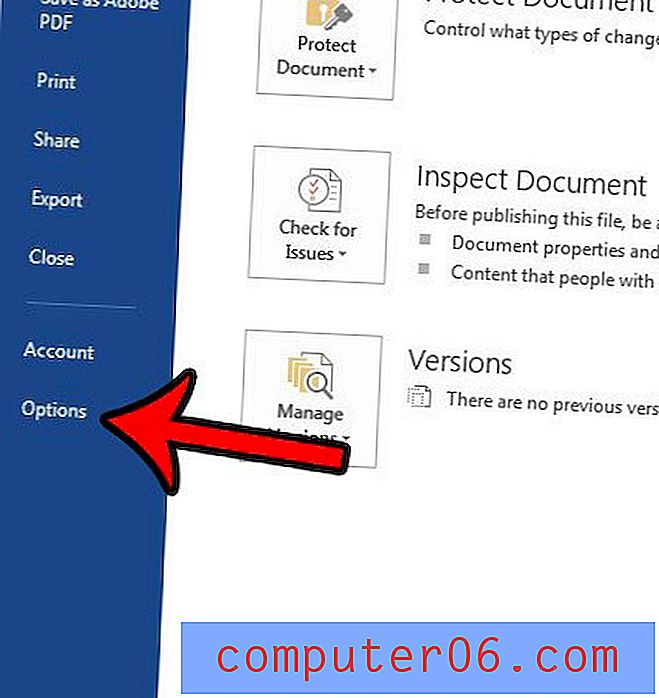
Passaggio 3: fare clic sulla scheda Avanzate nella colonna di sinistra della finestra Opzioni di Word .
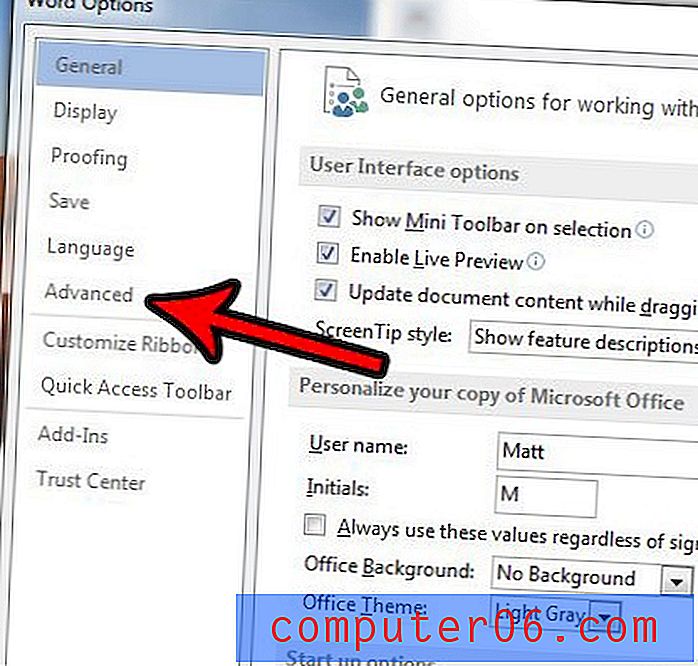
Passaggio 4: scorrere fino alla sezione Stampa nella parte inferiore del menu, quindi selezionare la casella a sinistra di Stampa pagine in ordine inverso .
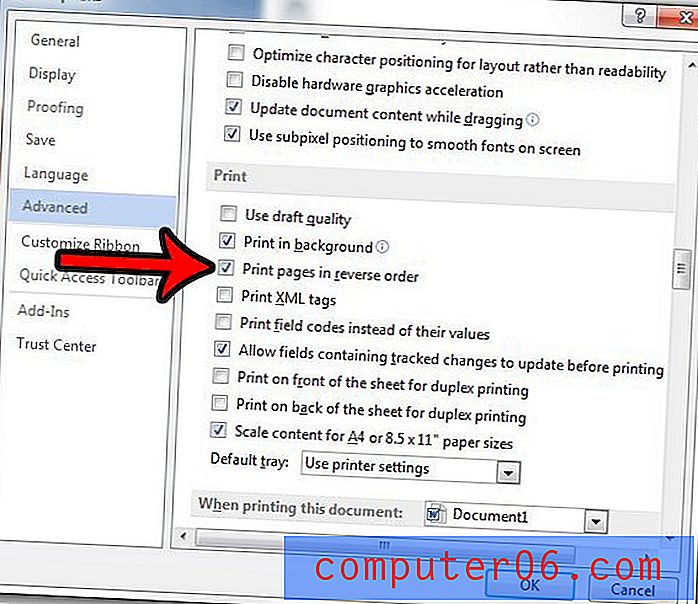
Passaggio 5: fare clic sul pulsante OK per salvare le modifiche e chiudere la finestra.
Nota che queste modifiche influenzeranno il modo in cui tutti i tuoi documenti vengono stampati in Word 2013.
Stai creando un documento con un elenco? Scopri come aggiungere un segno di spunta in Word 2013 se desideri indicare che un elemento o un'attività in tale elenco è stato completato.