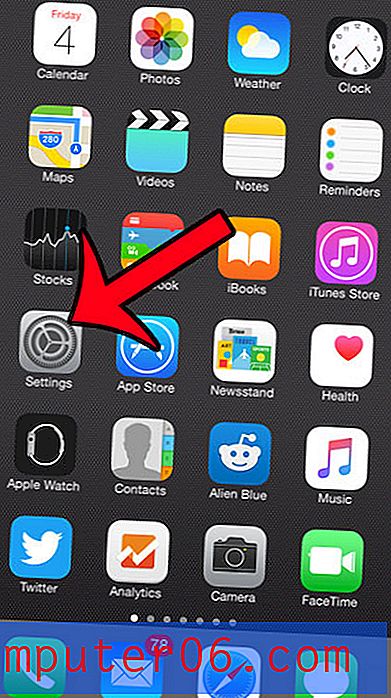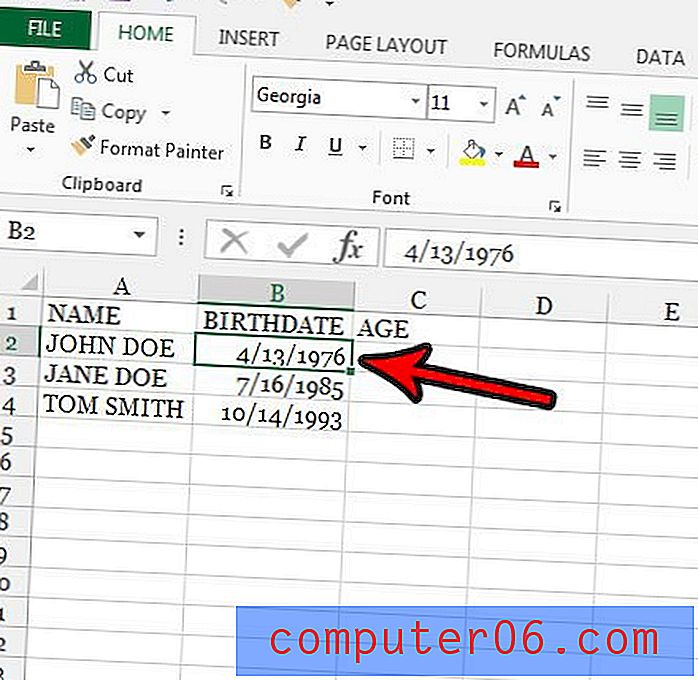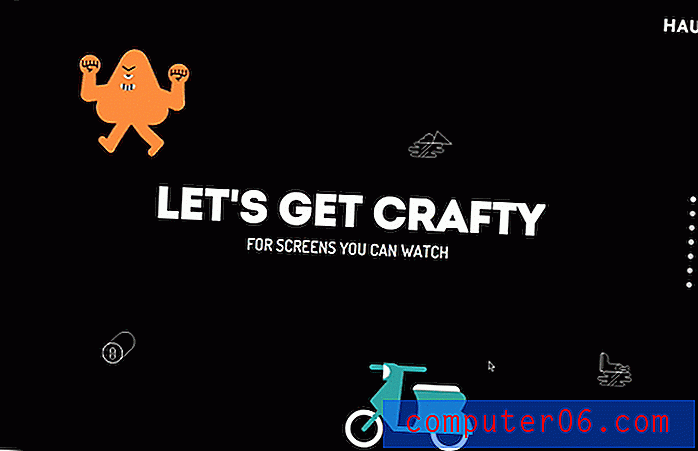Come aprire più immagini come livelli in Photoshop CS5
Molti dei disegni creati in Photoshop CS5 implicheranno la combinazione di immagini o elementi di immagine diversi in un'unica immagine di grandi dimensioni. Ciò si ottiene in genere tramite l'uso di livelli, che sono essenzialmente pile di immagini diverse contenute in un file Photoshop. Se stai per creare un nuovo file che è una combinazione di molti file esistenti, puoi imparare come aprire più immagini come livelli in Photoshop CS5 . Ciò accelererà notevolmente il processo di acquisizione di tutte le immagini nello stesso file e ti offrirà anche l'opportunità di disporre correttamente i livelli prima di aprirli in Photoshop.
Creazione di una pila di immagini in Photoshop CS5
Quello che stai facendo quando importi le immagini come livelli in Photoshop è creare qualcosa chiamato "pila di immagini". Questo strumento può essere utilizzato in diverse situazioni, incluso quando è necessario importare file per creare una GIF animata in Photoshop CS5. Una volta che tutte le immagini sono pronte e memorizzate nella stessa cartella (ciò non è tecnicamente necessario, ma renderà le cose più facili), puoi iniziare il processo di apertura delle immagini come livelli.
Passaggio 1: avvia Adobe Photoshop CS5.
Passaggio 2: fare clic su File nella parte superiore della finestra.
Passaggio 3: fare clic su Script, quindi fare clic su Carica file nello stack .
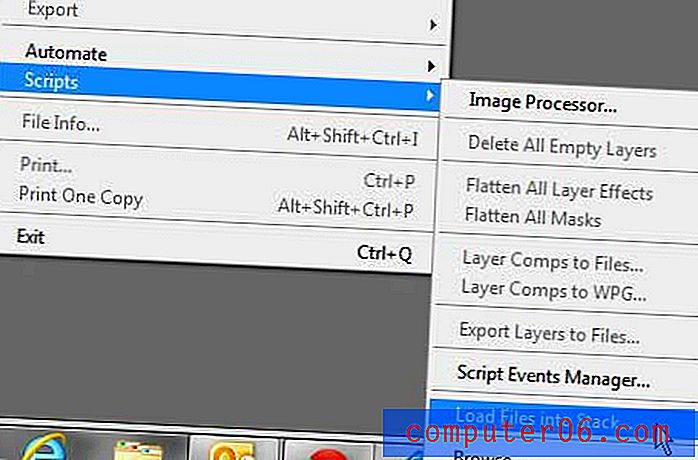
Passaggio 4: fare clic sul menu a discesa a destra di Usa, quindi selezionare l'opzione File per selezionare un gruppo di file o scegliere l'opzione Cartella per selezionare tutti i file contenuti in una cartella specifica.
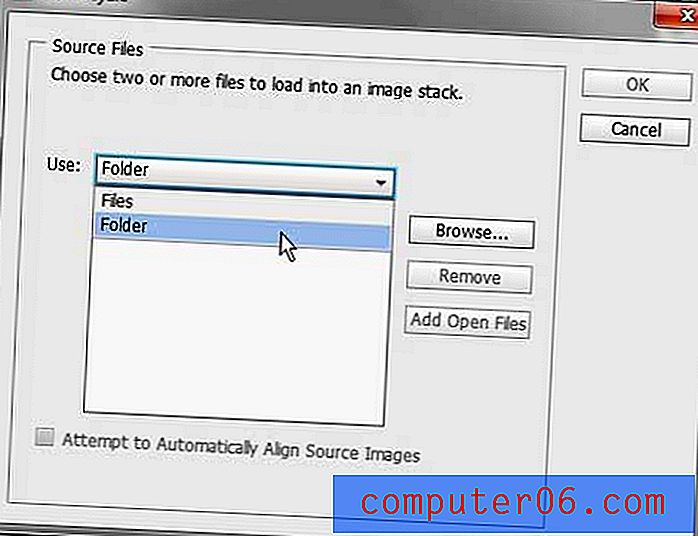
Passaggio 5: fai clic sul pulsante Sfoglia sul lato destro della finestra, quindi seleziona i file o la cartella che contiene le immagini che desideri caricare. Se si stanno selezionando file, è possibile tenere premuto il tasto Ctrl sulla tastiera per selezionare più singoli file oppure tenere premuto il tasto Maiusc per selezionare un gruppo di file.
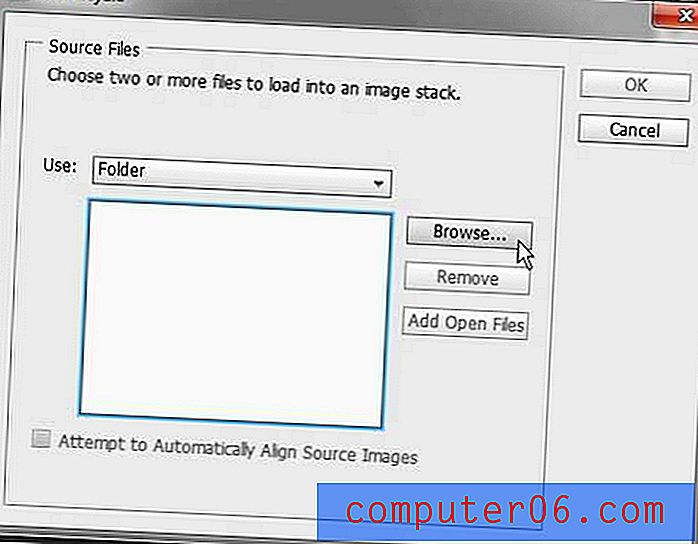
Passaggio 6: se le immagini hanno dimensioni diverse, è possibile selezionare la casella Tenta di allineare automaticamente le immagini di origine nella parte inferiore della finestra. Altrimenti, fate clic sul pulsante OK nell'angolo in alto a destra per caricare le immagini come livelli in Photoshop CS5.